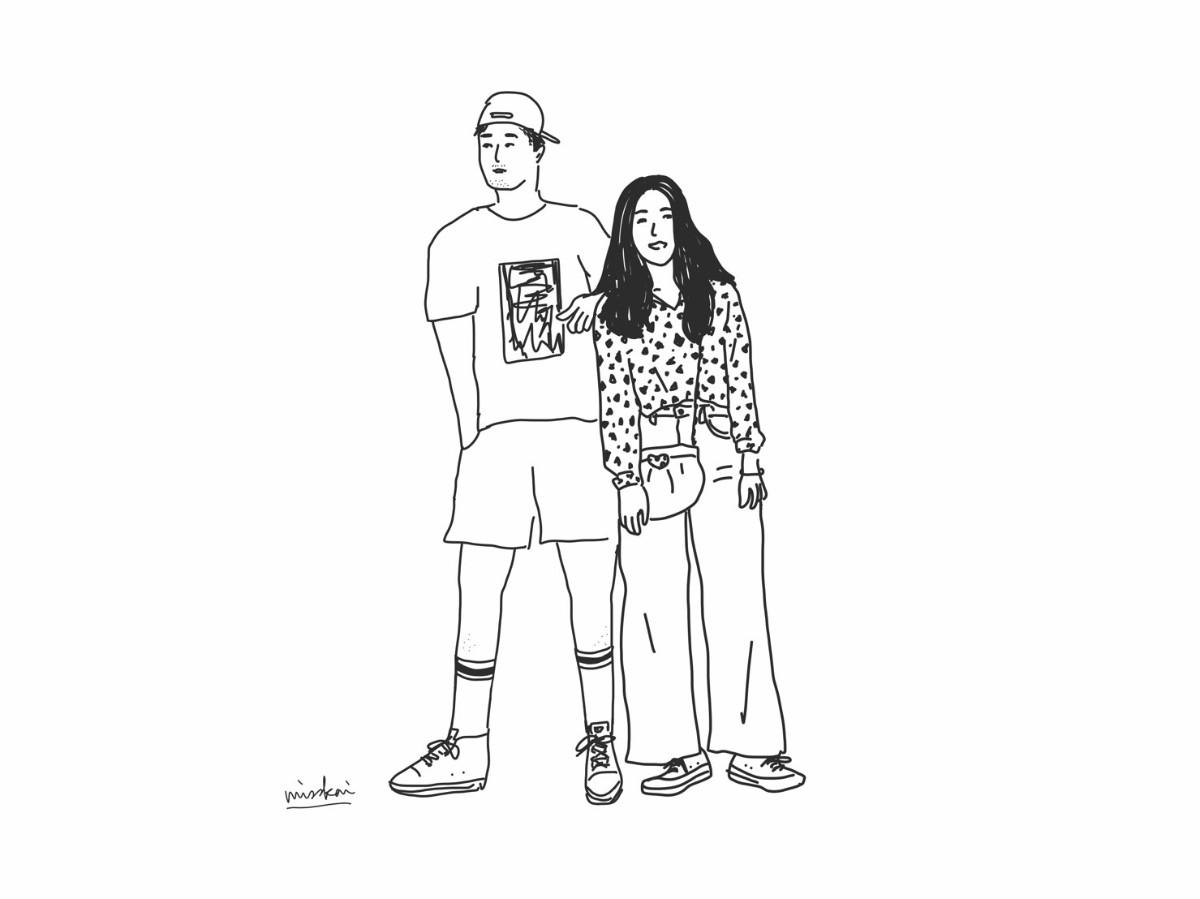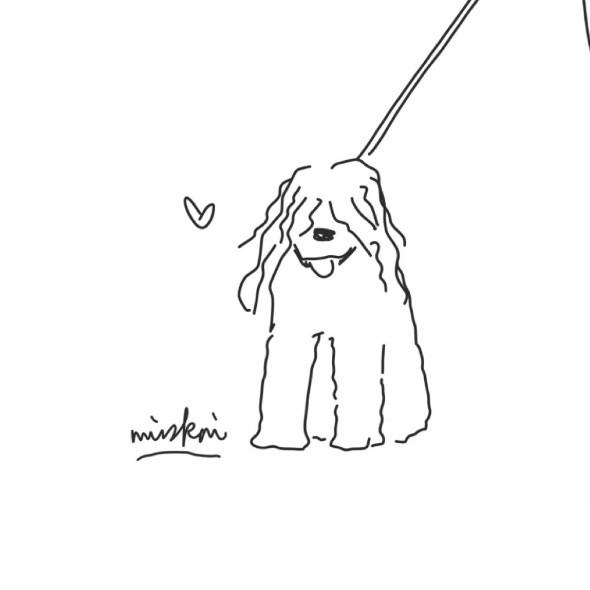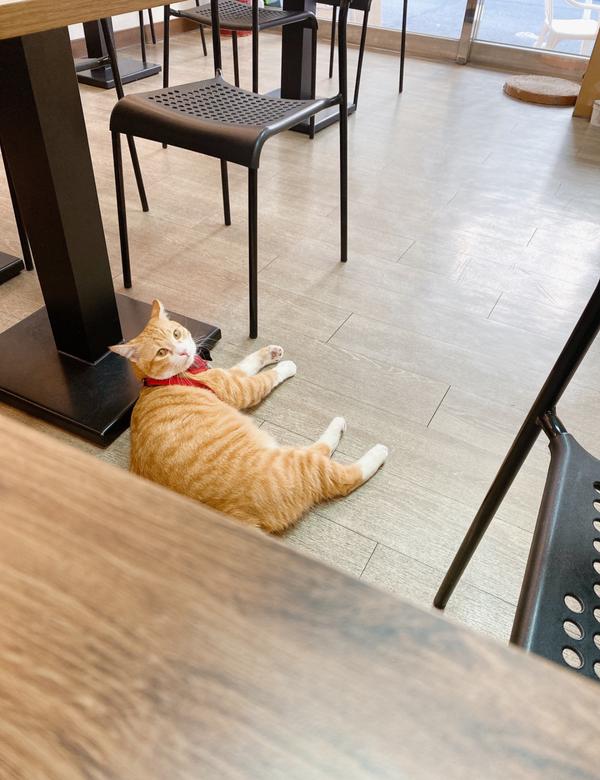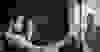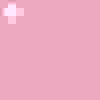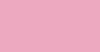▏手殘者也很可以!基本電繪入門
手繪的線條充滿溫度,但電繪的線條卻也乾淨的很舒服
而且還保有電子圖檔的好處,也可以省去紙本掃描去背的時間
所以,
今天要推薦一款非專業人士,也可以簡單上手的繪圖app
手機跟平板都可以使用喔☺
- Adobe draw
我個人認為這款算是電繪入門的首選,最大的優點是它是免費的,還有操作介面簡單清楚


這款app我算是使用蠻長的一段時間,筆刷的滑順度很讓我滿意😁,就算沒有搭配apple pencil,也可以流暢的完成繪圖
檔案大小格式有蠻多可以選擇,可以依照需求進行選擇
其中我最常使用的是iPad Pro這個選項


進入繪圖畫面後,會看到左邊有筆刷的選擇,
首次繪圖,建議可以每個筆刷都使用看看
因為每個筆刷感覺都不同喔,依喜好選擇


筆刷色彩的選擇,還算貼心,放了 主題 這個選項
幫你羅列了一些顏色,讓你可以直接使用
當然你也可以使用 挑選器 裡的色輪來選擇想要的顏色


另外,長按 色彩 這個項目,會出現類似放大鏡的圖案
移動到哪,就會出現那個地方的顏色


畫面右邊的+ 可以增加繪製圖層或者影像圖層


其中繪製圖層算是我認為很重要且很好用的功能
例如你的構圖分別有人物、狗、房子
你就可以分別新增三個圖層,這樣可以隨時修改這三個圖案的位置或大小
避免牽一髮動全身的概念
★進階說明:每個圖層都可以任意開啟或關閉,甚至移動位置、修改大小、透明度或複製皆可
以下面這張圖來說,我就開啟了8個繪製圖層,其中兩個圖層被我關閉


另外,我覺得也很重要的功能是影像圖層
因為你可以把你要繪製的參考圖片,放進來
隨時利用開啟或關閉的功能進行繪圖,這對初學者來說是很好的學習方式😆
最後,上方有個箭頭可以進行存檔,點選影像就可以存到手機/平板相簿
解析度也很高!👍👍👍
另外可以存成PSD等製圖檔案
而我最喜歡的是,可以將繪圖過程製作成縮時的功能
😊這個真的很療癒


以上是這款app的基本操作介紹,有很多功能還是要親自操作後才知道!
如果有搭配apple pencil,筆刷的部分可以依照壓力,出現不同粗細
會更像是畫在紙上的感覺!(但我個人覺得有好有壞😏)
當然,這個app還是有缺點,例如筆刷的選擇太少,沒有更細膩的選項
例如素描、水彩、油畫、麥克筆等不同筆觸的筆刷、這個app都沒有
但是!
也是因為如此,這個app在操作上更容易上手,基本且實用的功能它都有
最重要的是,免費!!
有興趣的人快下載看看吧,就算只是玩玩看也很不賴😁😁😁
喜歡我的分享,歡迎到以下地方看看我☺
instagram→ _misskai
facebook→ misskai
奇摩圈子→ misskai