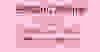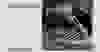喀琿LAB|讓第一次畫LINE貼圖就上手 (上篇-發想繪製)
👉👉👉 點 此 前 往 購 買 貼 圖


▍大綱
這次的分享會分成上下篇。上篇為發想繪製,下篇為格式調整與上架眉角(包括如何快速裁切圖片,以及批次檔名修改,及最終上架)。
▍前言
拖延症末期的我想畫貼圖的心至少超過5年了吧,但一直卡在草稿和腹稿階段。上週六颱風要來不來不敢出門,整天待在家又有點無聊,想練習畫畫又不知道要畫啥,於是又來嘗試畫貼圖。取法其他創作者的繪製經驗,這次畫起來順手很多,約兩天的時間就把40張的貼圖完成了(包含繪製、格式調整和裁切、上架、改版)。
這篇教學文兼筆記文是希望自己下次創作可以效率更高、少走點冤枉路,所以會以我為出發點且盡量詳細,所以會有很多碎碎念希望別介意喔XD。


▍發想
這組貼圖的創作過程很偶然。起初想說第一次畫貼圖應該一切從簡,所以試著畫了幾張不同類型的Q版,結果發現風格很難統一,且不太好發展下去。後來又去翻翻自己的插畫作品看有沒有用的上的,發現有張黑白面癱女孩好像可以,於是就決定了這次的風格,並且稍微作點人物設定讓整組貼圖保持一致性-面癱(可以不用畫太多表情)、短髮(多點條件增加搜尋時的能見度)、厭世(近年蠻夯的標籤)、黑白色調(懶得上色)。
參考了其他創作者的做法(之前看到插畫家一事吳陳在IG分享創作過程、也有參加小黃間的貼圖創作工作坊)讓這次繪製效率大突進。尤其將所有圖片都繪製在同一個畫面這種方式是我以前沒想過的。這樣有非常多好處,比如可以確保風格沒有跑掉、圖片的尺寸比例維持一致、避免畫到重覆的圖片、修改調整快速......。(缺點就是檔案格式會比較大、需要另外裁切,下一PART將會分享如何快速裁切)
我是使用ipad pro 2018 64G(硬體規格會影響圖層的最大限制)和軟體Procreate繪製,此軟體須付費,但考慮到筆刷、軟體穩定且自動存檔(我會一邊蒐集資料或是用別的軟體製作素材,有時會不小心把APP關掉,所以自動存檔非常重要!)、操作直覺性(它的功能不是最完善的,但非常直覺,操作起來很順手)......,CP值相當高,非常值得投資。畫布版面設定參數為4000X10000px(4X10格)、DPI350,如此的最大圖層數是9。因為我的顏色不多且細節較少所以這樣的圖層就足夠了,如果風格比較比較複雜,可以考慮分成兩張繪製,或是版面設小一點。LINE貼圖的格式限制是W 370 × H 320,而我之所以單張圖片設定成1000X1000px(方型在構圖及調整上相對簡單,之後圖片再縮成320X320PX即可),是考慮到縮小不易失真且之後想再運用也比較容易(比如開發貼紙之類的周邊不用因為尺寸太小而需重新繪製)。
畫布設定完成後,可以先將背景顏色調整一下不要黑色或白色(建議可以用類似LINE聊天室的藍色,可以馬上看到貼圖實際呈現效果),這樣繪製時比較容易發現問題(我是後來才想到的,所以有很多地方都有不小心畫到痕跡後面修很久>


這張就是被裁到了(上架之後才發現>
這次的創作流程採用「文字先決」。先在每個格子裡寫上文字或使用情境在開始進行繪製,不用一次填完,我是大概一次處理8~10張圖。作為一個其實不太有機會聊天的邊緣人來說很容易會碰到一個困境-常用的貼圖情境太少,不知道要畫啥😅,我的解決方式式去貼圖小鋪找參考。為了避免抄襲和過度雷同,我主要參考文字情境,動作表情盡量都自己想。


前面幾張無中生有真的畫得很心累,大概畫了八張左右,會發現其實有些頭可以重複使用,所以後面的創作幾乎就是複製貼上了。選擇幾個臉型當模組,再去修改髮型、表情,增加手勢配件,讓整體不至於太單(ㄆㄧㄢˋ)調(ㄑㄧㄢˊ)。繪製當下可以開一個新圖層,畫好之後再與完稿圖象圖層合併,這樣可以避免不小心動到完稿。
我的圖層主要是分成圖像、文字、草稿、臉型模組。圖像的線稿和填色盡量分開但不是必要,但文字建議ㄧ定要分開,ㄧ方面是便於調整,一方面是可以像我ㄧ樣另外推出無字版本或隨你填版本XD,或當電子貼紙。
全部繪製完成後,可以幫圖片加上白邊,這樣即使是在深色背景使用,也不會影響貼圖呈現。我的白邊加法是,先將圖像和文字圖層複製→把複製好的這兩個圖層合併→將亮度調到最高→使用高斯模糊調到適(ㄕㄨㄣˋ)當(ㄧㄢˇ)尺寸。調整時可以將背景設成黑色看得比較清楚。存檔時記得把背景顏色取消勾選,並存成PNG檔。

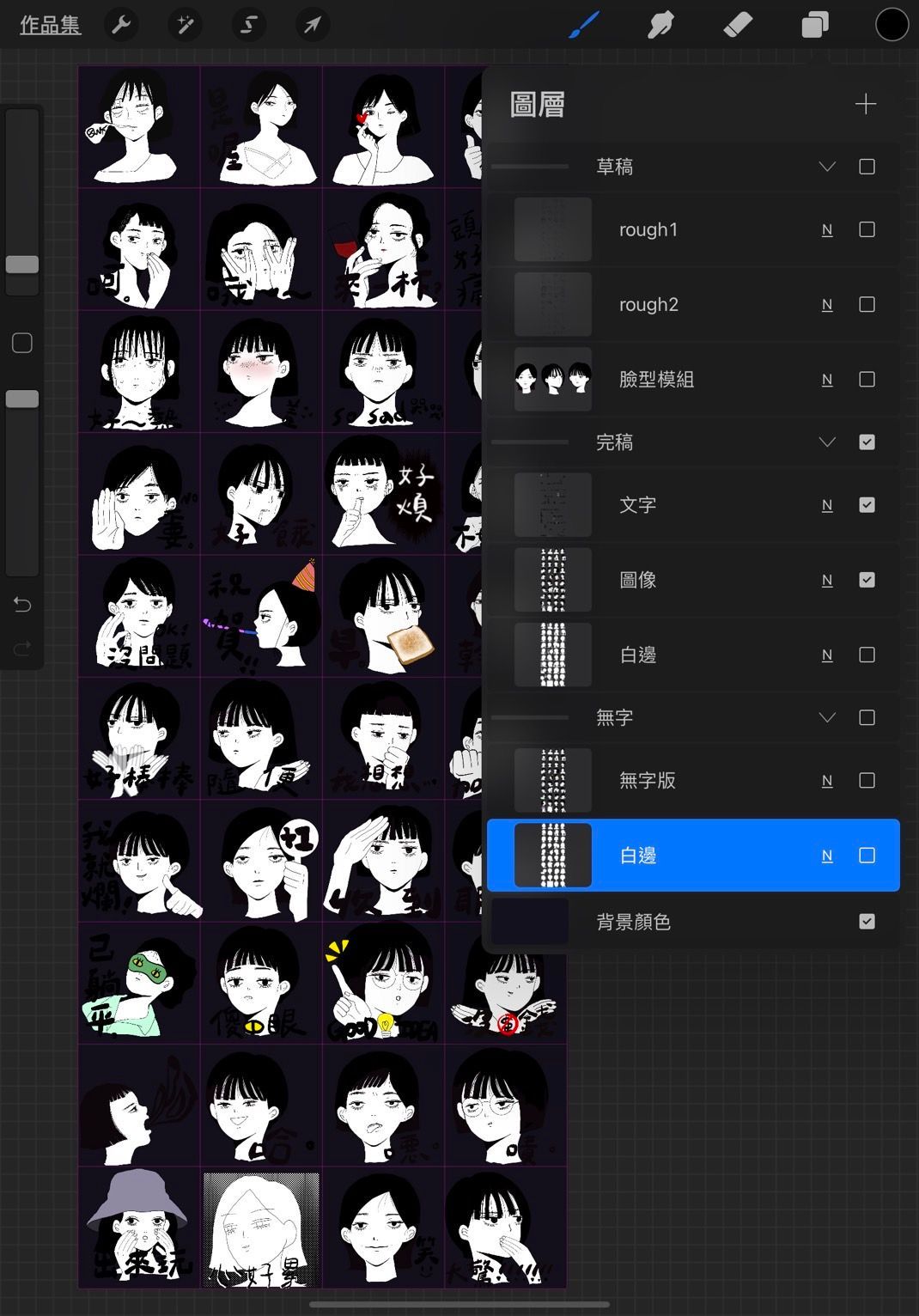
完稿圖與圖層配置




NOTE
☛ 發想
▪ 先決定好主要風格,並稍微作一下人物、色彩設定(整體會比較一致)
☛ 前置
▪ 在同畫布上繪製
▪ 將畫布設大一點
▪ 調整背景顏色
▪ 開啟繪圖參考線
☛ 草稿與圖像繪製
▪ 可先決定好要繪製的情境或文字
▪ 可建立ㄧ些模組/樣板
▪ 文字獨立成ㄧ個圖層
☛ 其他
▪ 如何快速加上白邊
👉👉👉 點 此 前 往 購 買 貼 圖