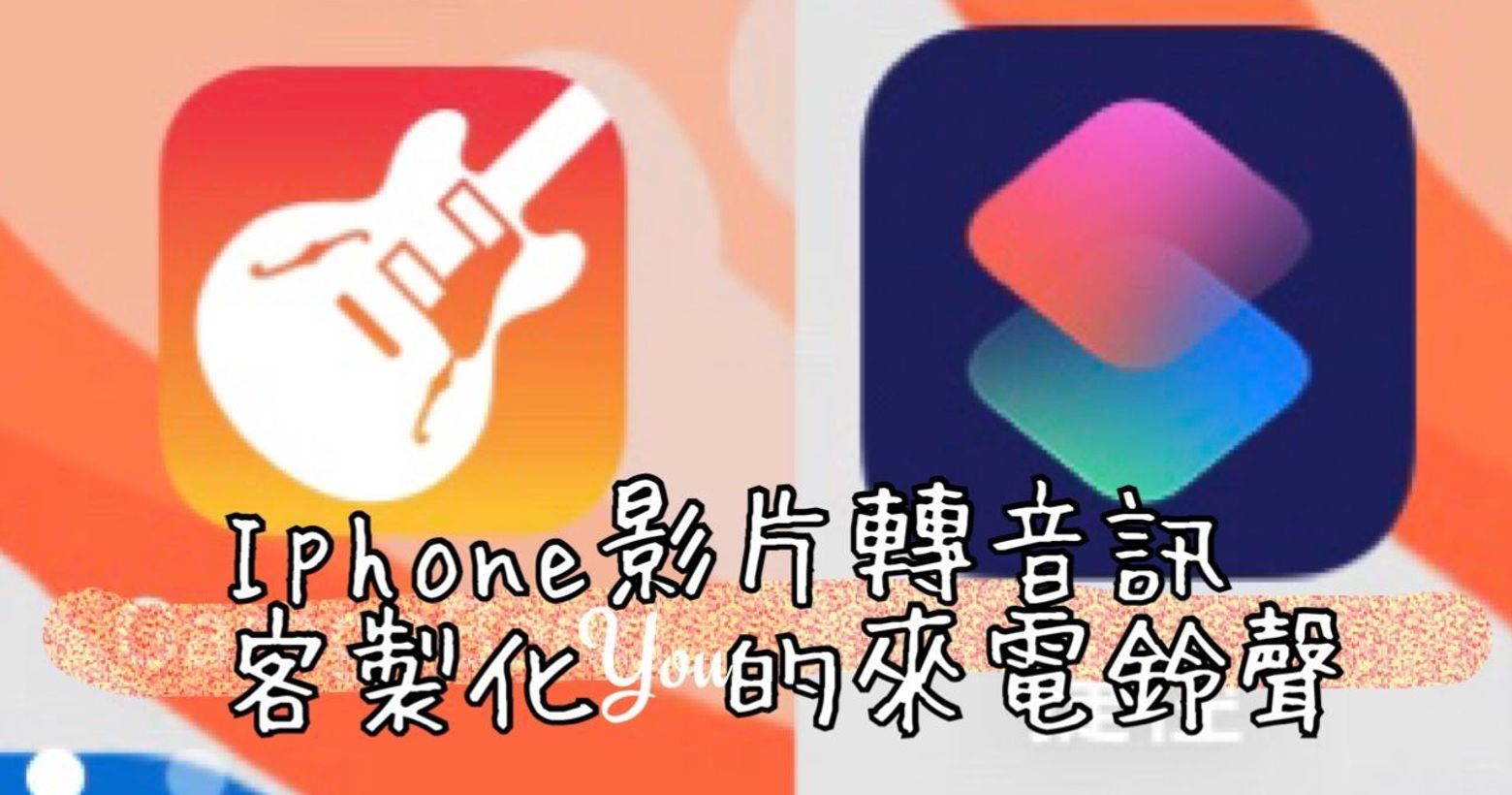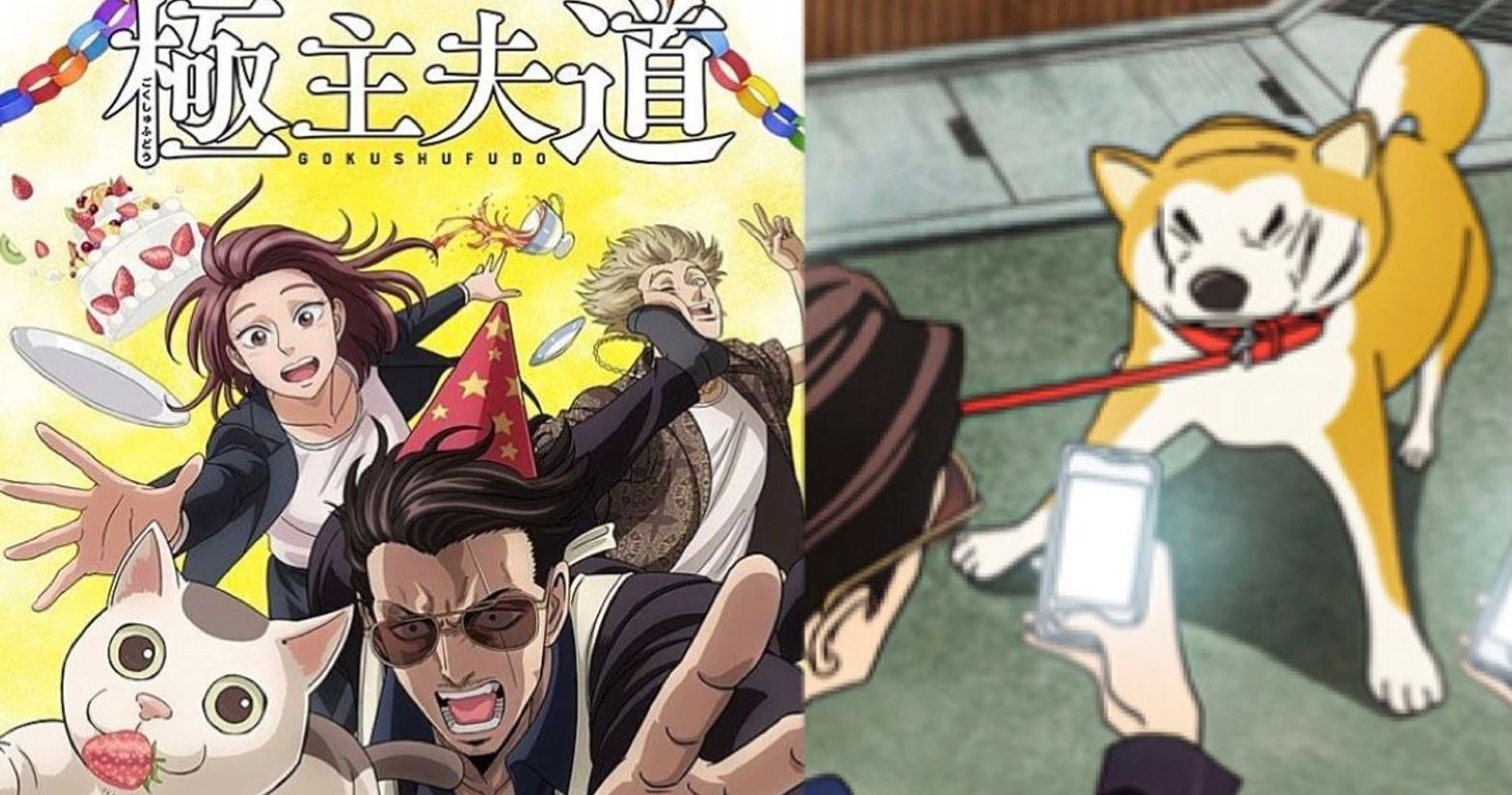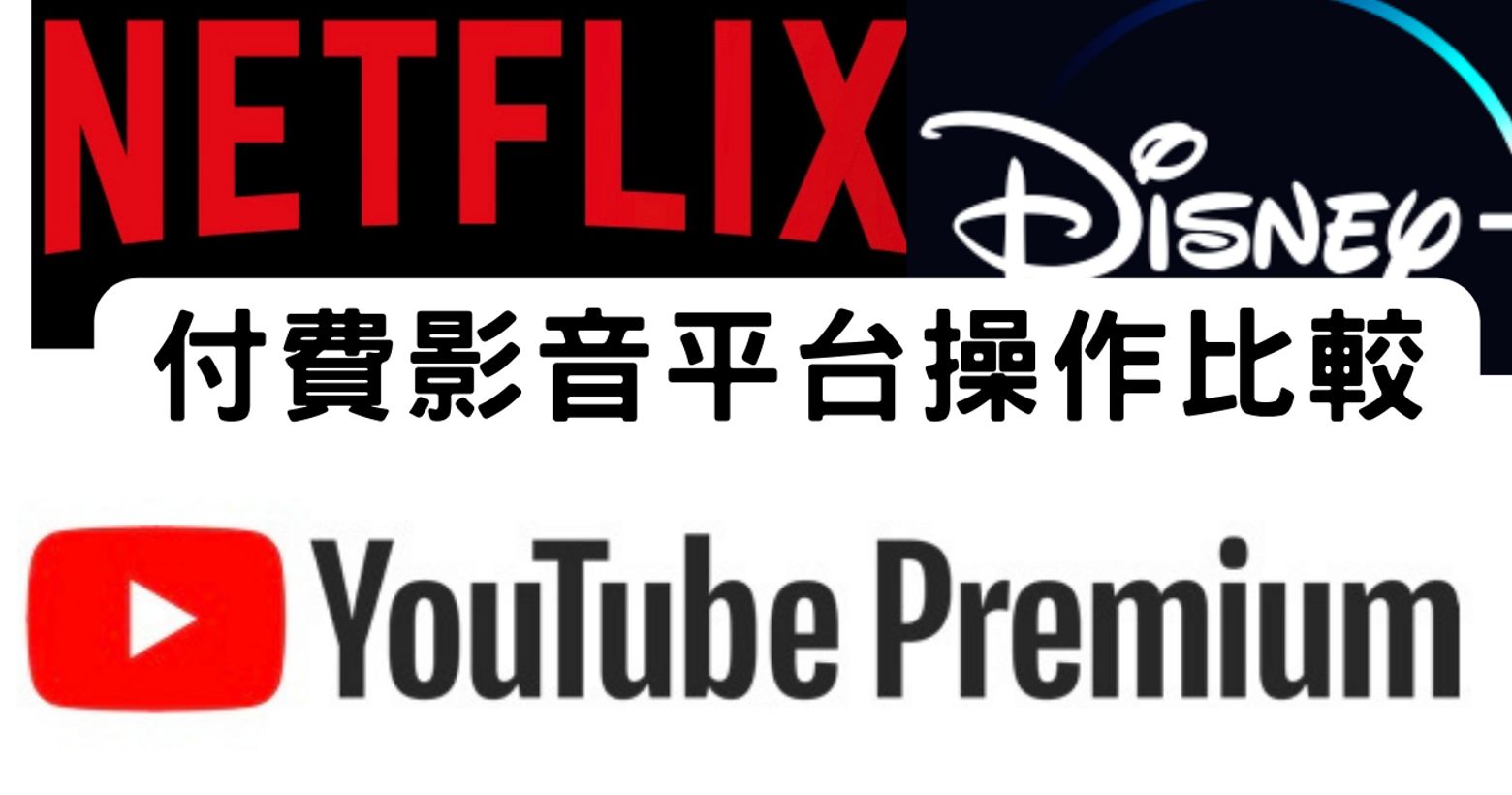iPhone影片轉音訊及客製化你的來電鈴聲,把親近的人歌聲錄起來!
iPhone 影片轉音訊步驟,手把手教給你
找到桌面的「捷徑」打開後
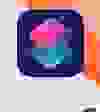
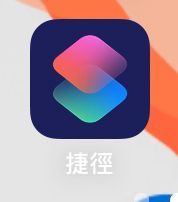
iPhone 影片轉音訊步驟1
進入後右上角的加號➕
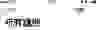
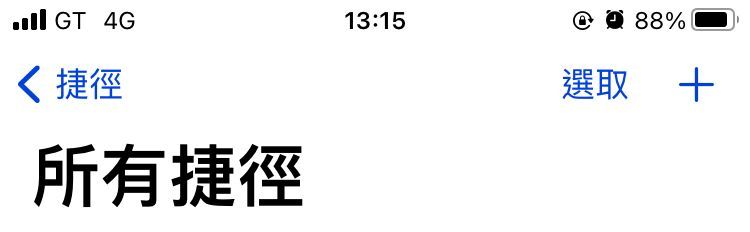
iPhone 影片轉音訊步驟2
按➕號後進入按+加入動作
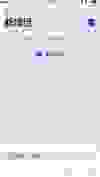
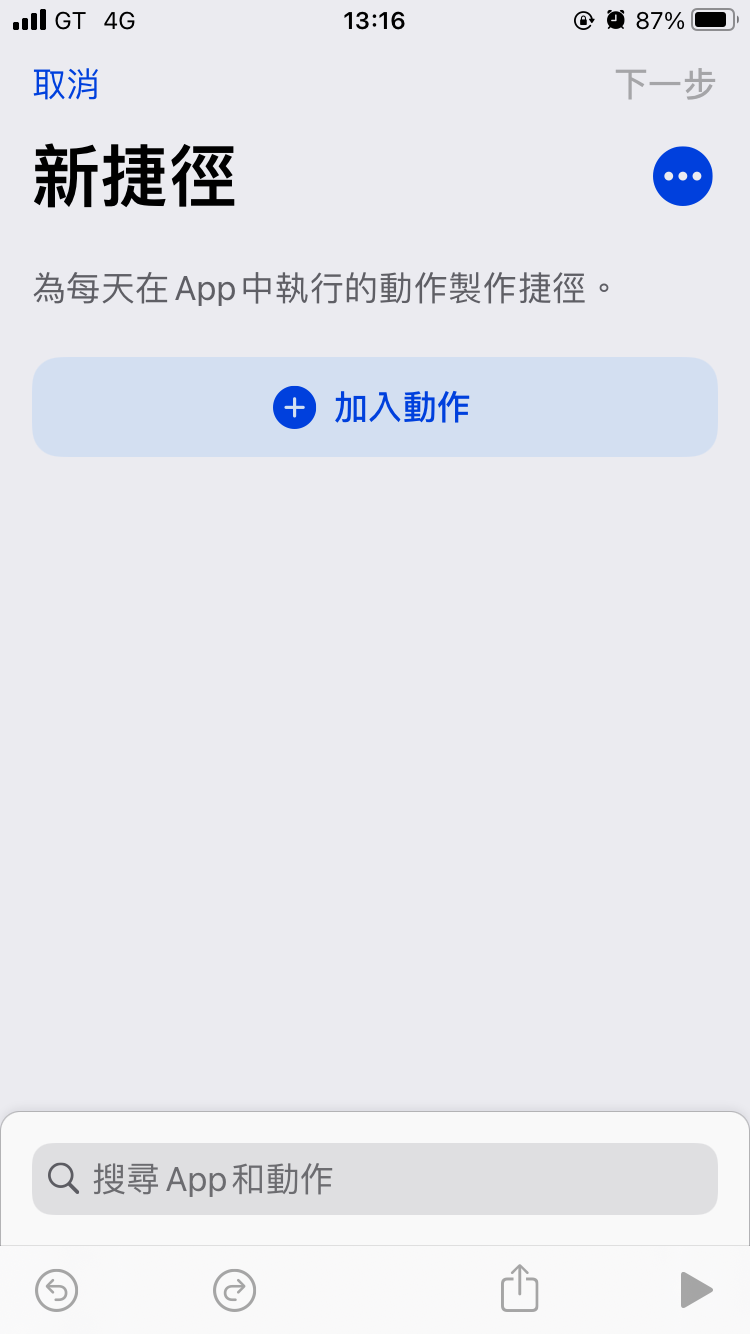
iPhone 影片轉音訊步驟3
在搜尋裡搜尋選單👉動作選從「選單中選取」
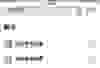
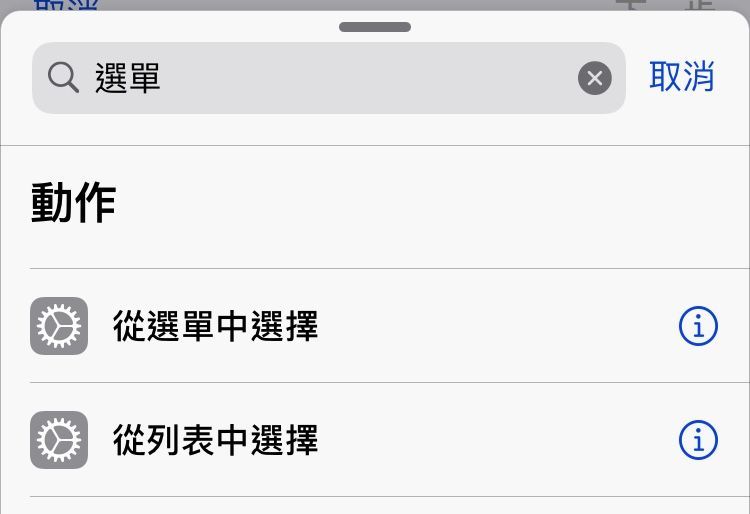
iPhone 影片轉音訊步驟4
進入後把紅色圓點二刪掉👉⛔紅色圓點一改名為iPhone照片
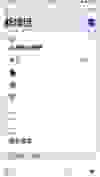
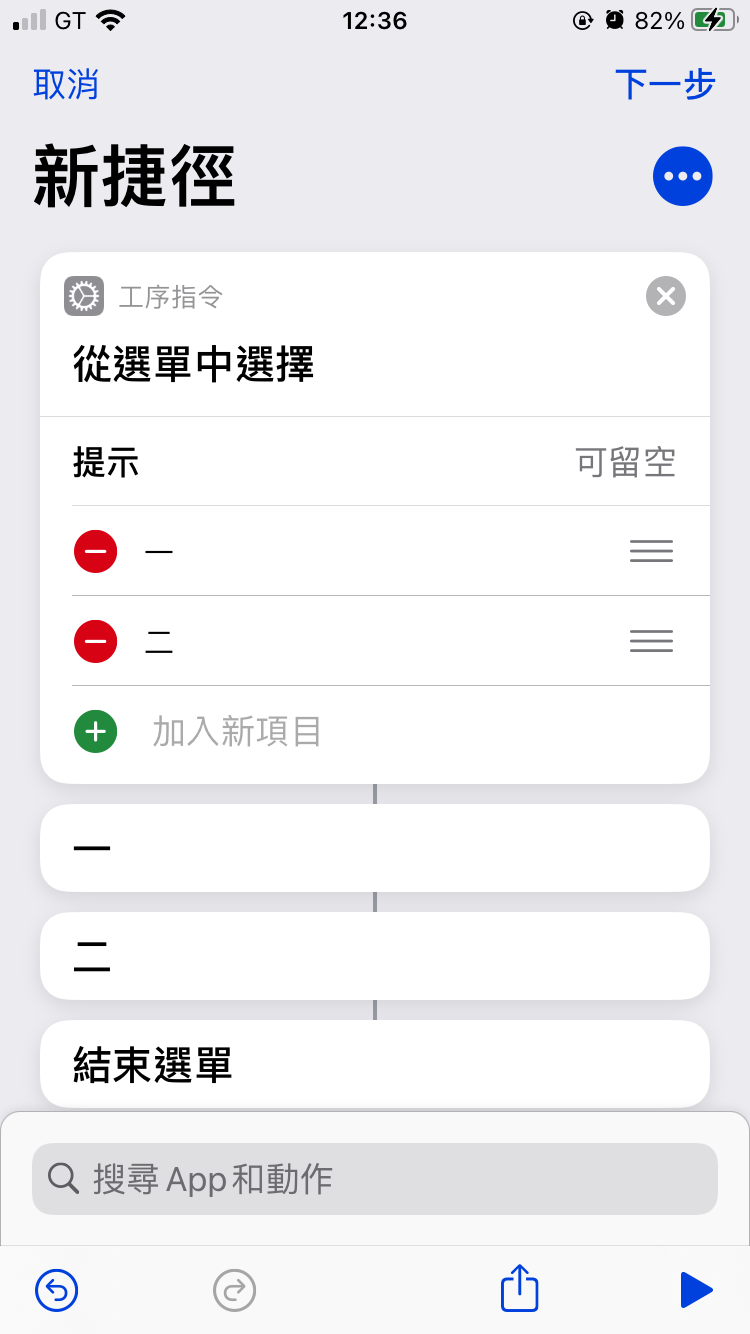
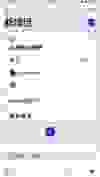
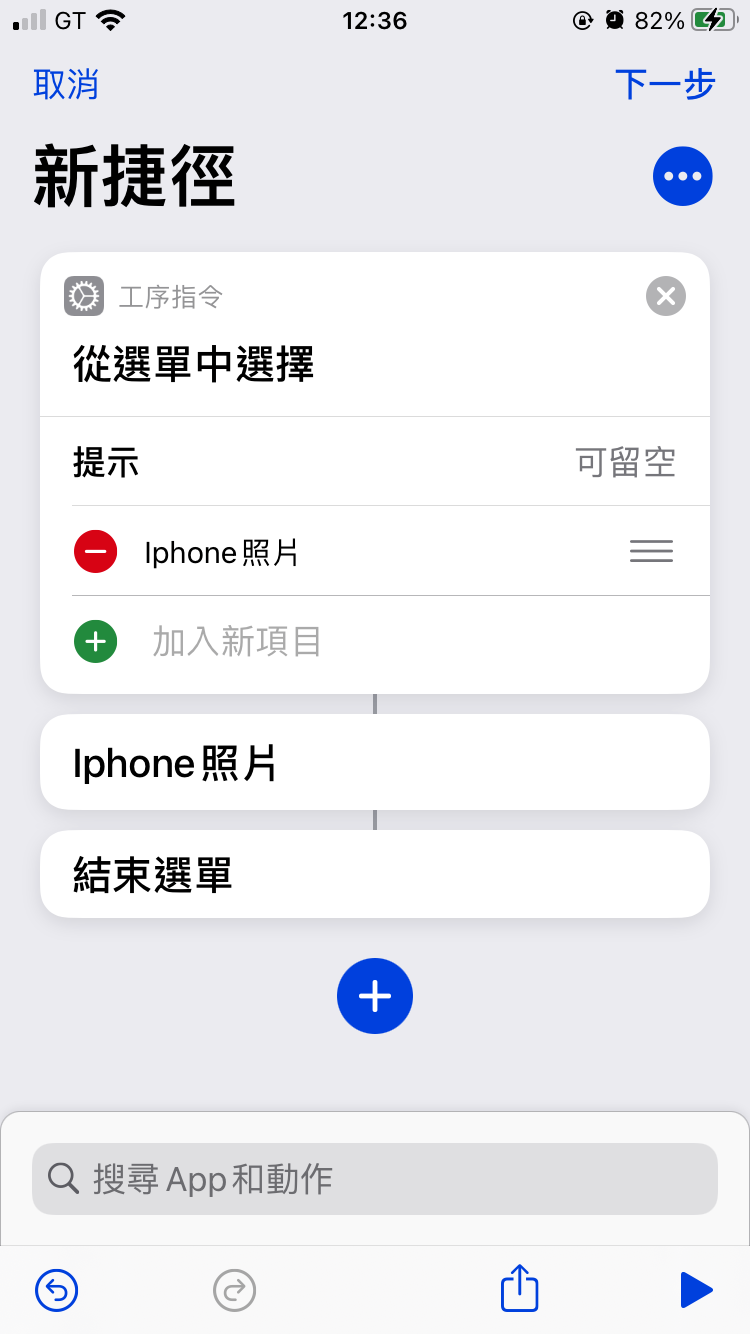
iPhone 影片轉音訊步驟5
按最下面的藍色⊕號,搜尋選取照片👉按動作「選取照片」。
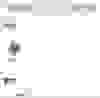
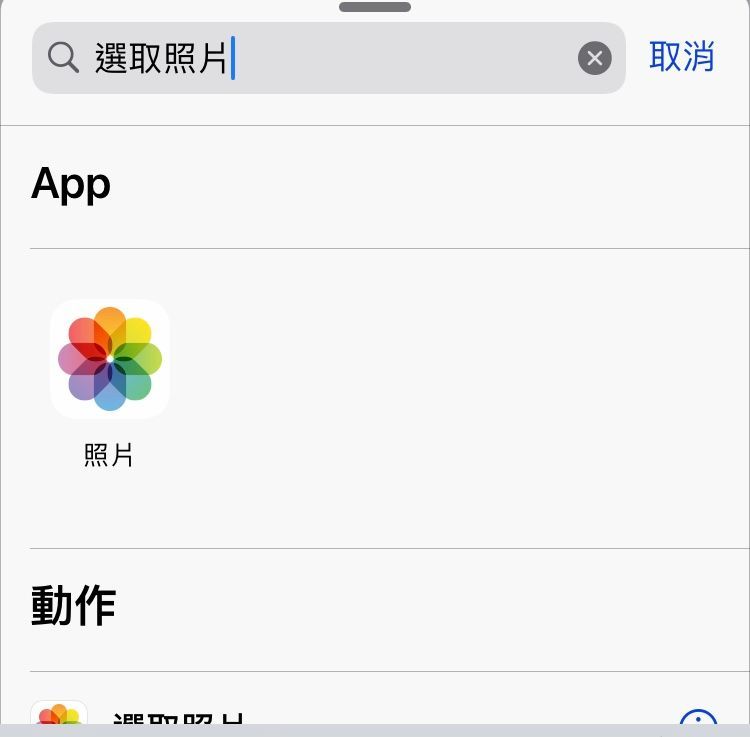
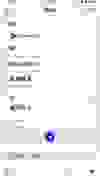
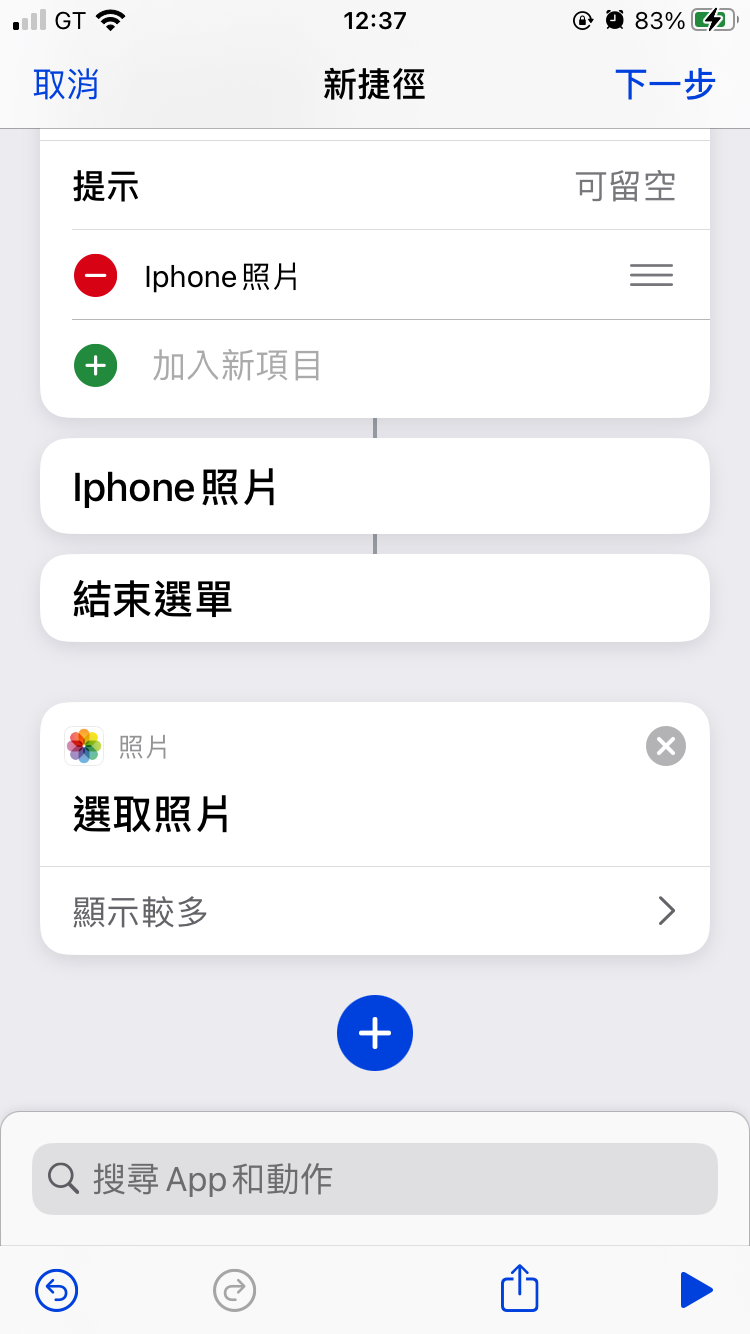
iPhone 影片轉音訊步驟6
把選取照片那格「長按」後移到iPhone照片跟結束選單中間。
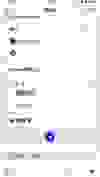
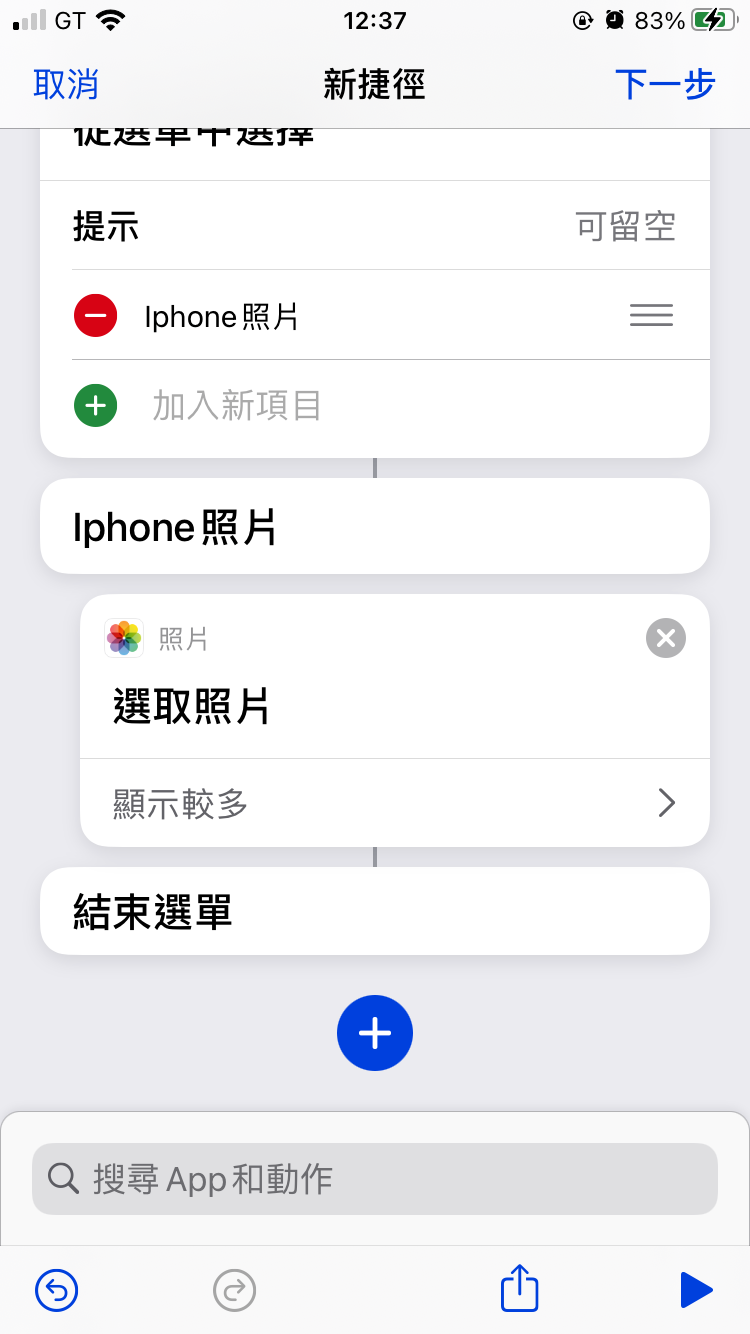
iPhone 影片轉音訊步驟7
一樣最下面藍色⊕號,搜尋編碼選取第一個「編碼媒體」。

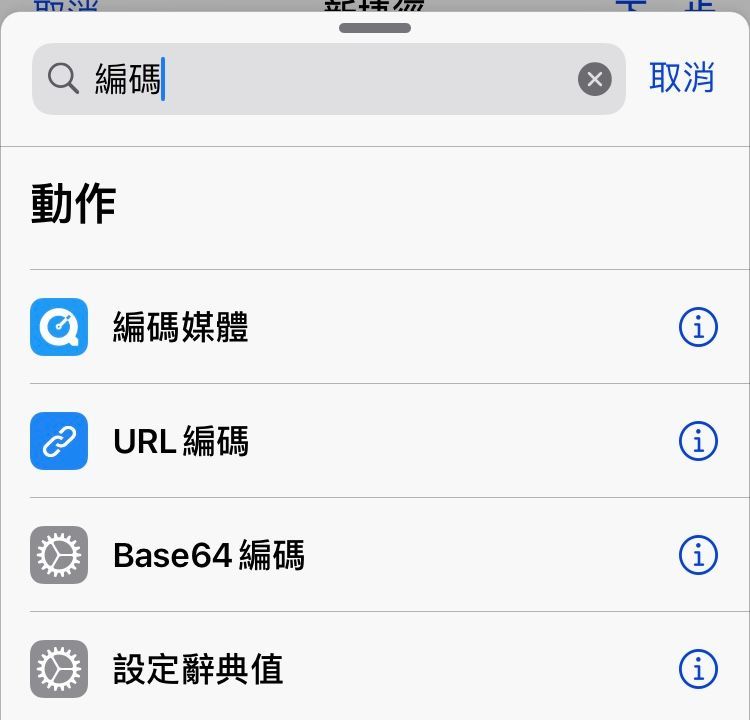
iPhone 影片轉音訊步驟8
按下編碼媒體後打開顯示較多,把音訊的地方打開變成綠色。
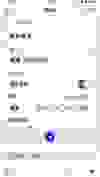
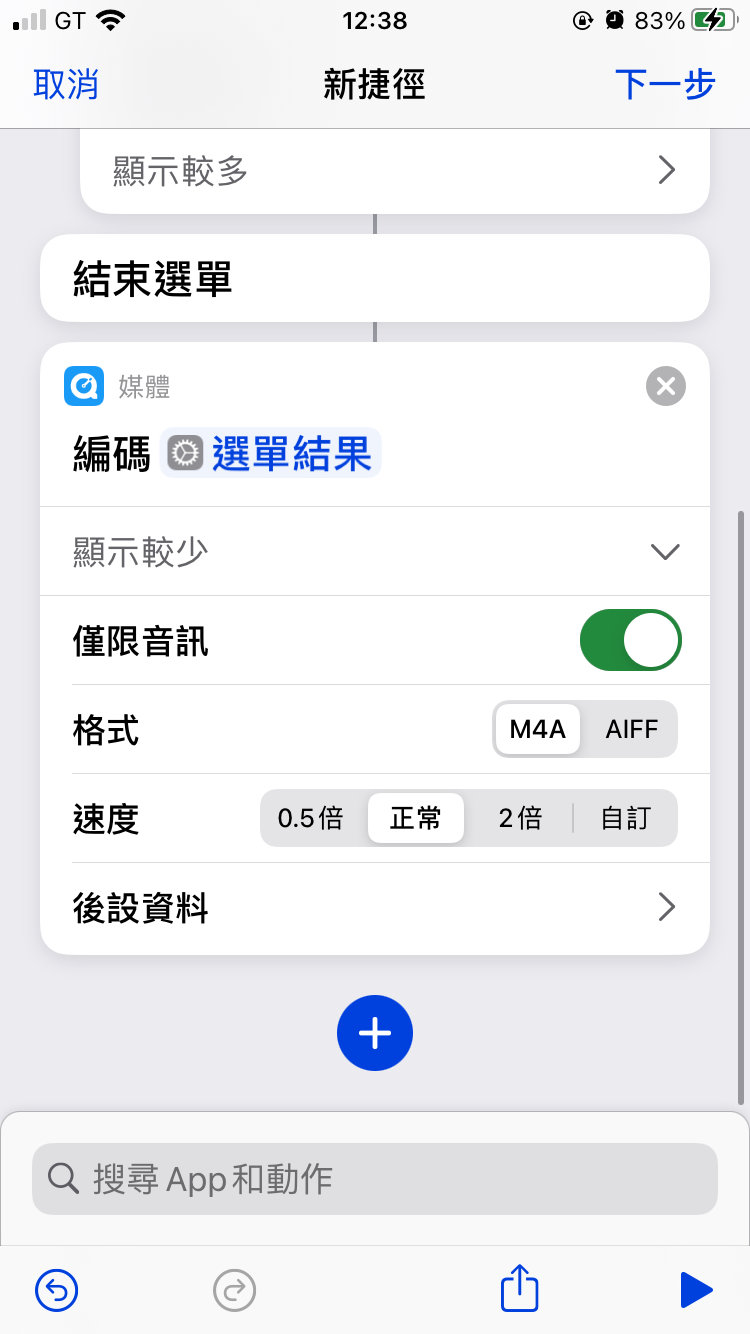
iPhone 影片轉音訊步驟9
選取最下方藍色加號,搜尋快速查看點選第一個。
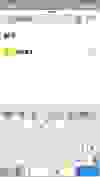
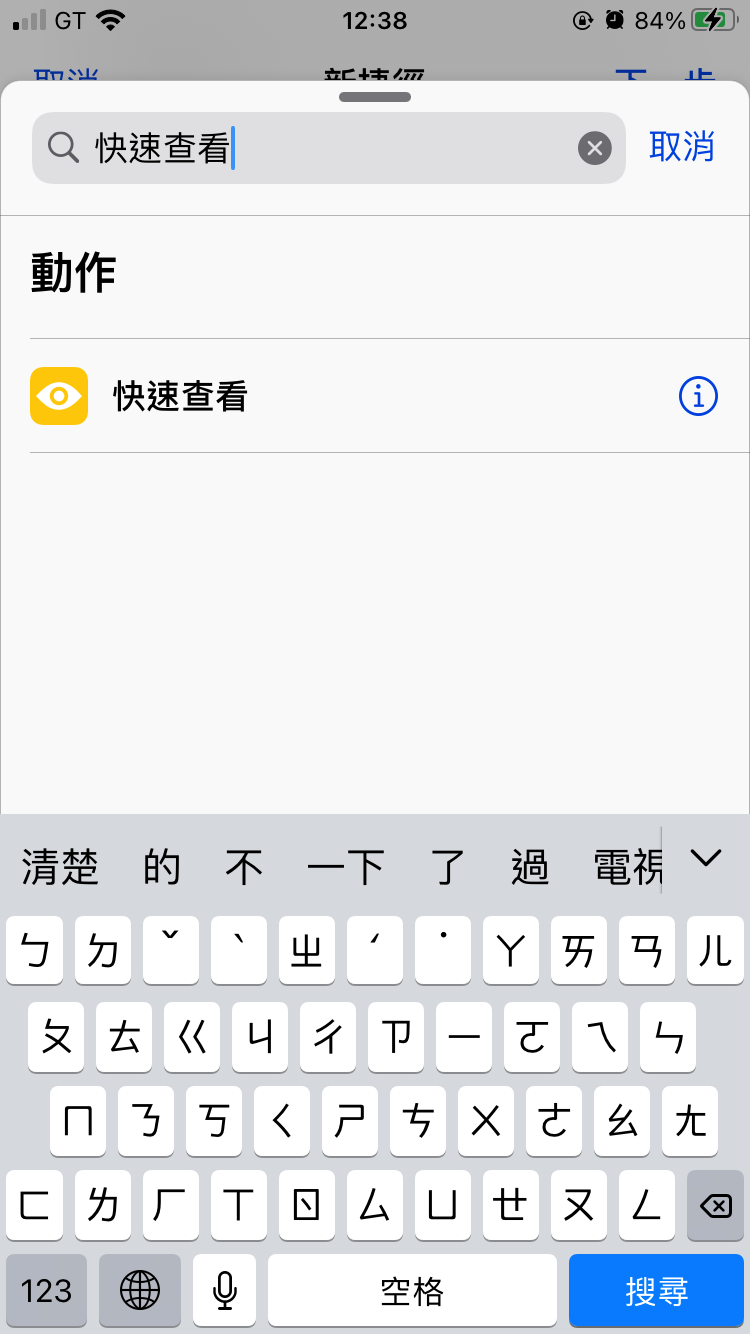
iPhone 影片轉音訊步驟10
點最下方藍色加號搜尋儲存👉選擇第一個儲存檔案
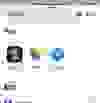
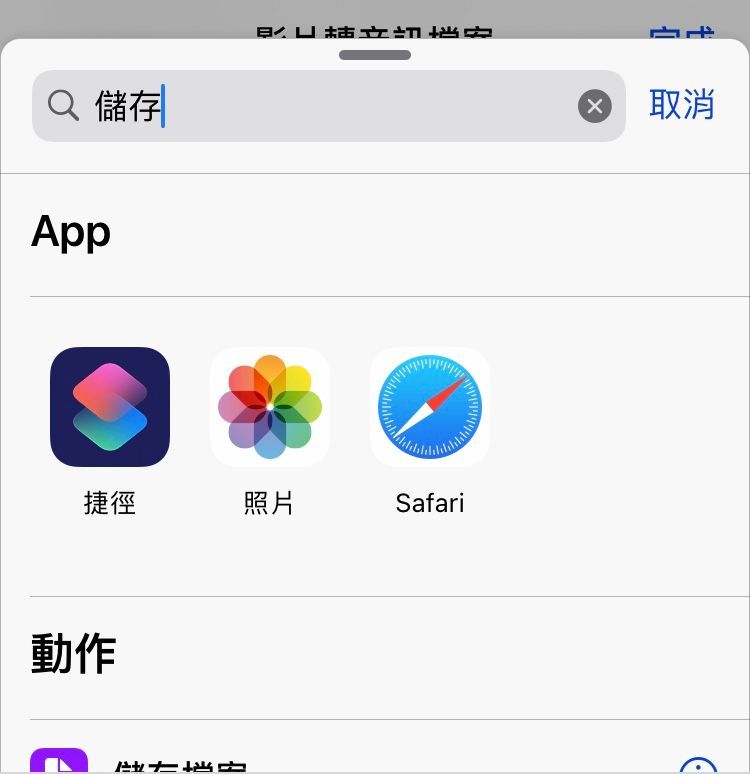
iPhone 影片轉音訊步驟11
右上角資料新增「影片轉音訊檔」存在iphone

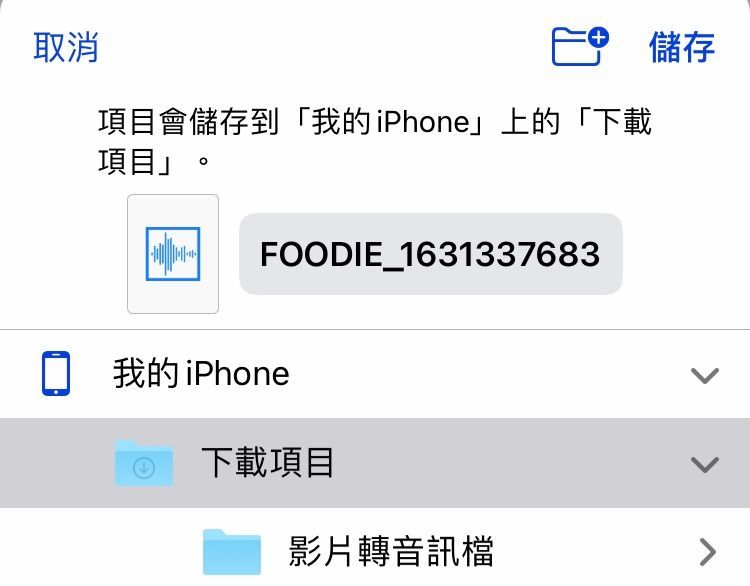
iPhone 影片轉音訊步驟12
完成後下一步回看到綠色點選會跑出iPhone照片點進去
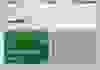
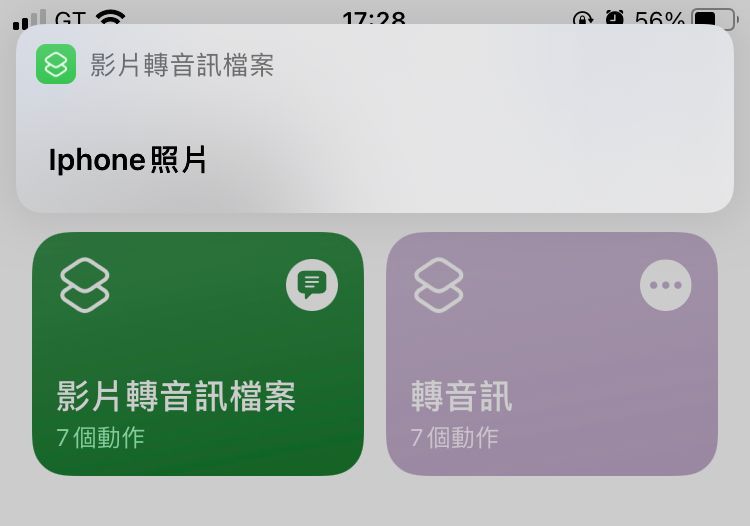
iPhone 影片轉音訊步驟13
選擇想要的螢幕錄影或影片
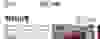
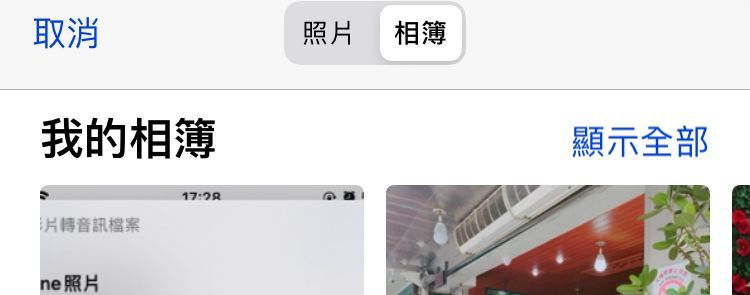
iPhone 影片轉音訊步驟14
等檔案跑完變成音訊確認沒問題按完成,等檔案跑完存在該存的地方。
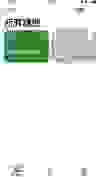
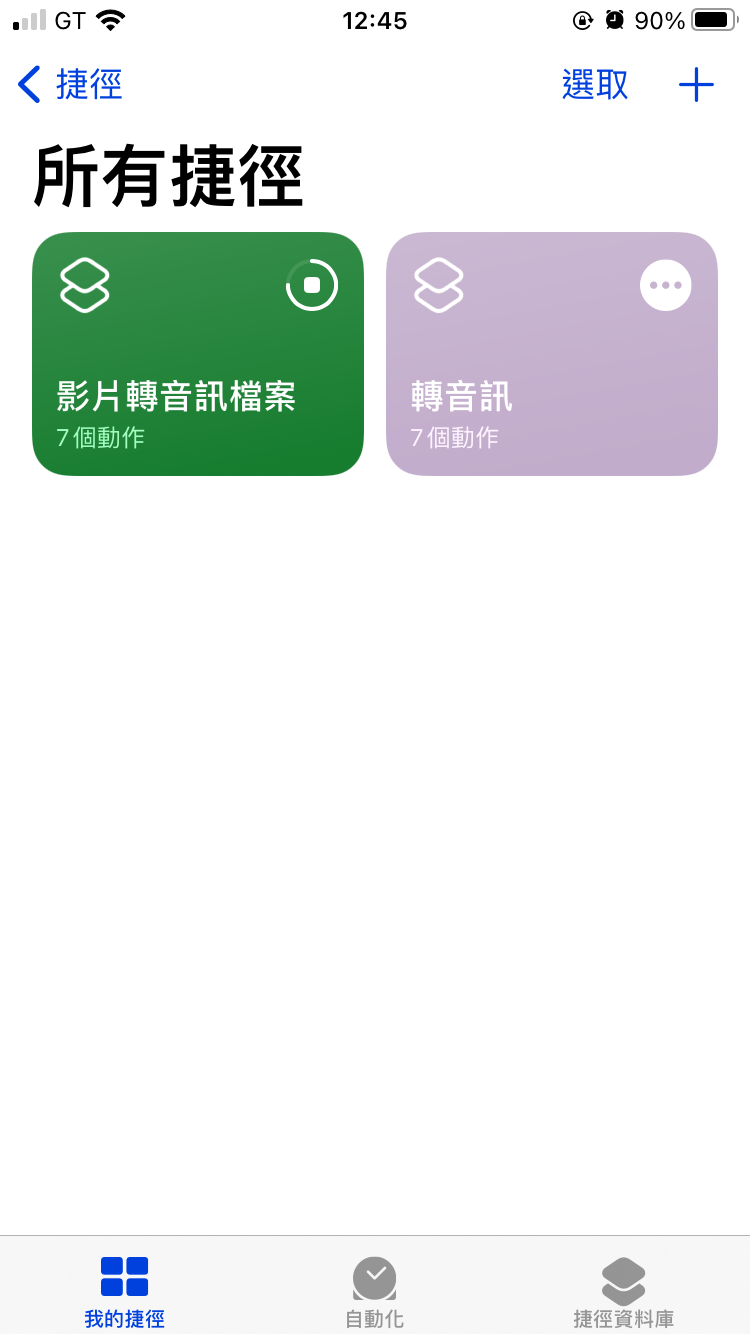
iPhone 影片轉音訊步驟15
到手機「檔案」查看是否ok❤️
音訊轉iPhone鈴聲
存在「檔案」裡的音訊使用GarageBand錄音

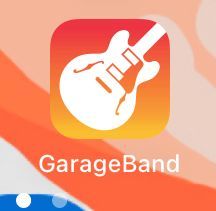
音訊轉iPhone鈴聲步驟1
選擇「錄音機」並關閉錄音右側節拍器
音訊轉iPhone鈴聲步驟2
點黃色圈起來第三個符號
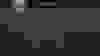
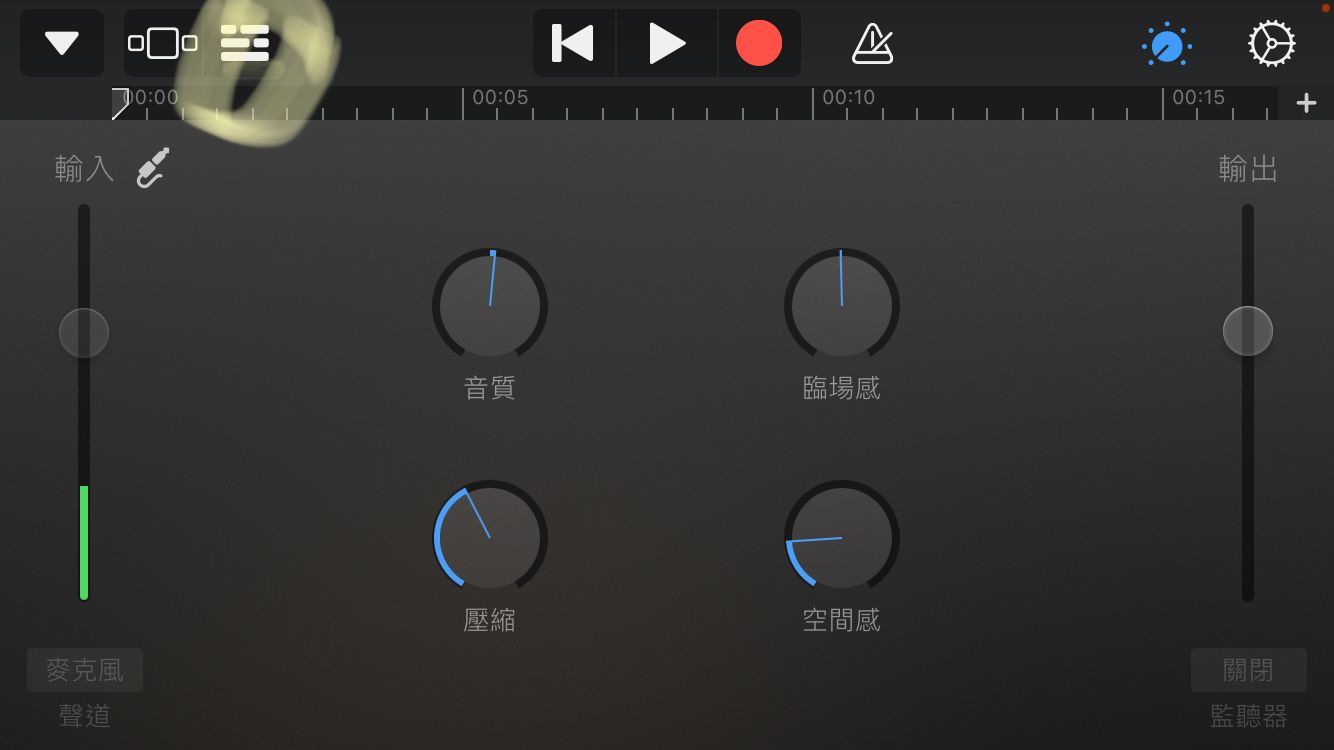
音訊轉iPhone鈴聲步驟3
進到頁面後選區右邊黃色圈圈覆蓋起來的找「檔案」
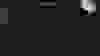
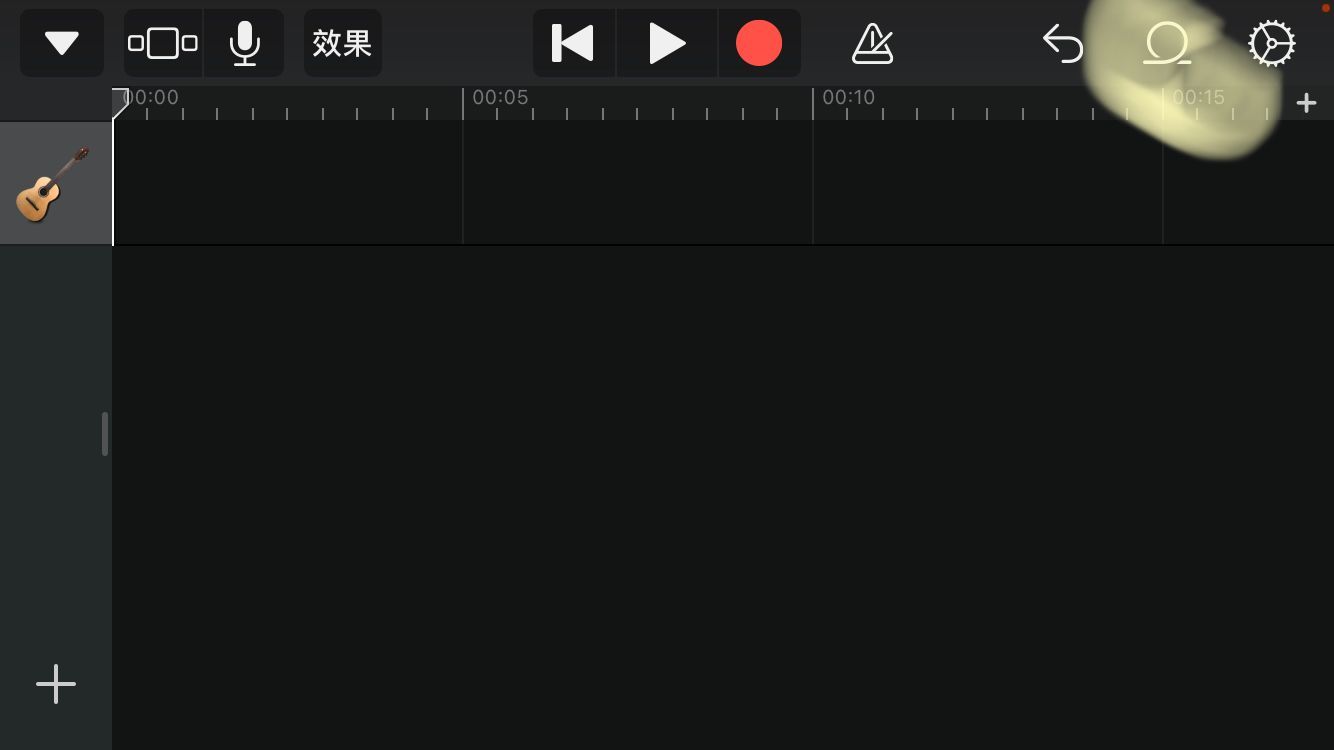
音訊轉iPhone鈴聲步驟4
把檔案拖曳出來後確認
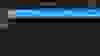
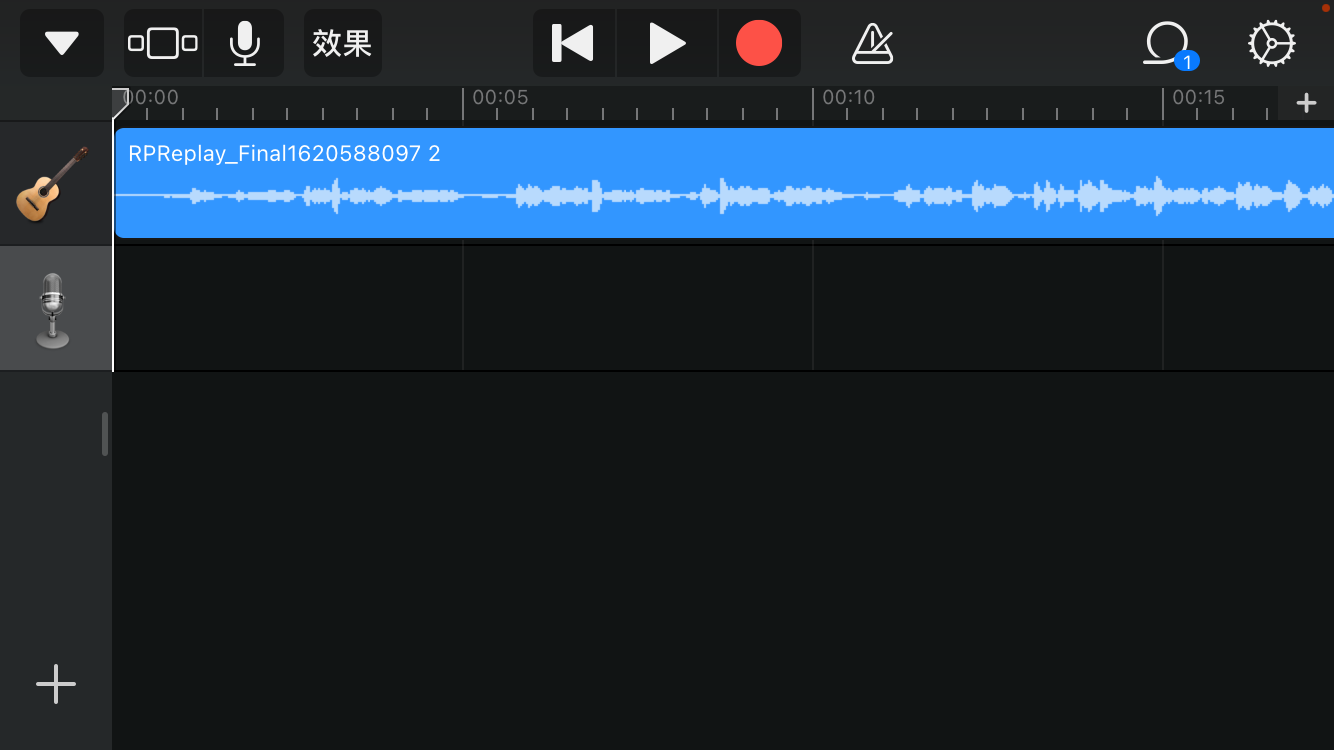
音訊轉iPhone鈴聲步驟5
點選左上倒三角型選擇我的歌曲
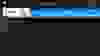
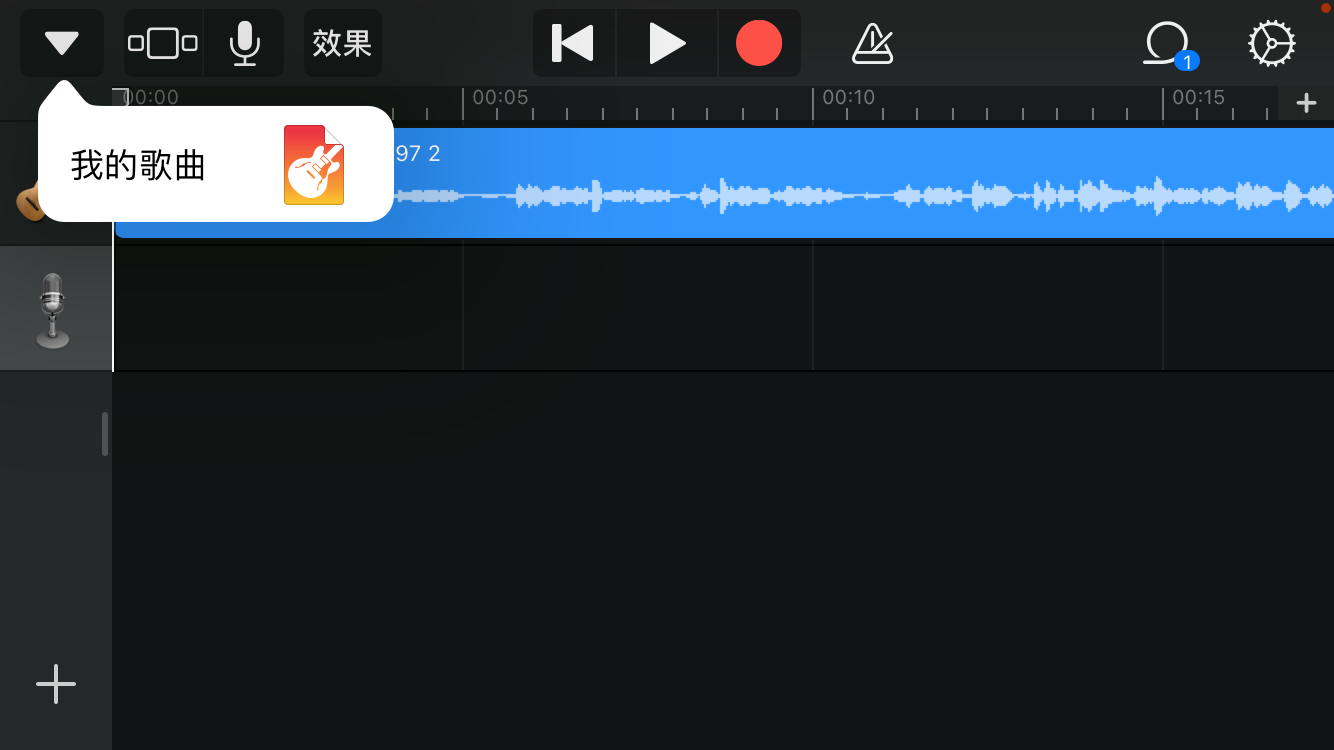
音訊轉iPhone鈴聲步驟6
存到檔案後按「分享」

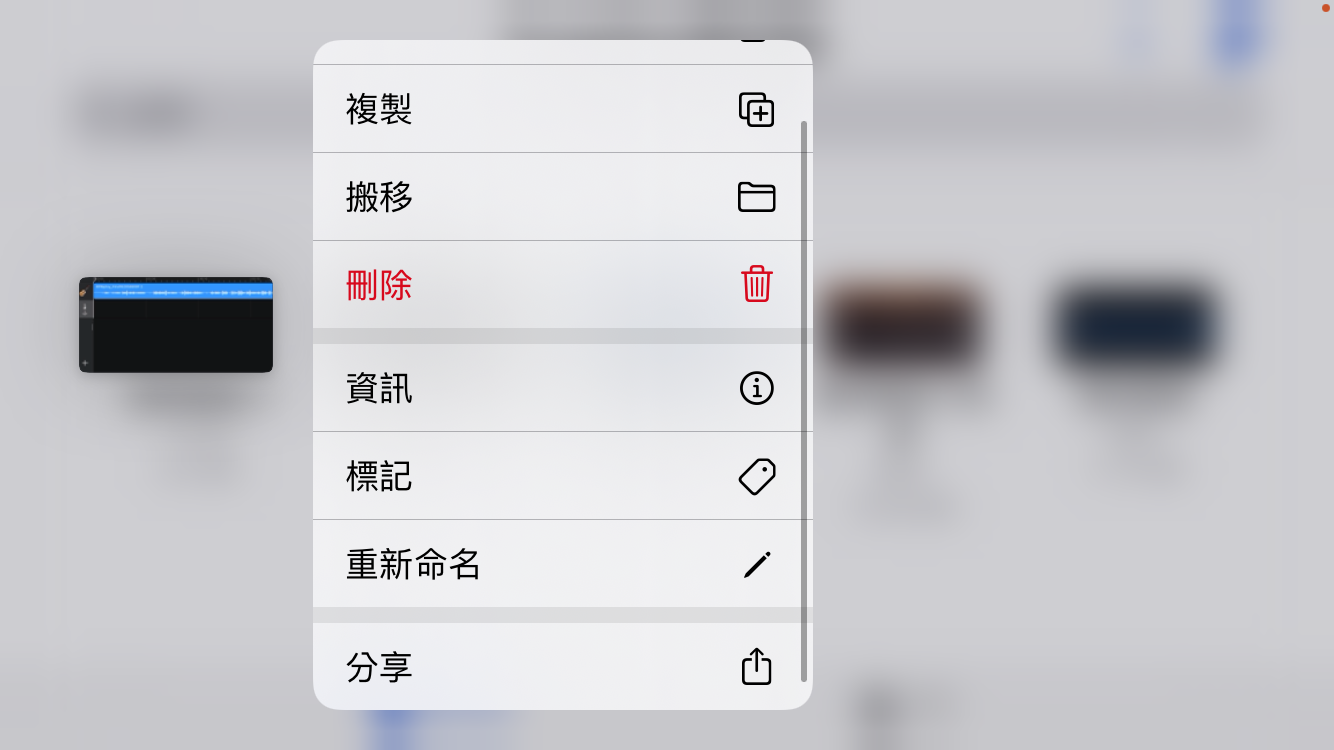
音訊轉iPhone鈴聲步驟7
出現選擇「鈴聲」即可會出現設置可以在設定,想選取其他來電鈴聲可到設定的聲音與觸覺回饋。
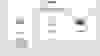
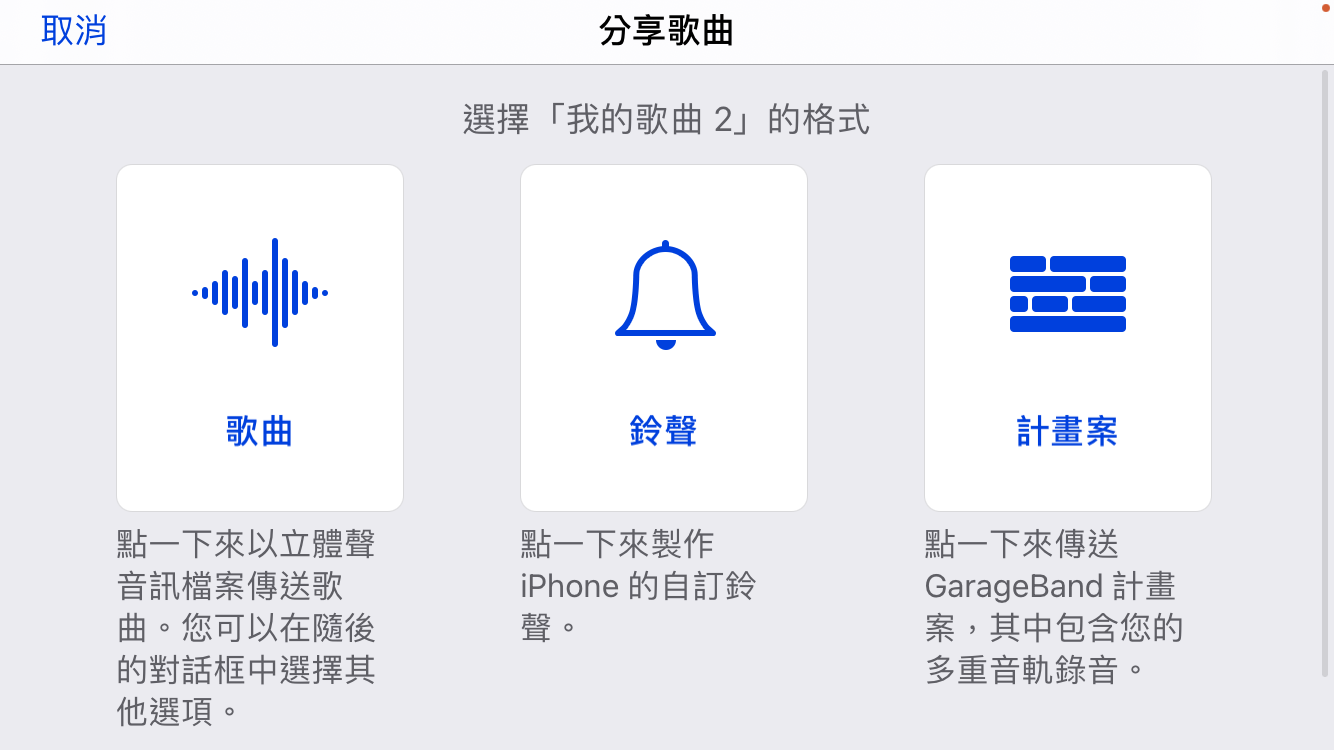
以上看似複雜其實熟悉後非常方便,每次有人打給我都響起我朋友好聽的歌聲就覺得太值得了!
歡迎追蹤懶兔IG🐰🐯
#iphone影片轉音訊#音訊轉iphone鈴聲#iphone內建app#捷徑#Garageband#客製化鈴聲#朋友歌聲根本可以出道#設置愛人的歌聲為鈴聲#來電鈴聲超好聽#專屬擁有#螢幕錄製#簡單方便#3c#日常生活#敏感人生需要擁有自己的細節