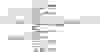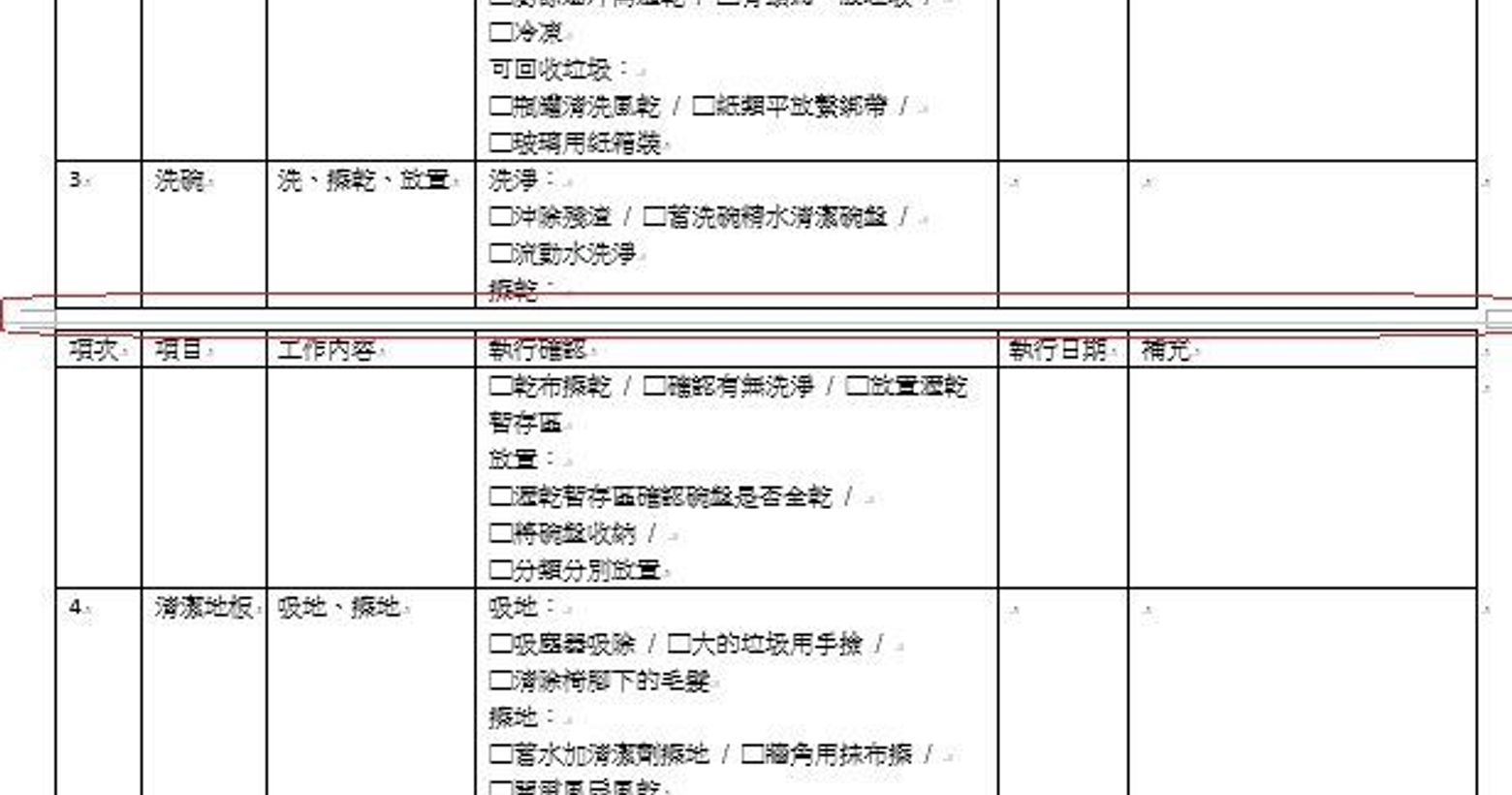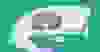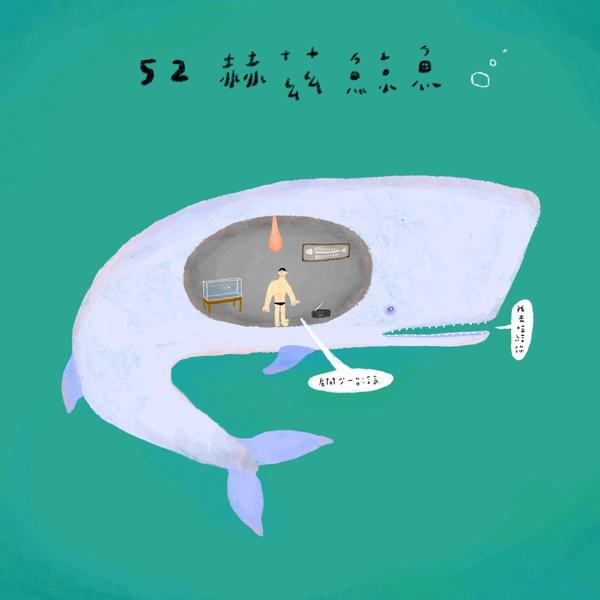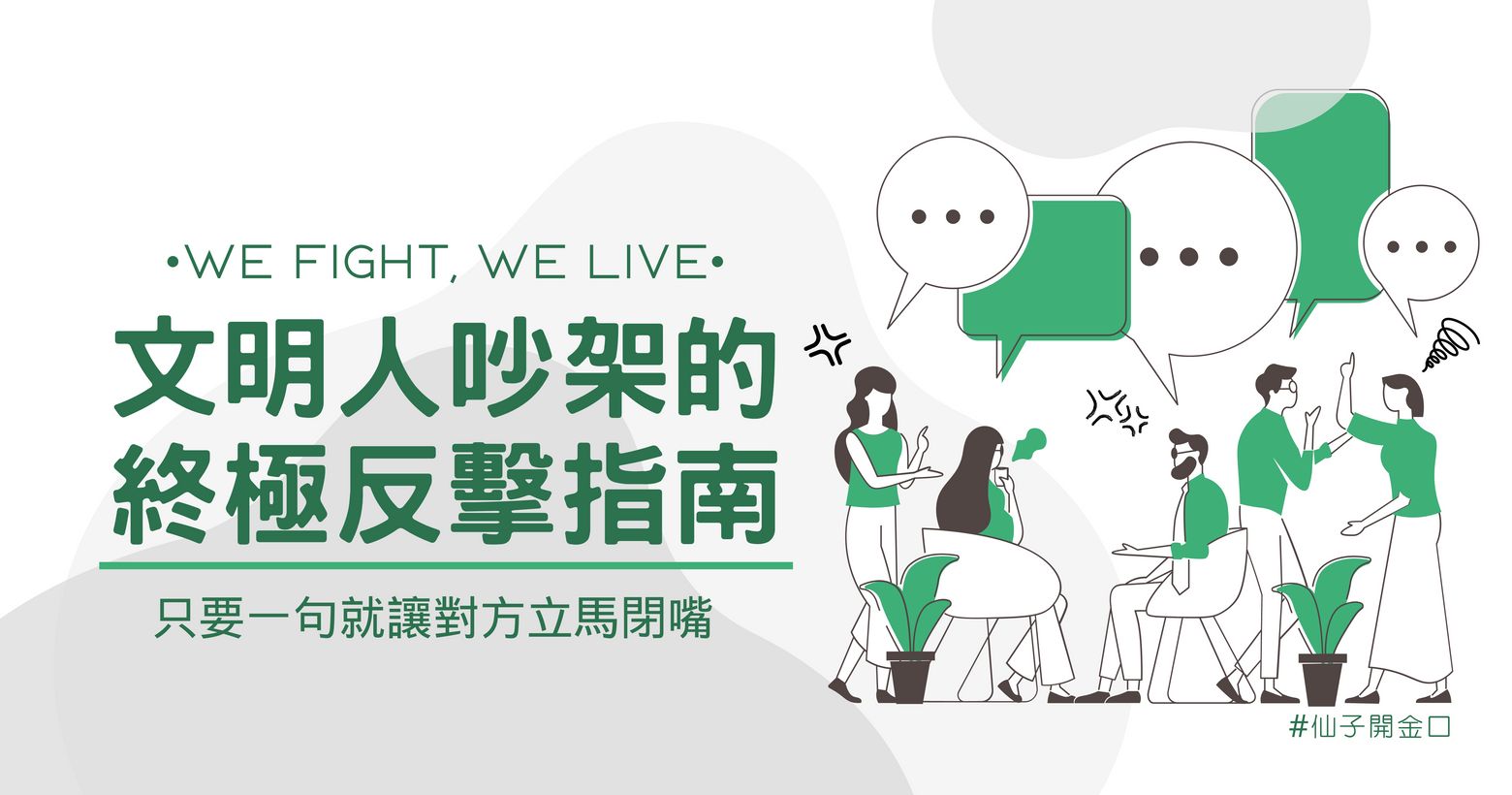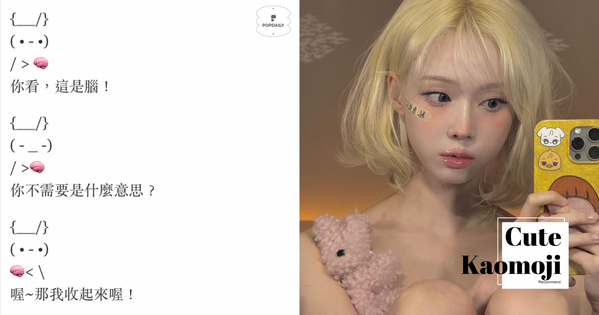【Word操作】隱藏頁面頂/底端的空白處
1 / 1
提送工程計畫大多都是用Word編輯資料比較多,再提送給業主之前,我們都會和主管一起討論哪裡需要做調整,但頁數時常是動輒上百頁,不想一直滾滑鼠滾輪。
這時候就可以將頁面的空白處隱藏起來,就不需要一直使用很吵的滑鼠滾輪來拉卷軸。
▼以下圖示為範例▼
圖一:開啟檔案,點選左上角的「檔案」。
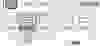
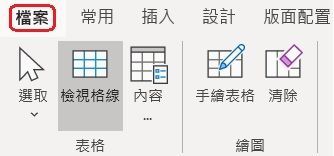
圖二:選取「選項」
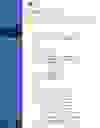
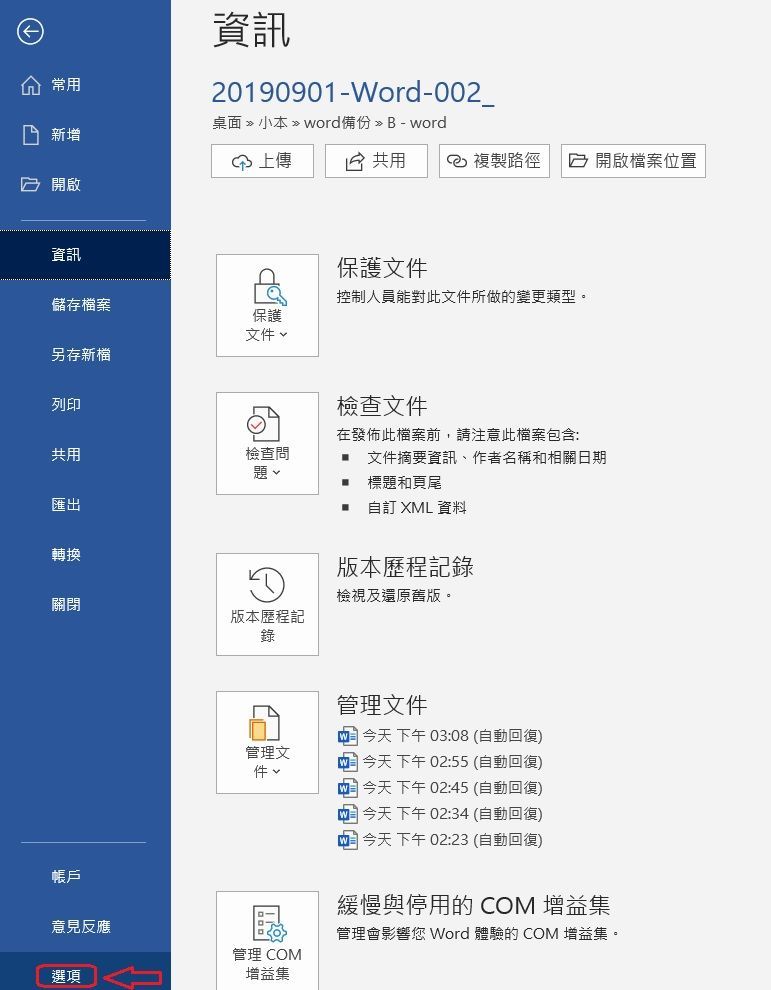
圖三:「顯示」>> 把勾勾拿掉「在 [整頁模式] 中顯示頁面之間的空白區域」>> 「確定」
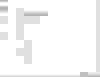
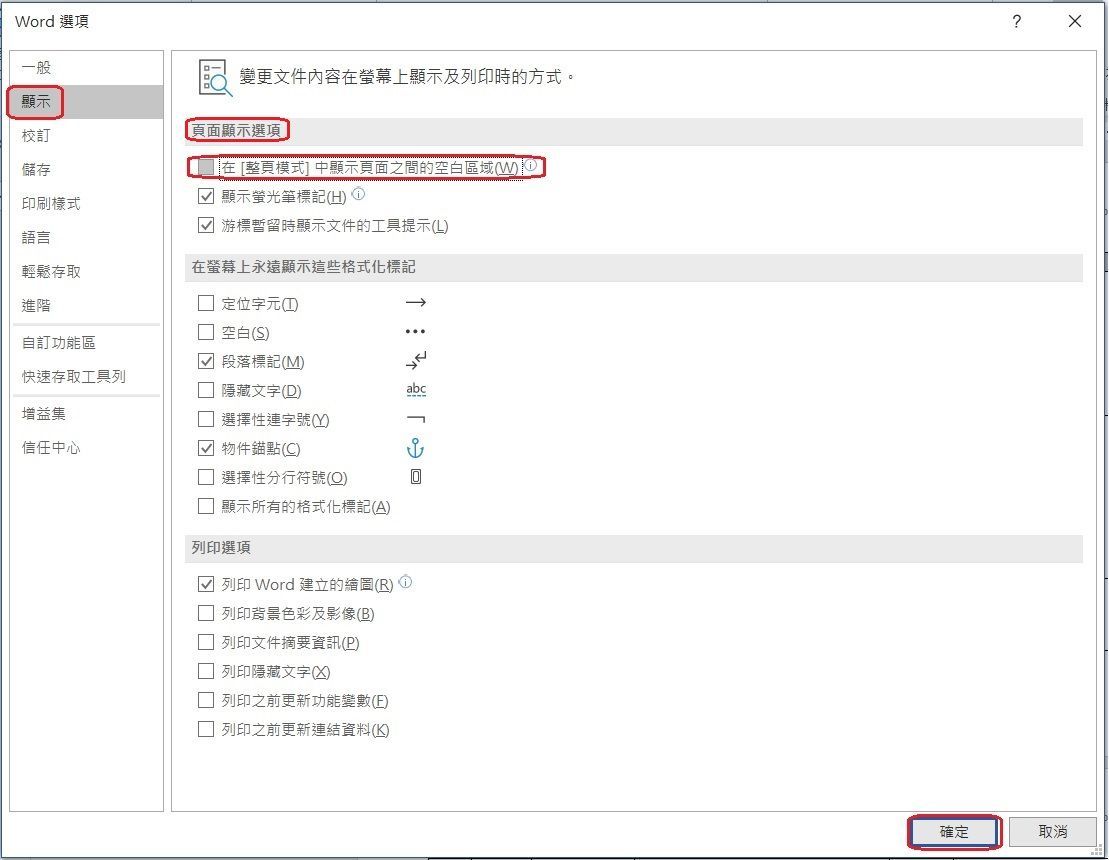
圖四:頁面上下空白的地方被隱藏起來囉~
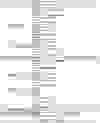
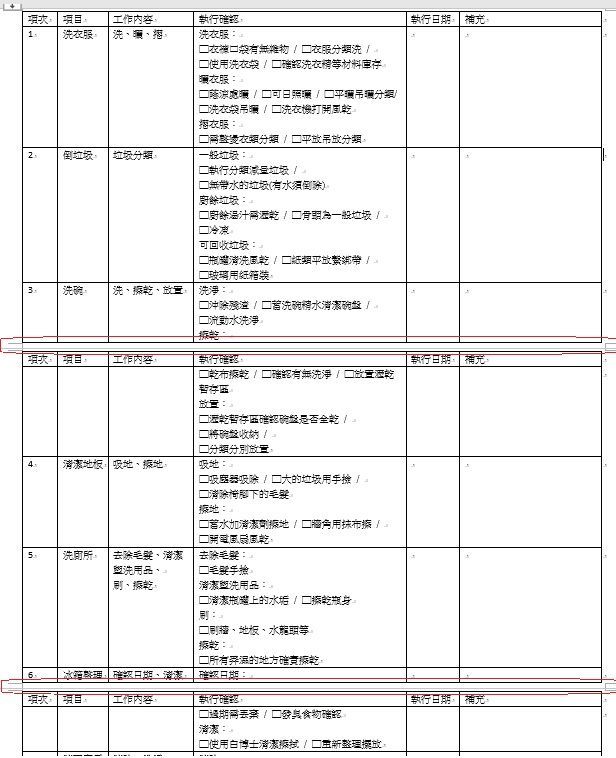
▼補充說明▼
1. 將勾勾拿掉後,使用鍵盤「PgUp」「 PgDn」就可以輕鬆地前後移動。
2. 圖四的狀態不影響輸出時的呈現
我是廣告,請往下繼續閱讀