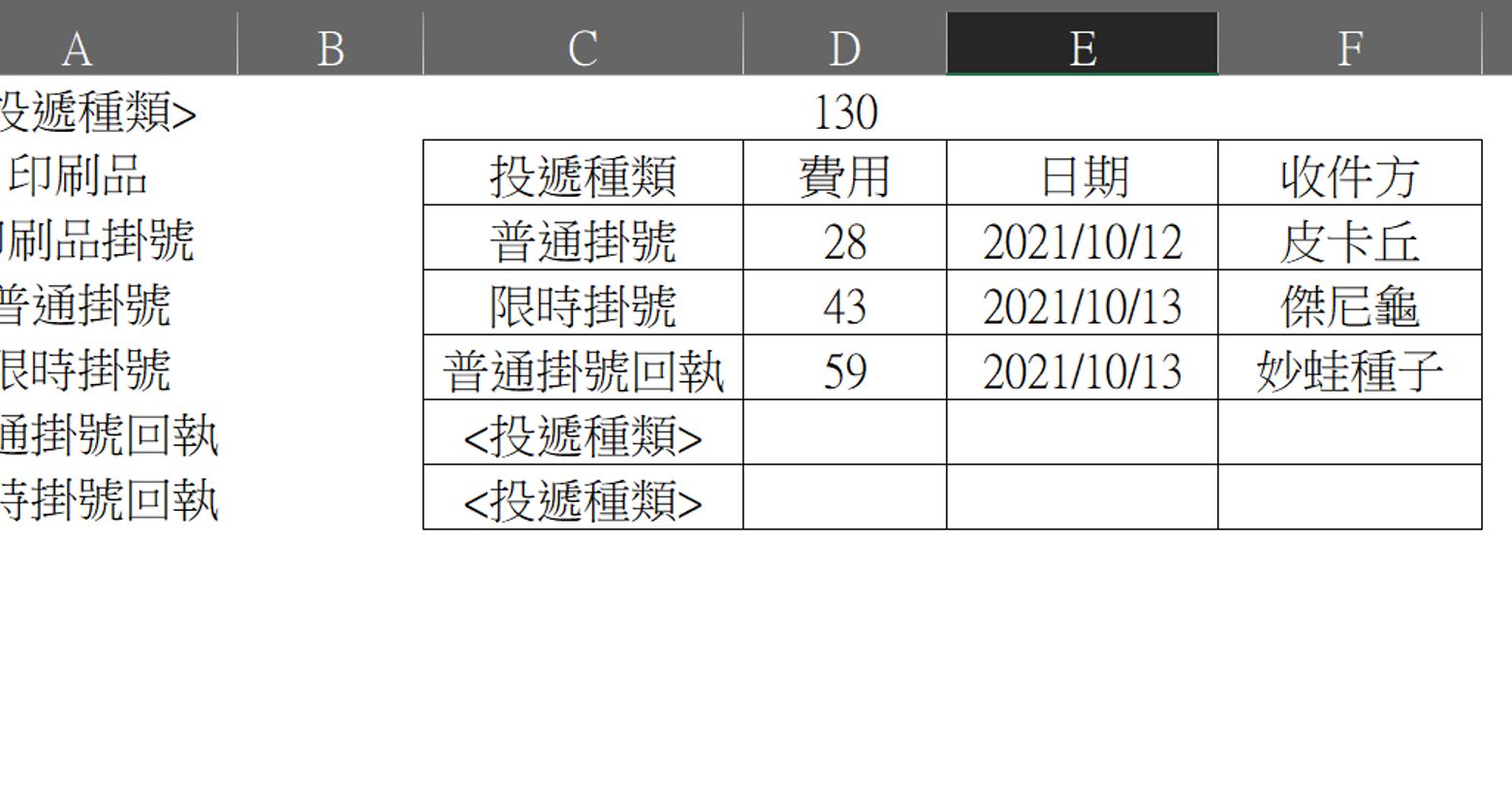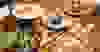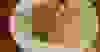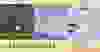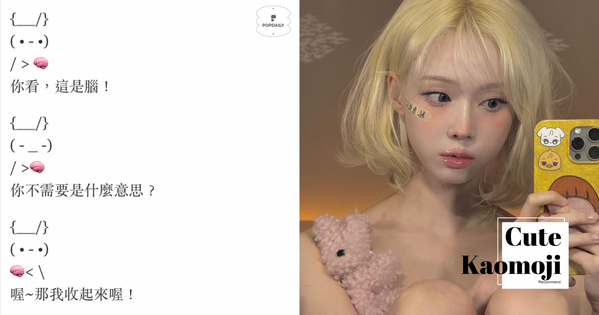【Excel操作】下拉選單
1 / 1
下拉選單是為了要統一類別,有的時候,一份工作表會有好幾個人進去維護資料,並不是所有人都清楚每個類別的文字敘述。所以,會用下拉選單來輔助,以免類別出現好幾種的版本。
▼以下圖示為範例▼
圖一:選取C3儲存格 >>「資料」>>「資料驗證」>>「資料驗證」>>「清單」>> 點選"來源"旁向上的鍵投紐 >> 選取範圍 A1:A7儲存格 >>「確定」

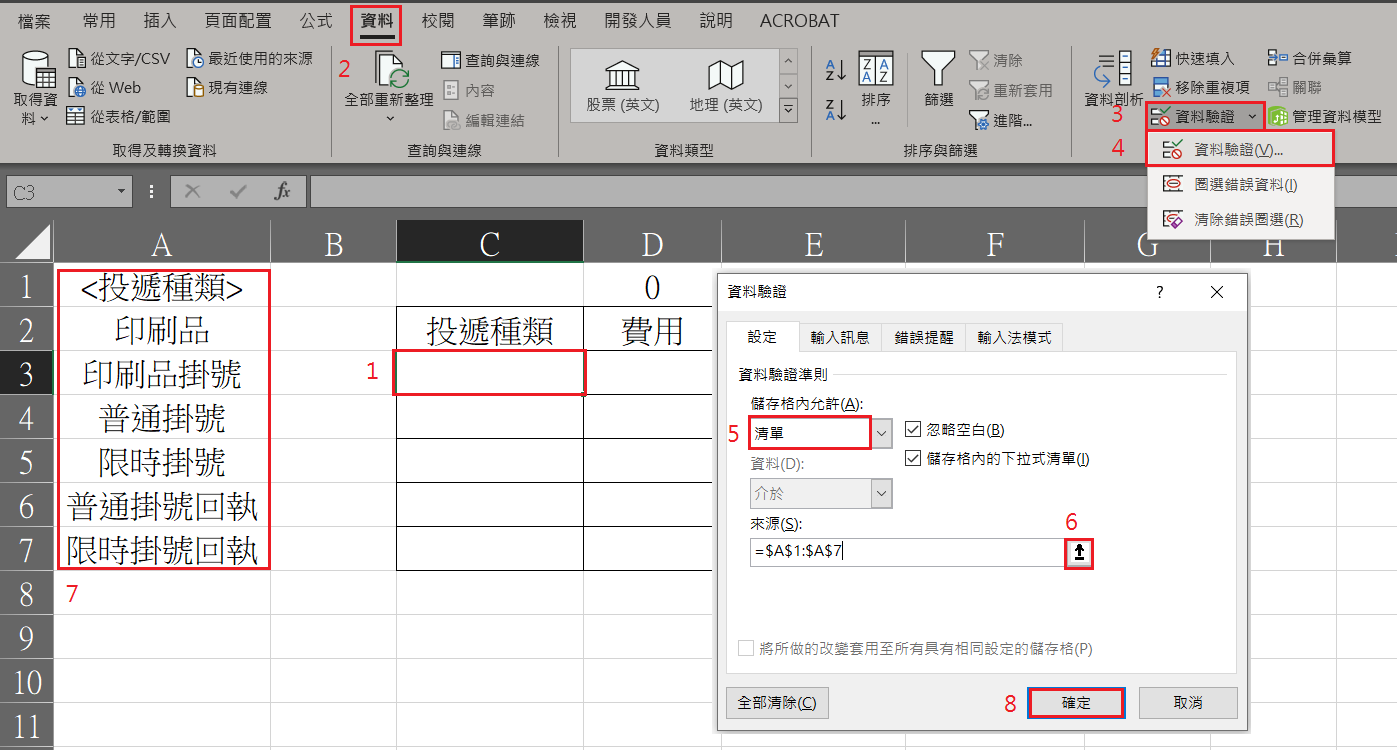
圖二:點C3儲存格旁出現的下拉選單,選取"

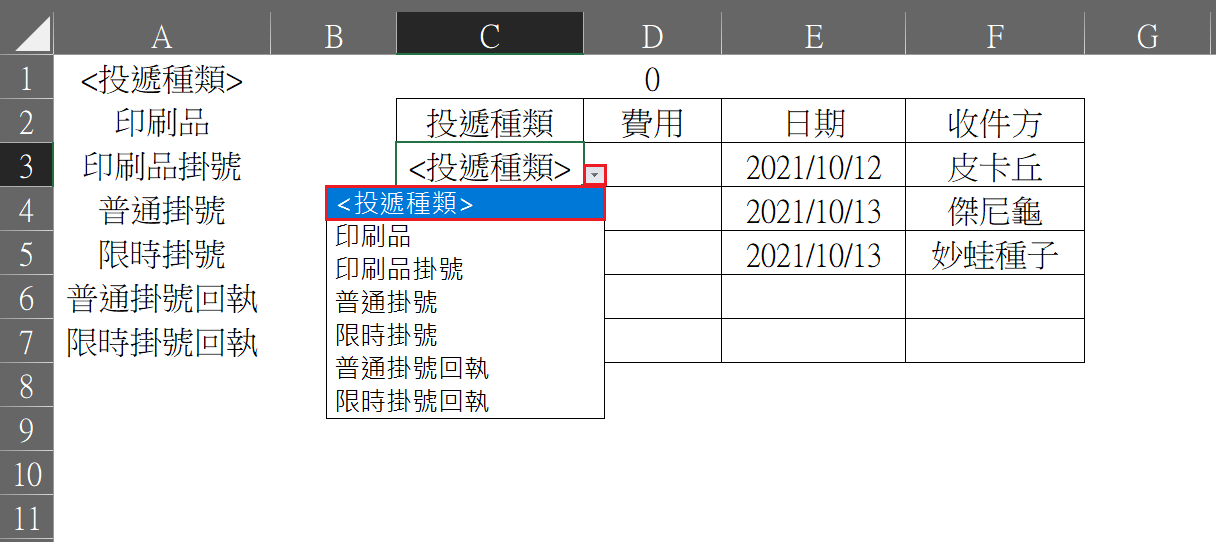
圖三:Ctrl+C(複製) C3儲存格 >> Shift+向下鍵(反白) 至C7儲存格 >> Enter(貼上)
※為了讓編輯的人知道這格有下拉選單,所以才要往下貼。

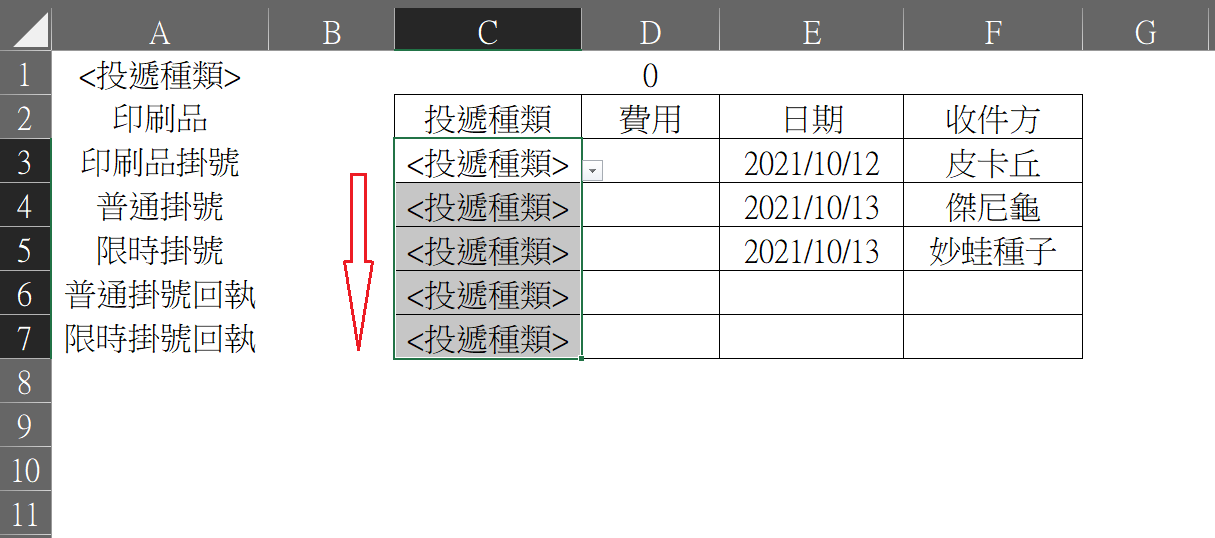
圖四:根據每次寄信投遞的種類去選擇寄件的類型,就完成囉~

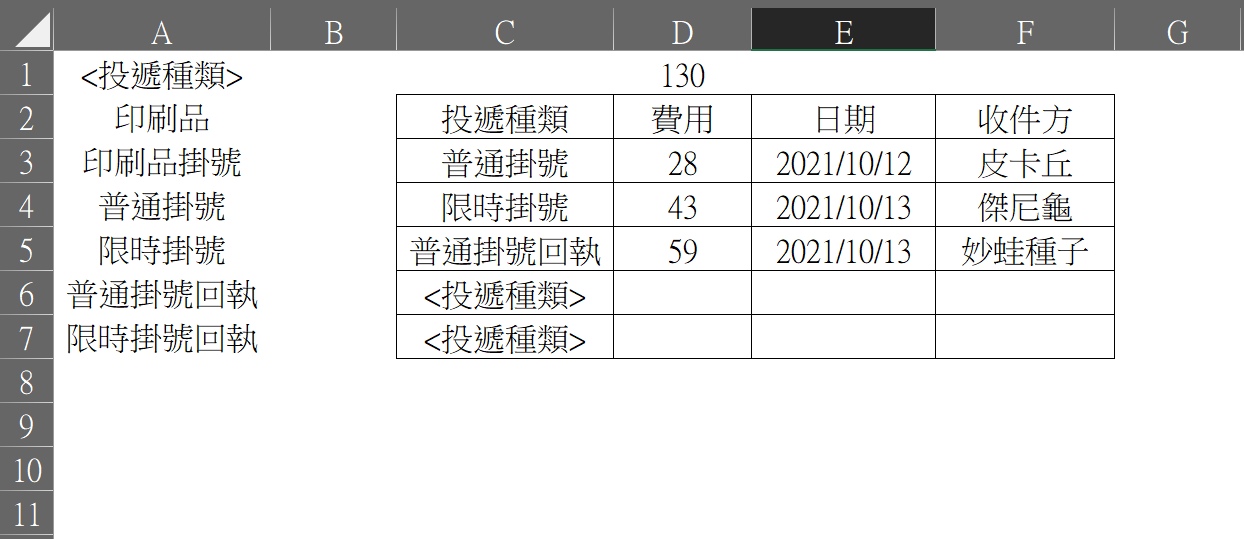
▼延伸閱讀▼
除了第一層的下拉選單,我們還能在下拉選單的第一層裡建立第二層的選單,可以參考以下連結:
我是廣告,請往下繼續閱讀
1. Excel下拉選單_第一層的吉士漢堡
https://komoto.timelog.to/a242577707
2. Excel下拉選單_第二層的雙層吉士堡
https://komoto.timelog.to/a244313898