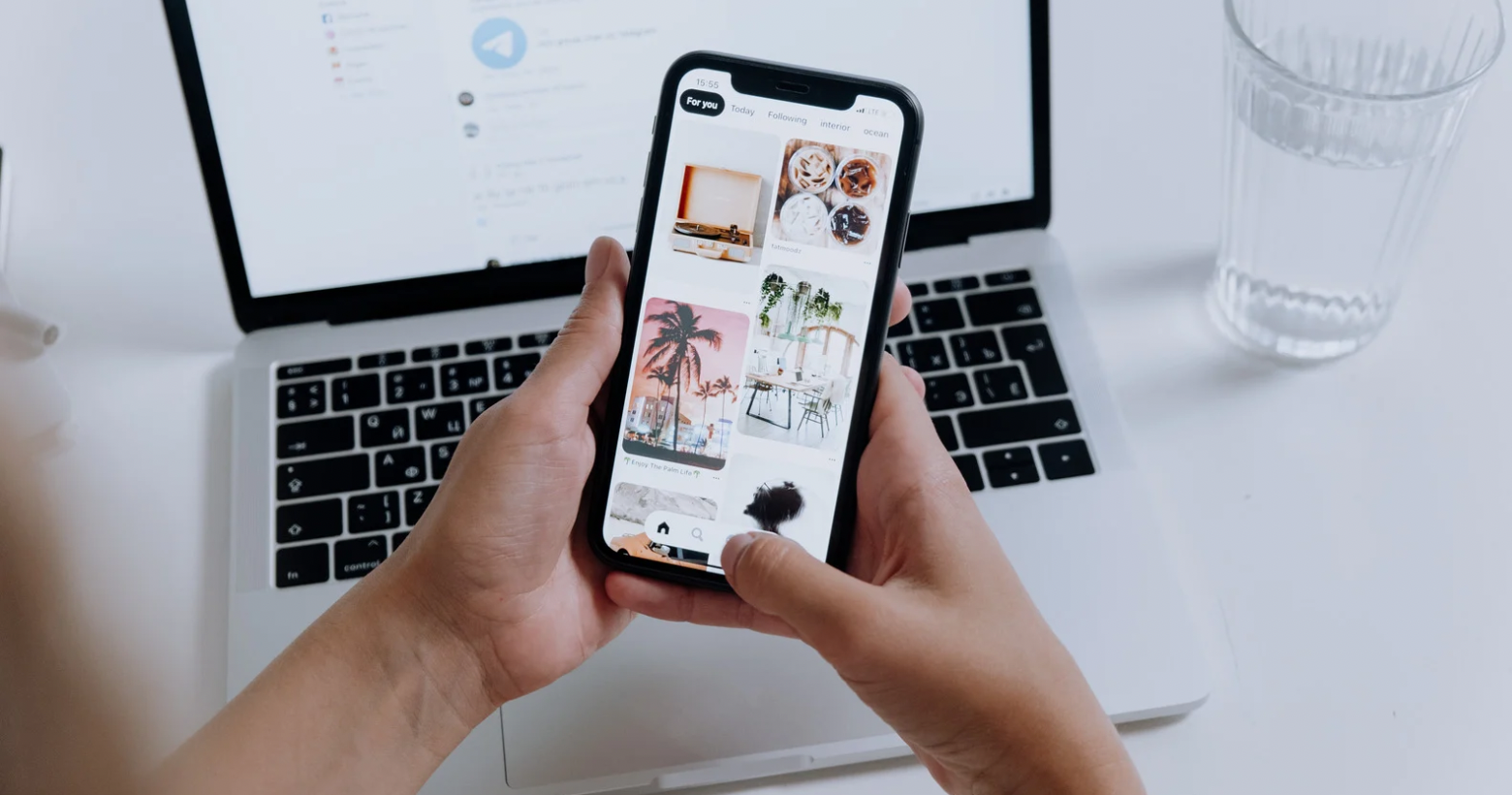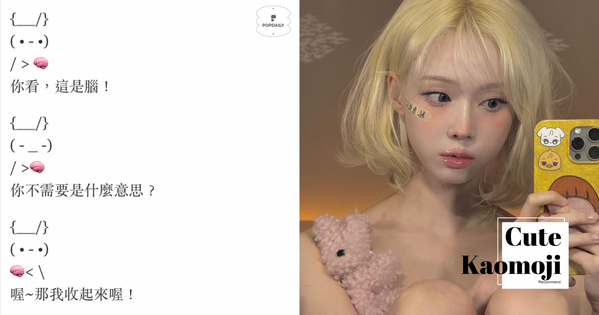【iPhone教學】內建相簿你真的會用嗎?學會批次調色、調整角度,讓照片更好看
每天使用iPhone的內建相簿是很常見的,但你是否真的充分利用了相簿的功能呢?iPhone的相冊不僅僅是用於查看照片,還有許多強大的功能可以讓你更好地管理和編輯照片。在本篇文章,跟你分享兩個內建相冊的秘技,讓你能更快速地編輯照片,增加照片質感。如果你想了解如何快速批次調色、調整照片角度,那繼續看下去吧!
iPhone 批次調色
使用iPhone內建調色時,你還是每張照片自己手動調整嗎?事實上,iPhone提供了一個很方便的功能,可以同時對多張照片進行調色,讓你調色更加方便。
第一步 - 調色
首先,選擇一張你想要調色的照片,然後點擊右上角的「編輯」按鈕。

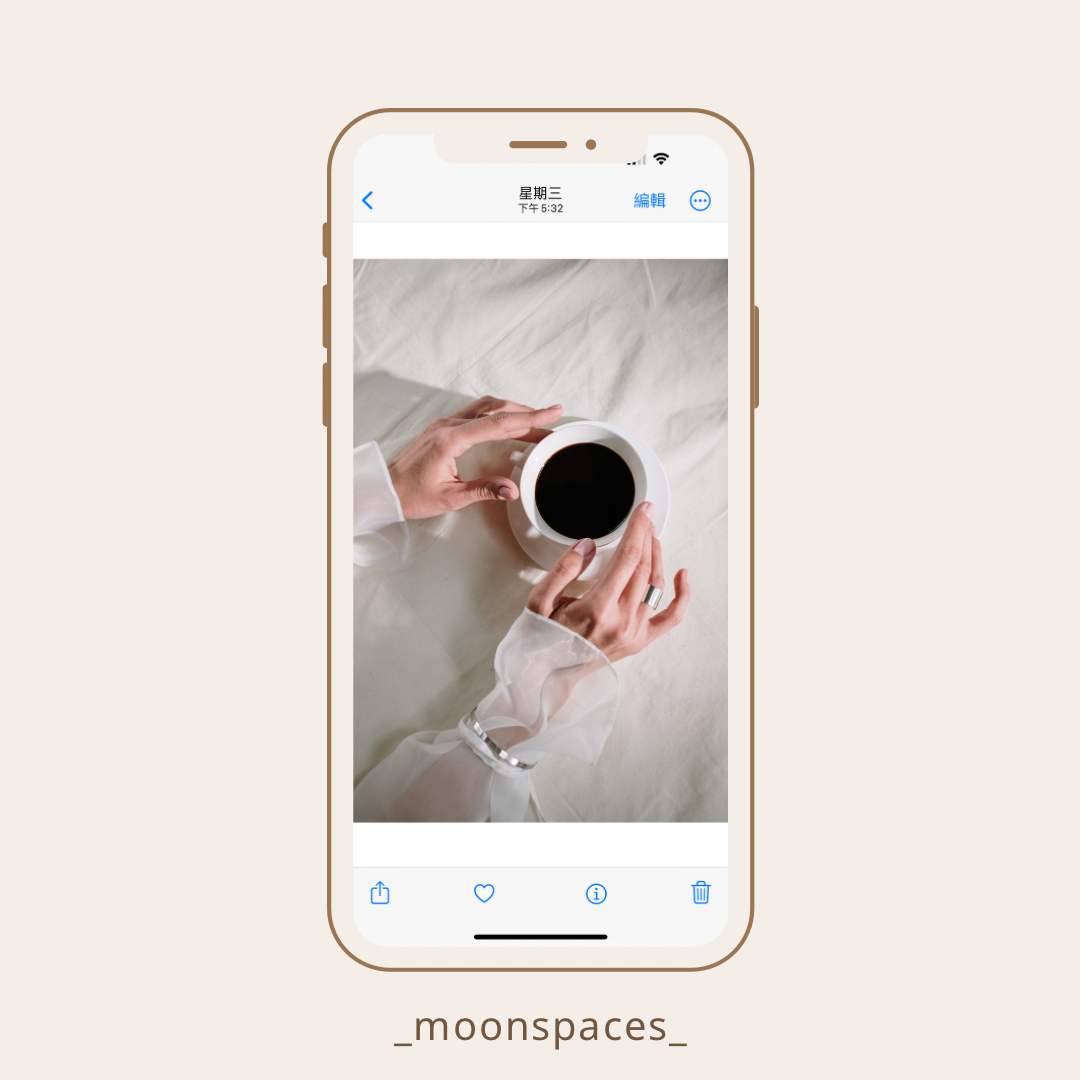
在編輯界面,按照自己喜歡的色調風格進行調色,例如韓系奶油色調、暗色調、奶茶色調等。調整照片的色彩參數,亮度、對比度、飽和度等,然後點擊左上角的「完成」按鈕。

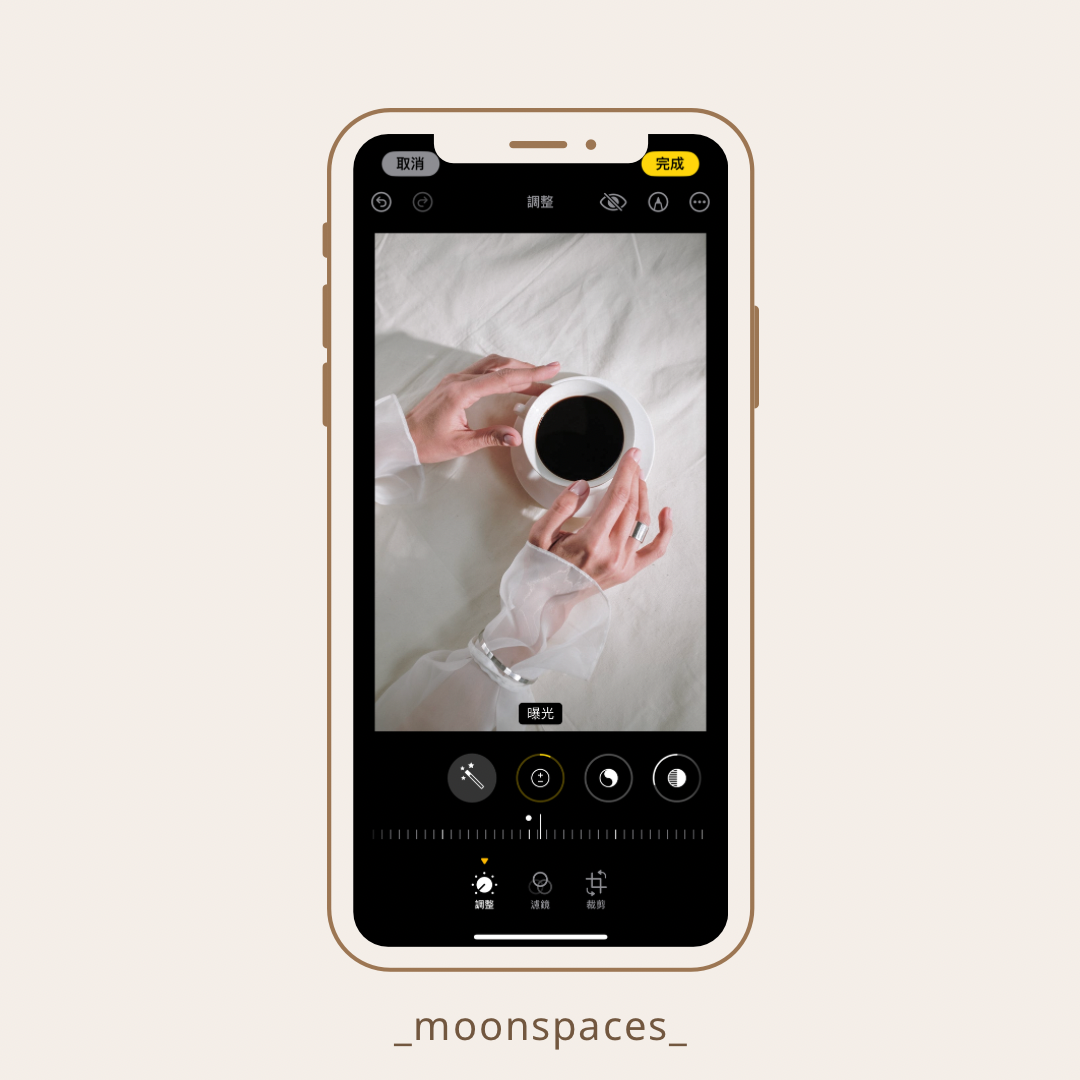
iPhone內建調色教學
第二步 - 複製
接下來,點擊右上角的「三點」圖標,選擇「複製編輯内容」。最後,選擇其他你想要調色的照片,同樣點擊右上角的「三點」,選擇「貼上編輯内容」,就可以將之前調整的色彩參數應用到這些照片。這個方法讓你不用在每張照片進行調色,讓你變得更加方便。

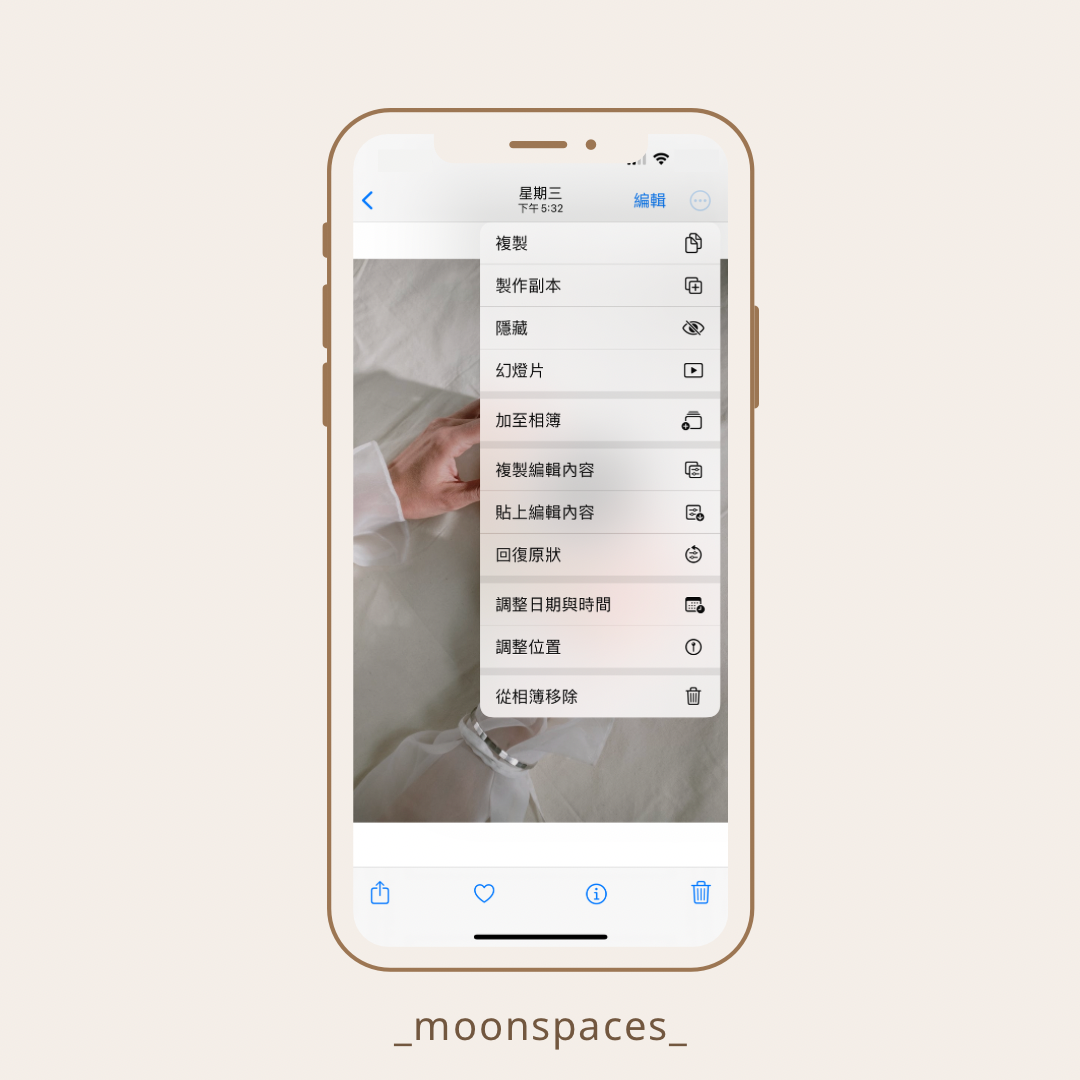
調整照片角度
儘管拍照時保持照片的水平和垂直,仍然難以避免拍攝出來的照片出現傾斜的情況。遇到這個情況不用擔心!這次教你使用iPhone,不需要使用其他APP,輕鬆使用內建的工具來調整照片的角度。
步驟一
首先,選擇需要調整視覺的照片,然後點擊右上角的「編輯」按鈕。在編輯界面,你會看到下方工具欄有三個工具選項。在這些選項中,選擇第三個工具「剪裁」。

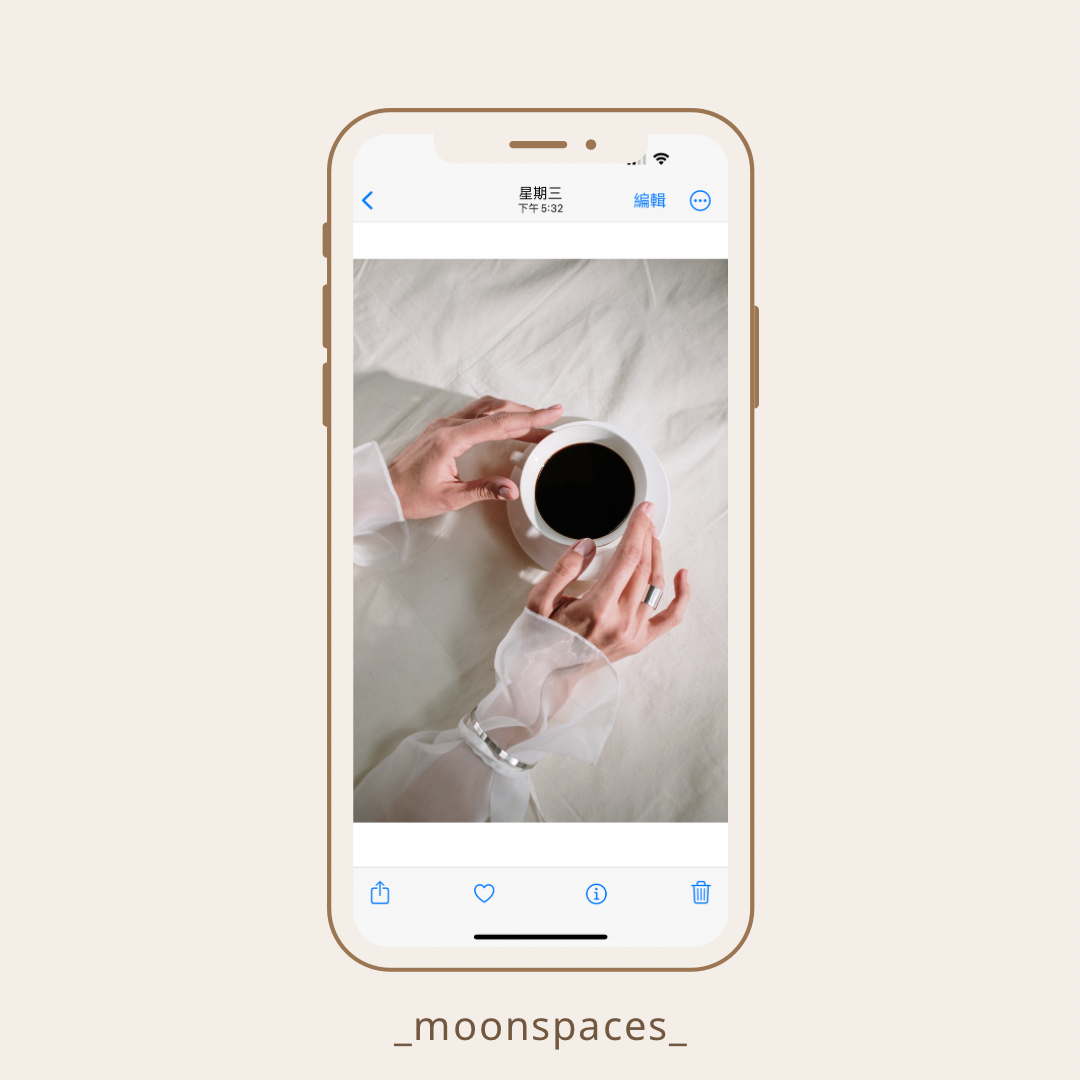
步驟二
然後你可以根據照片調整角度,確保照片看起來平衡和水平,直到滿意為止。當您滿意調整後的照片,點擊屏幕右上角的「完成」按鈕。iPhone這個功能能夠簡單幾步讓你輕鬆修正照片的傾斜角度。

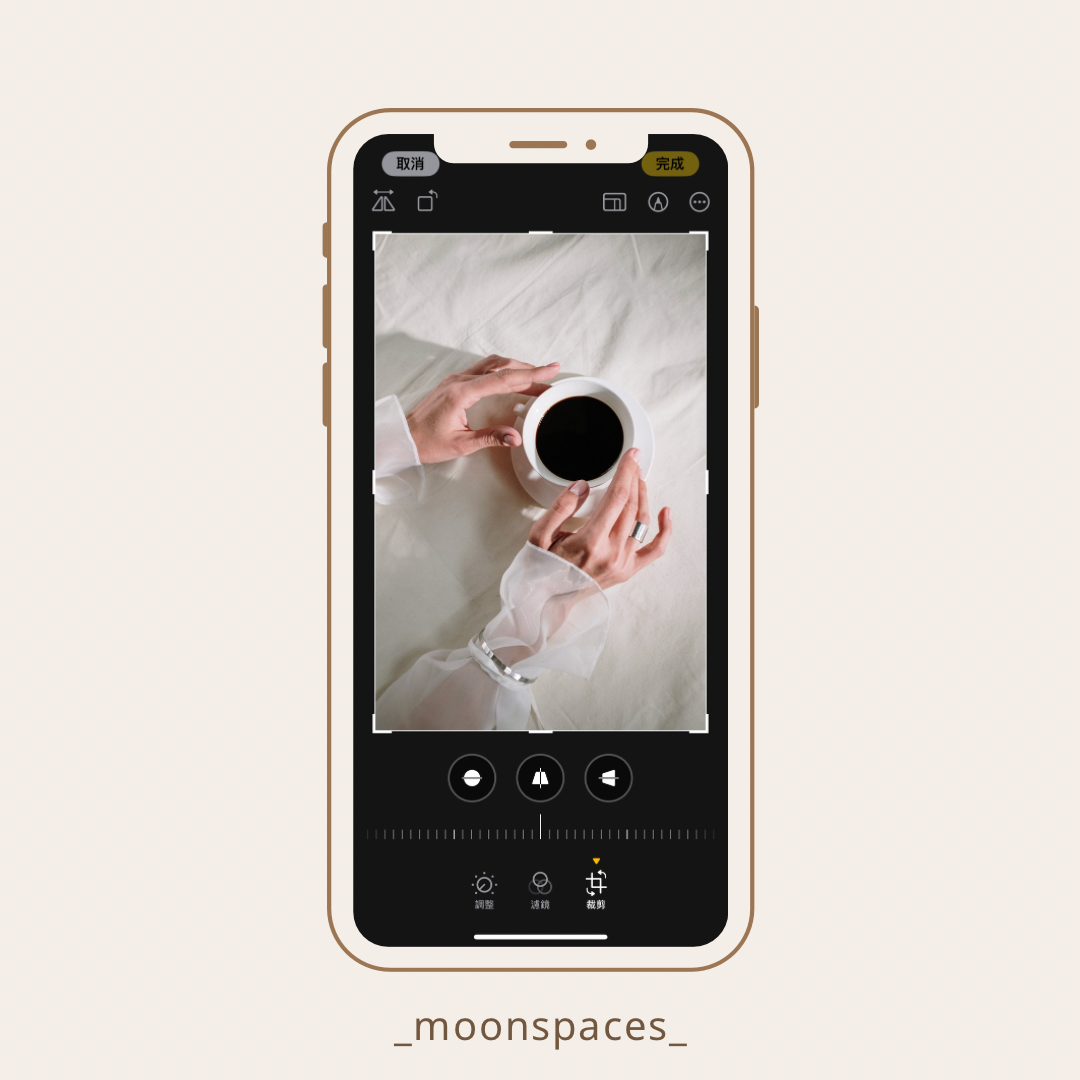
拍照時遇到這些問題嗎?
喜歡這次分享,按讚收藏起來
初次來訪的你,歡迎點下追蹤
Moon的IG主要分享提升IG質感的技巧和熱門生活話題
追蹤Instagram @_moonspaces_
不想錯過任何一個分享,記得追蹤各個社交平台