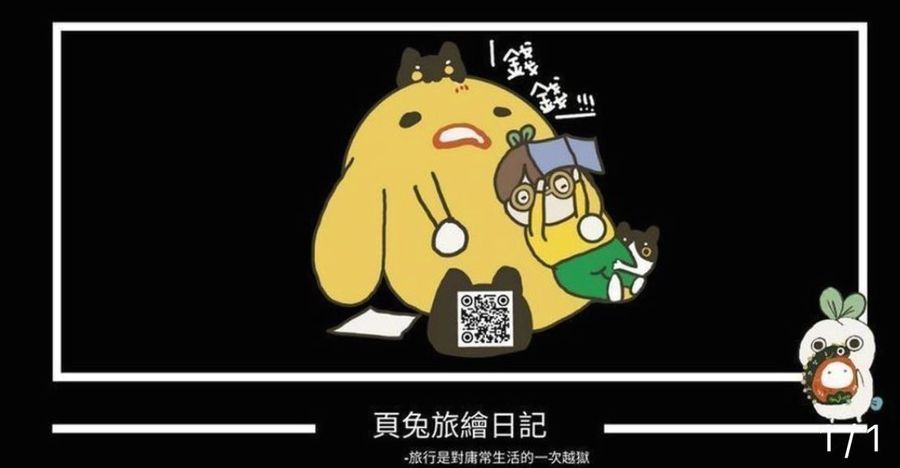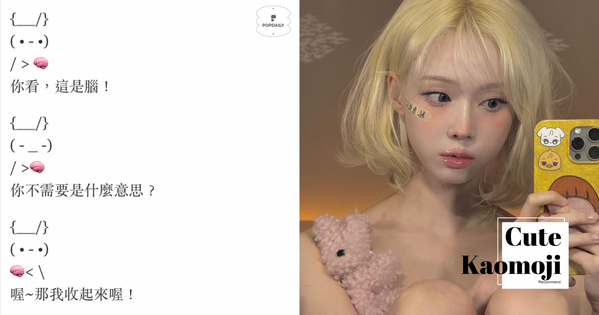[工作日記-辦公室篇]研討會必備技能|Gmail超簡單寄送大量客製化郵件!
辦研討會或是工作中有寄送大量郵件的需求嗎?如果能讓每封郵件看起來都像是客制化特別寄送,工作效率就能up up!
利用「Yet Another Mail Merge」這個Google試算表外掛,只要在Google試算表設定好客製化的欄位,就能用 Gmail一次寄出大量客製化的電子郵件,對方會收到「 獨特郵件內容 」,郵件內文有專屬的姓名稱謂、內容關鍵字,但都是一次輕鬆大量寄出的
01. 建立gmail草稿
需要客制部分以<
例:<
視個人需要去寫特殊欄位
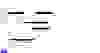
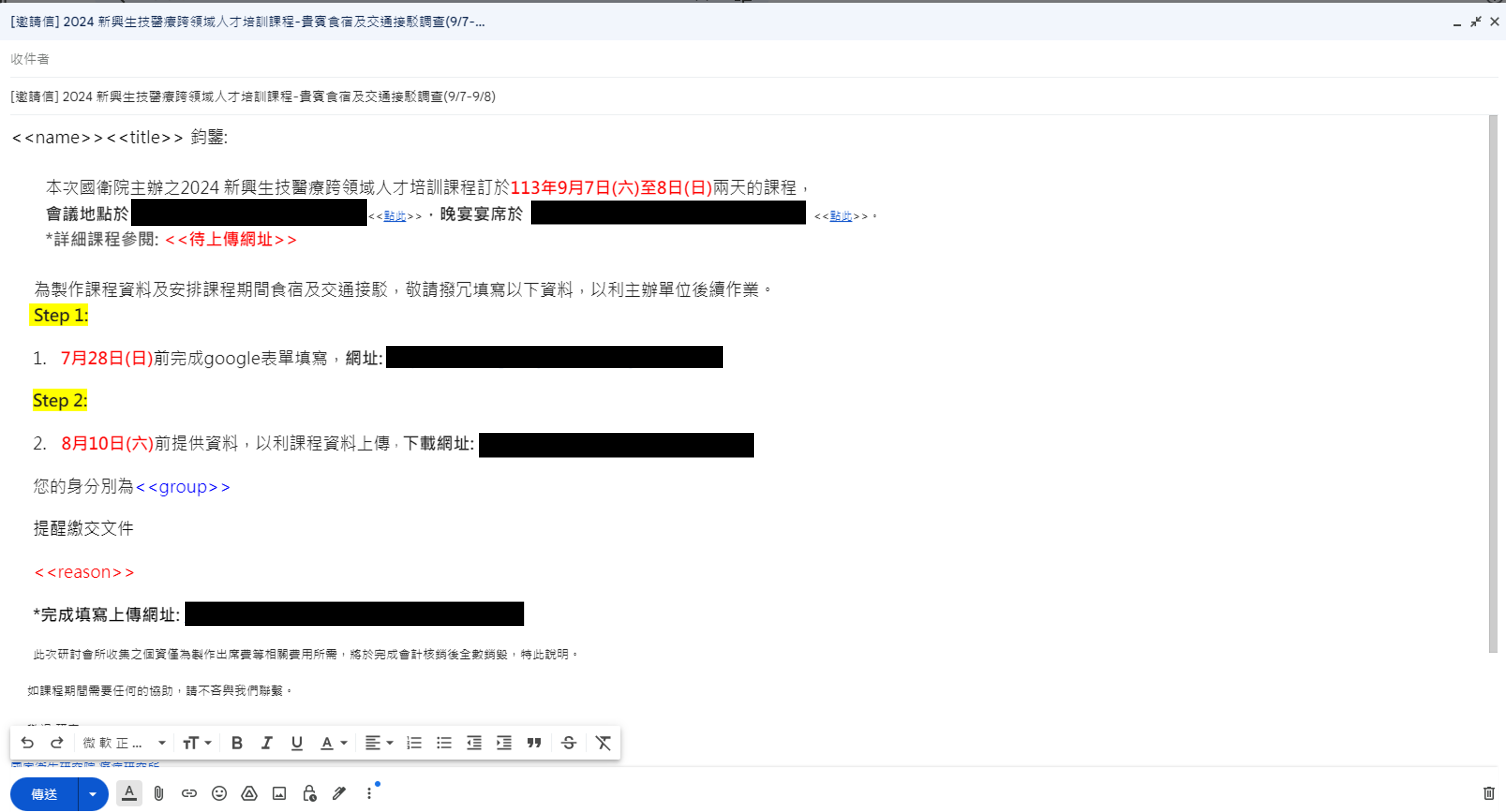
[進階] 信件如果想要特殊版面也可以至「Yet Another Mail Merge」官網提供的免費版本套用<<點此>>
筆者覺得很適合拿來做邀請函或是感謝函的寄送
*官網操作影片:<<點此>>
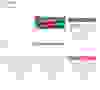
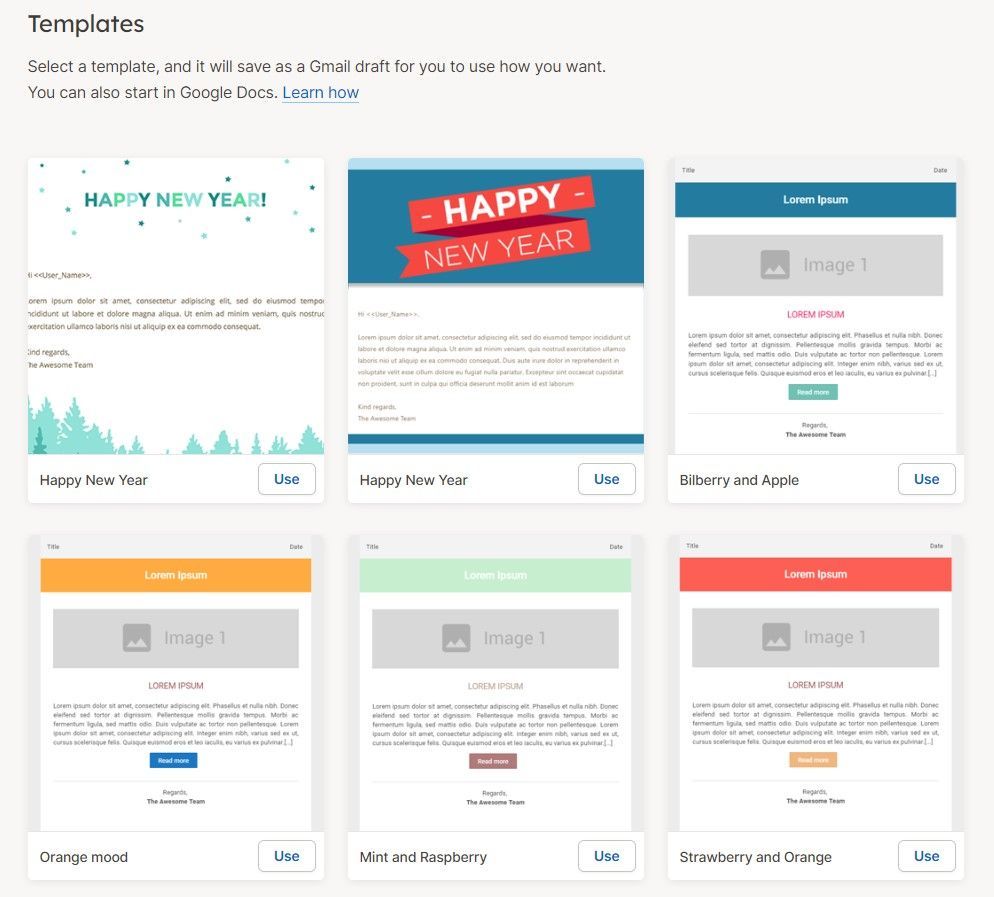
點選[Use] 後,該草稿會匯入Gmail的草稿內,此時可以依個人需求加入自己要的照片或修改文字,如果不需要套用則直接建立含特殊欄位的Gmail草稿就好。
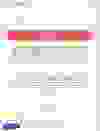
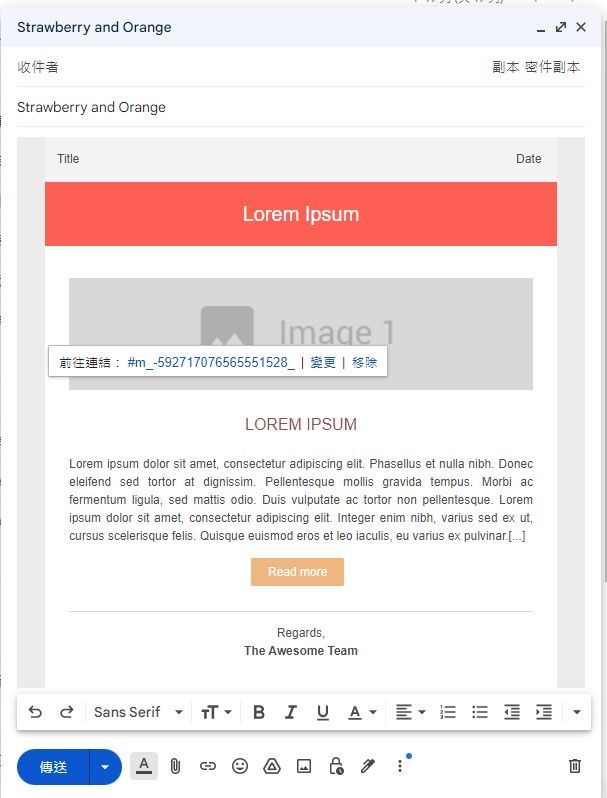
02. 建立googl試算表內欄位(含cc)
google試算表欄位記得要對應gmail草稿
Yet Another Mail Merge也可以cc,如果cc超過兩名用,隔開就好
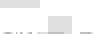
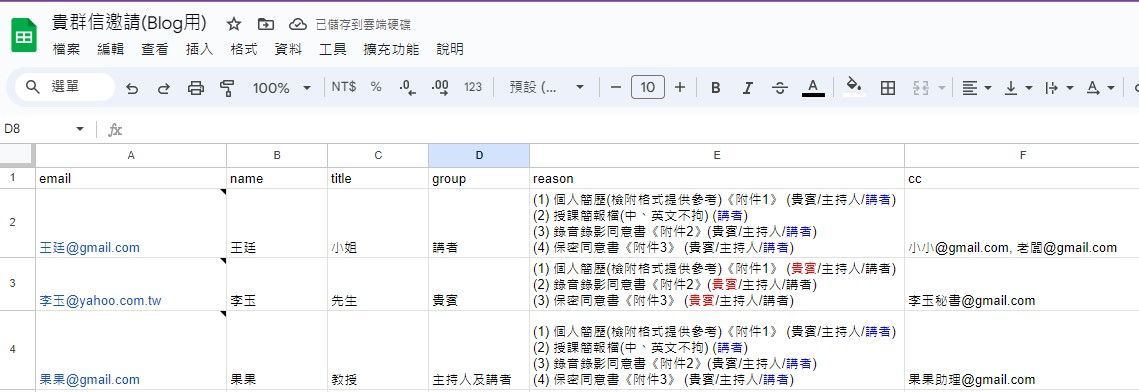
03. 安裝與開啟「Yet Another Mail Merge」
Google試算表-->擴充功能-->外掛程式-->取得外掛程式--->「Yet Another Mail Merge」--->點選安裝(需授權你的Google帳號)

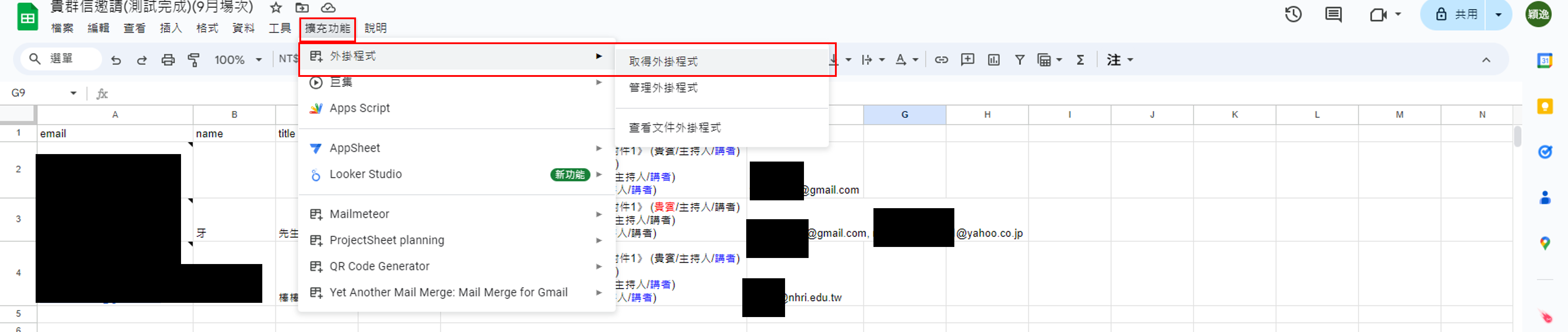

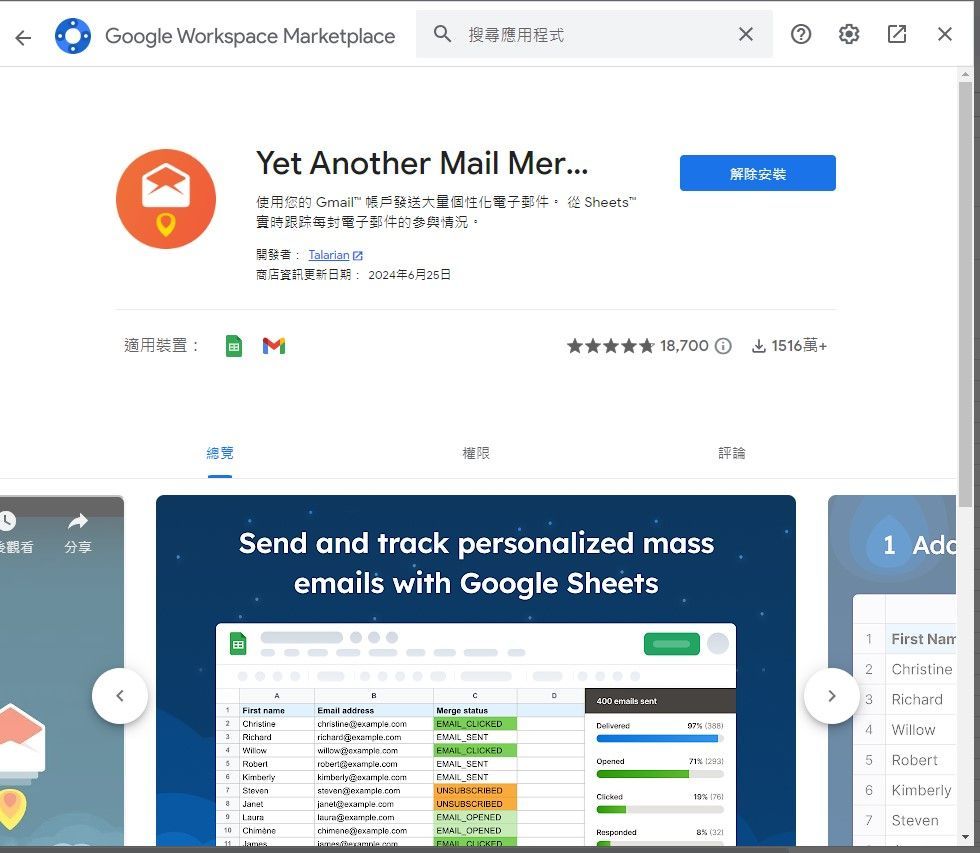
04. 開啟郵件合併列印
Google試算表-->擴充功能-->「Yet Another Mail Merge」--->開始合併郵件
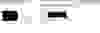
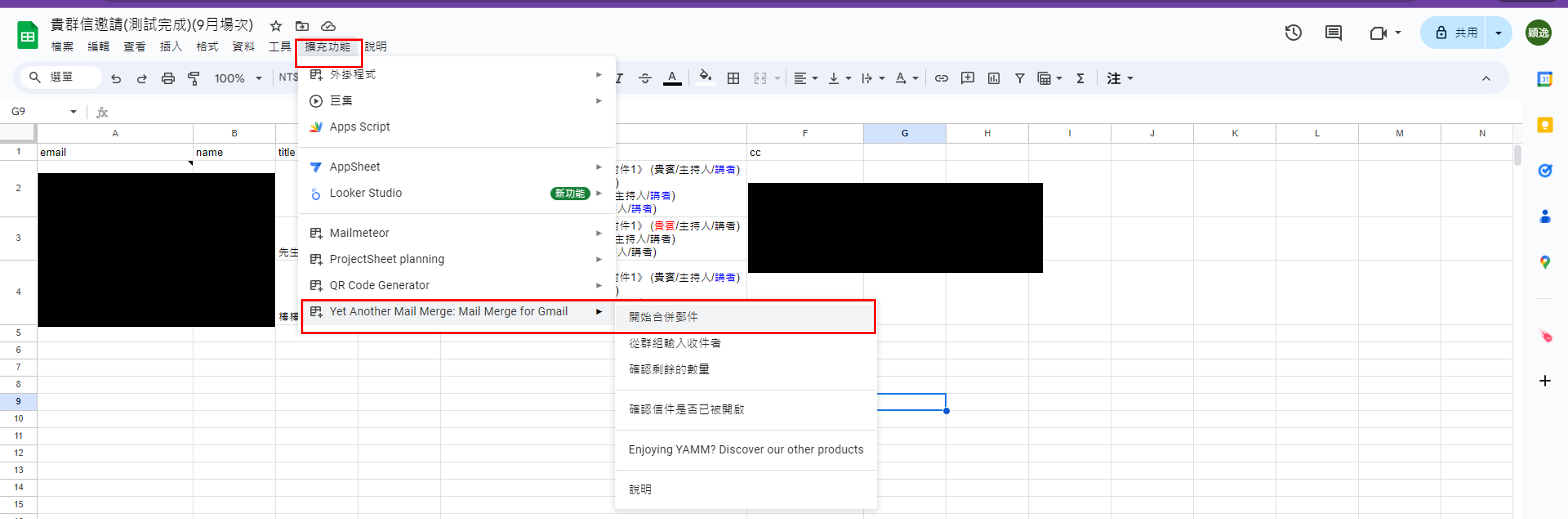
05. 選擇收件人郵件地址欄位位置(含設定寄件者名稱及選擇郵件草稿)
寄件者姓名可以依個人需求
草稿: 點選剛剛打的Gmail草稿
如果不放心可以先點選測試電子郵件看一下 (副本跟密件副本不會測試)
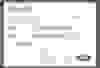
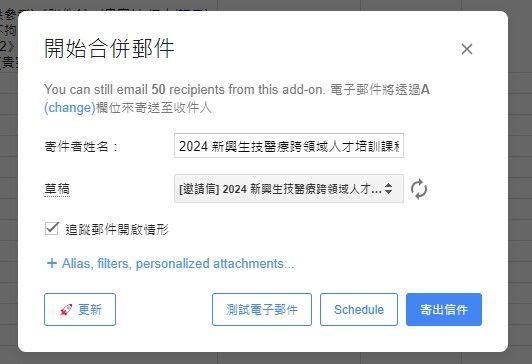
這邊我會看一下特殊欄位有沒有顯示正常的文字,確定正常才會寄出信件
06. 勾選追蹤郵件開啟
因為上一步有勾選"追蹤郵件開啟情形",如果對方有開啟信件, 追蹤欄位就會顯示已開信還蠻方便的
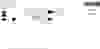
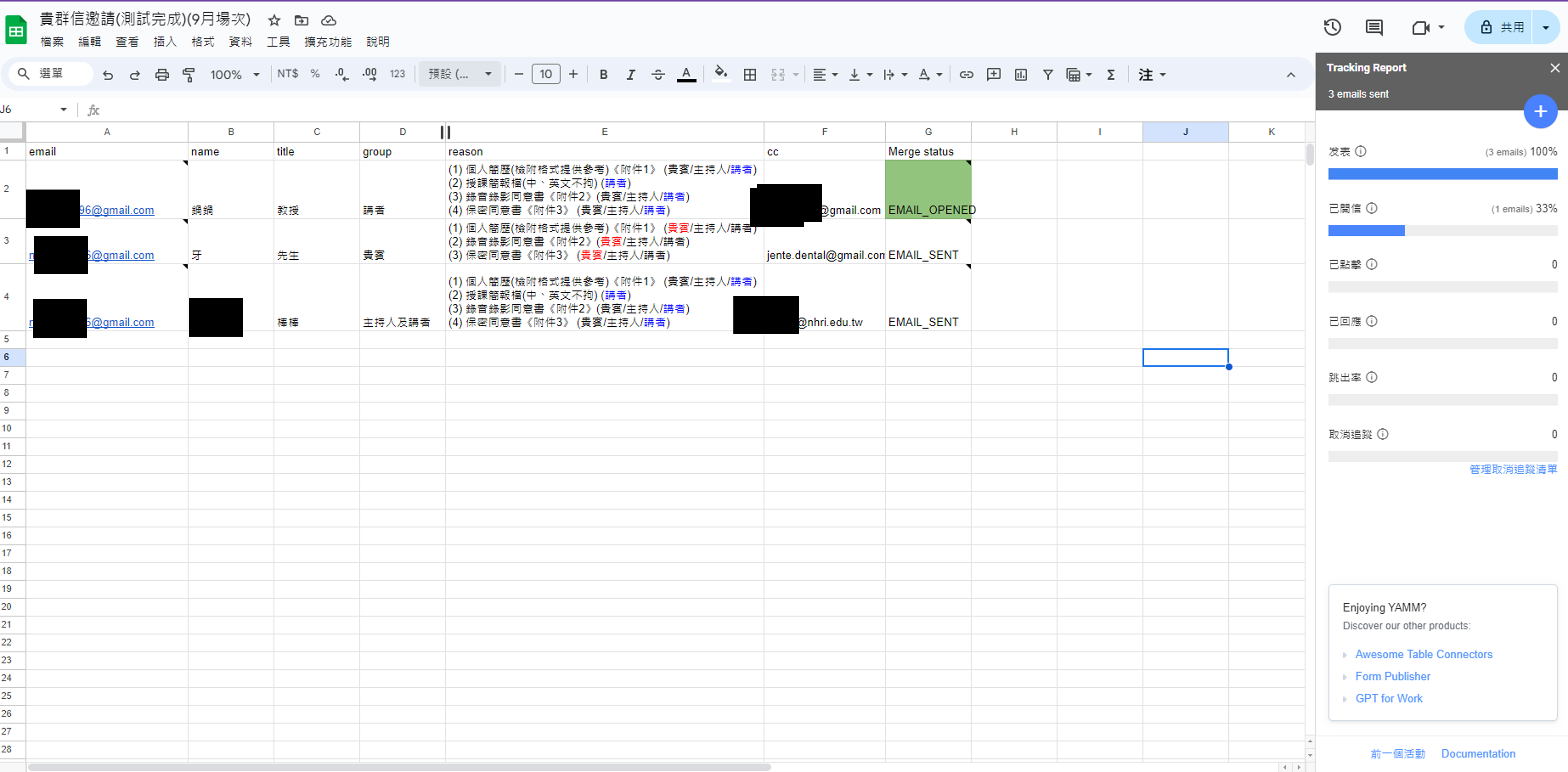
07. 客製化郵件結果
08. 追蹤郵件開啟記錄
如果對連載漫畫有興趣,也歡迎大家到Line webtoon 觀看<頁兔之家>喔! 每周一晚上9點定期更新,有興趣可以來踏踏呦!