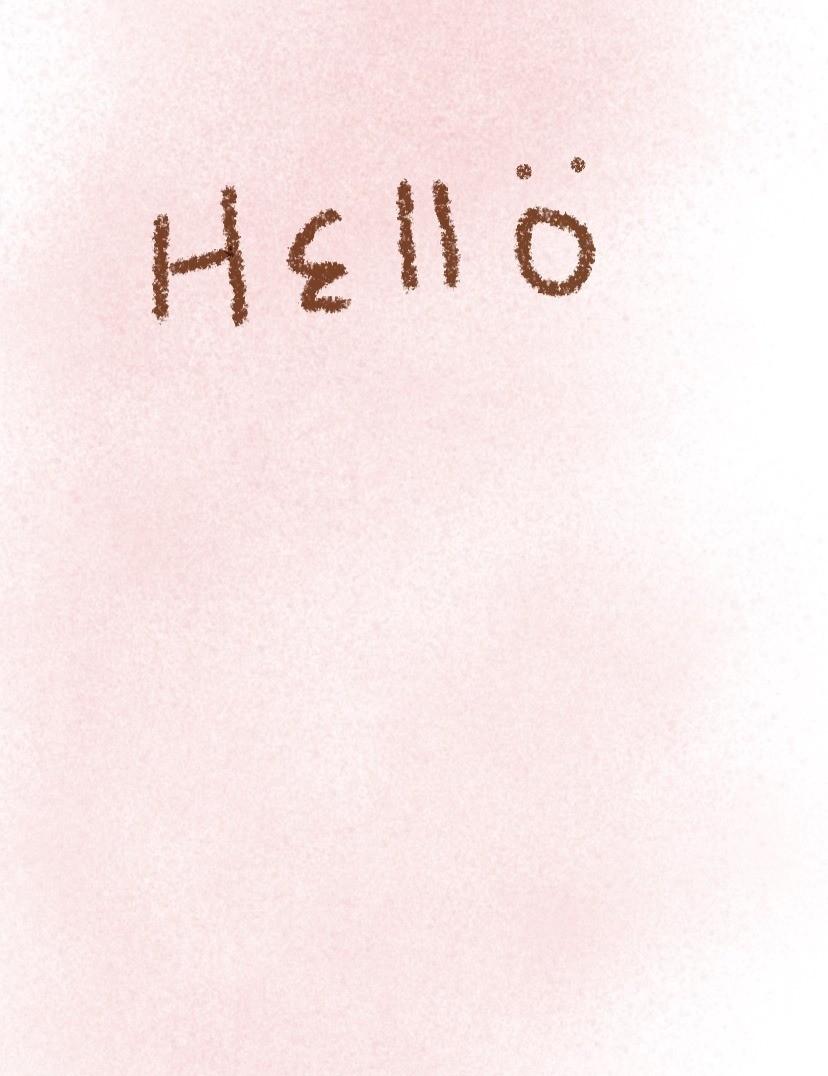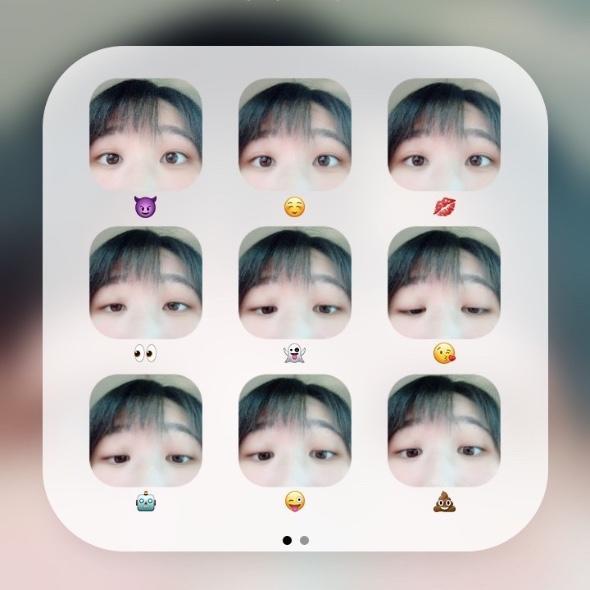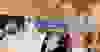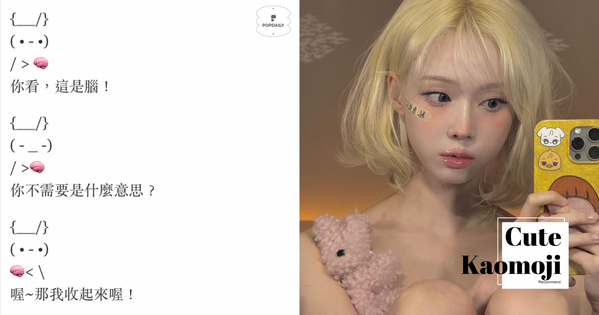屬於自己的桌布,一點都不難!
安妞~各位還記得之前桌布系列嗎?
這次來教大家如何用一隻手機跟手指頭就簡單快速製作出屬於自己的桌布唷!
(本篇限用IOS系統)
/
平常用手機製作桌布,都是使用「Sketches」這個軟體


進到頁面會呈現這樣的空白畫布


先來簡單介紹一下它的各種工具吧!
首先最重要的就是「畫筆」啦~
點選下方的筆,會有許多不同的畫筆,任君挑選,大家都可以嘗試看看唷!
後面會一一介紹每種畫筆製作出來的樣子(有些為付費筆刷)


再來就是圖層,點選右上角的圖層符號,最基本就是兩個圖層,建議將下方的圖層當作你的背景,上面那個圖層用來寫文字唷!如果你想樣在增加圖層,就會需要付費的部分,那就是因人而異囉!
默編是覺得其實兩個圖層就很足夠了,當然如果你是打算用來製作比較複雜的畫面,也可以另外付費購買喔!


再來,顏色的切換,點選右下角的顏色表,可以上下滑動選擇你喜歡的顏色唷!


很酷的是!顏色你還可以自定義唷!這也是默編意外發現的
點選上面的「+」,會跳出類似色票的版面,可以自己調整想要的顏色;選定之後就按下「新增」,自定義的顏色就會出現在旁邊的列表上啦!
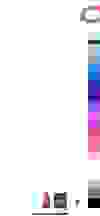
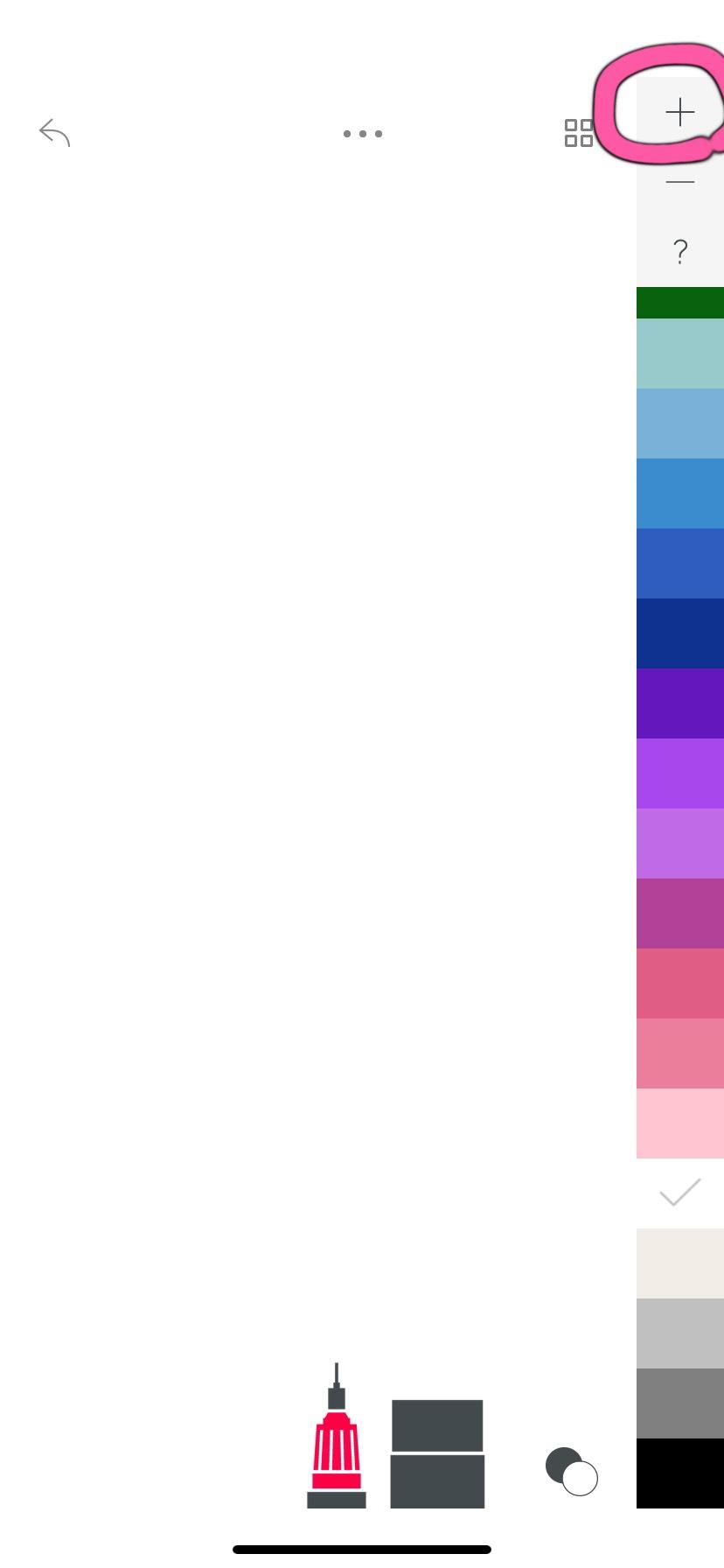

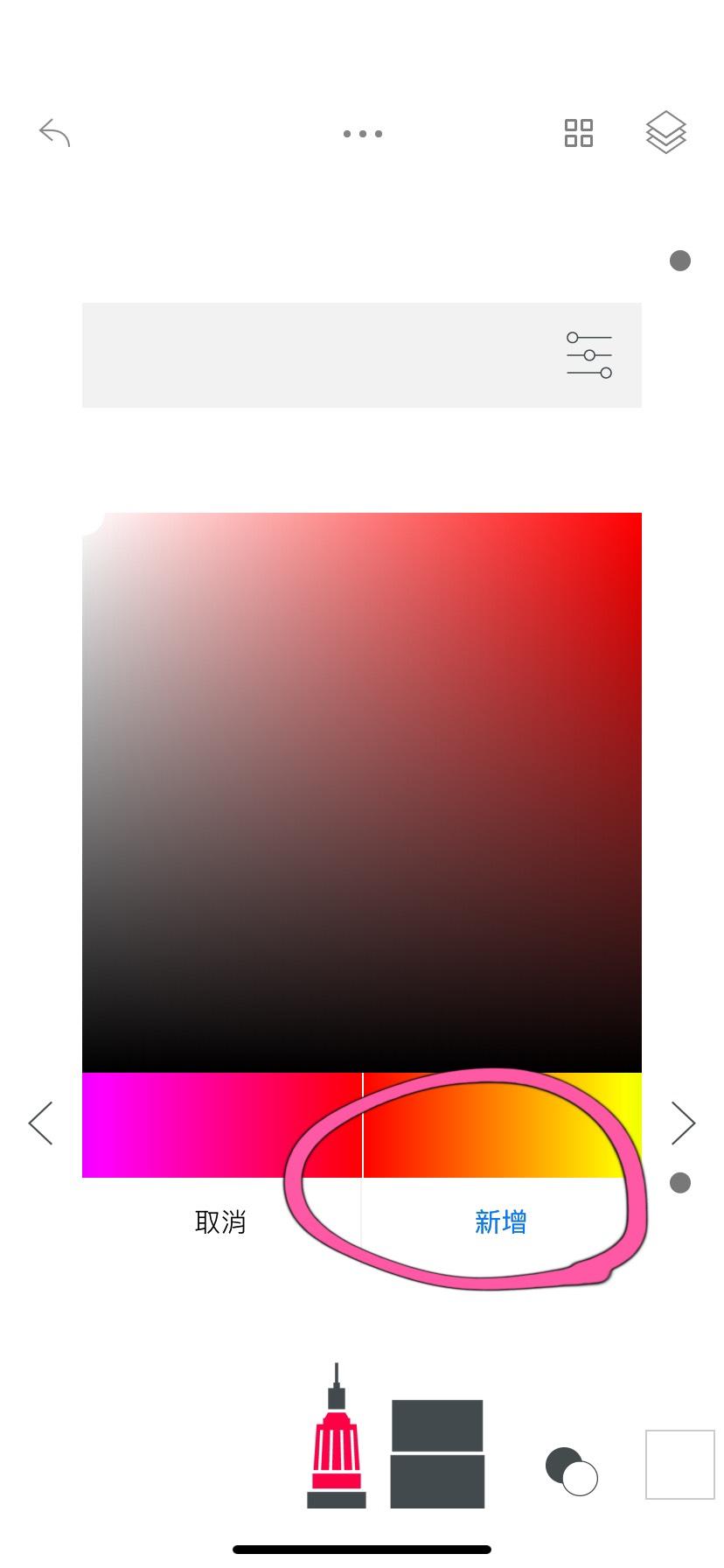
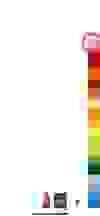
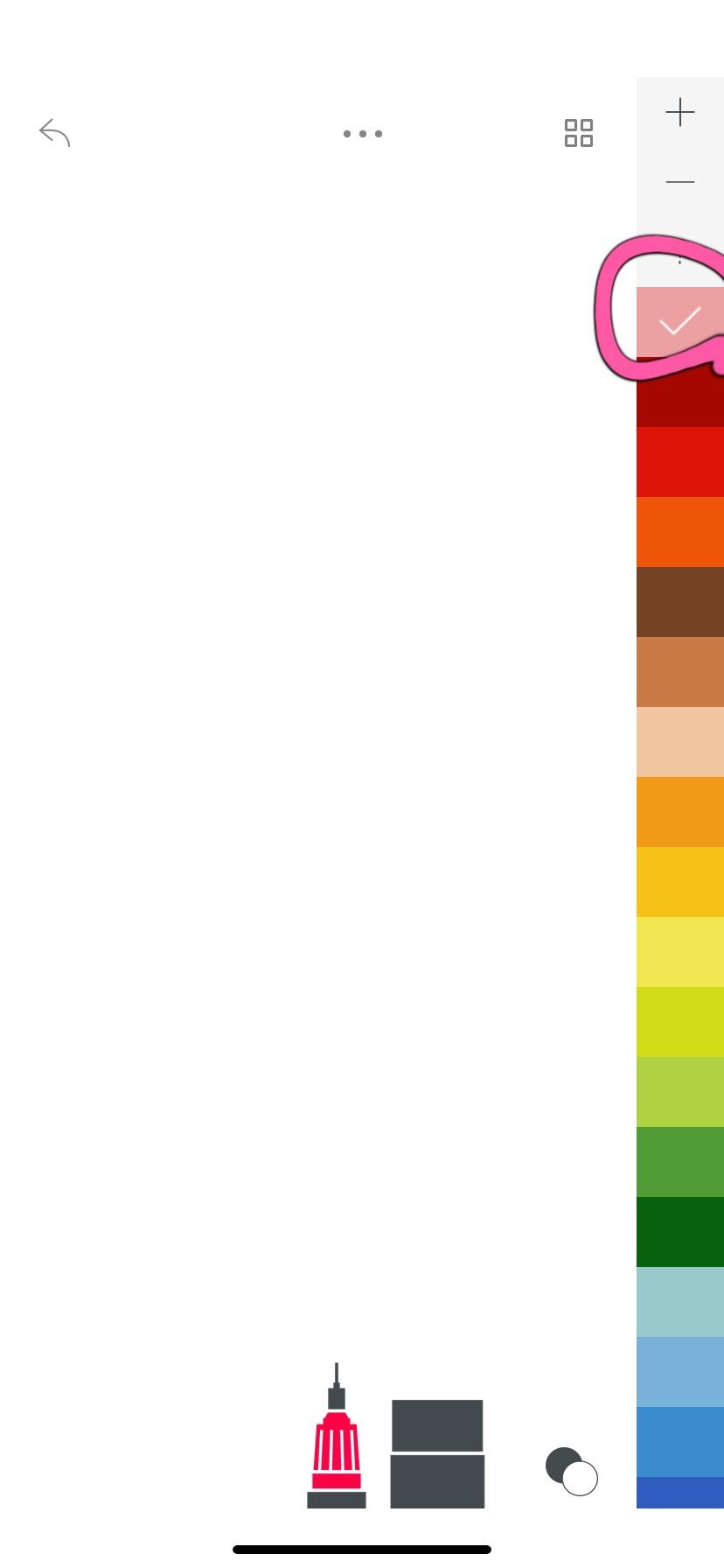
如何調整筆刷大小及透明度呢?
右邊有兩個小黑點,上面的小黑點是調整透明度(上下拖移),下面的小黑點是調整筆刷大小(上下拖移)
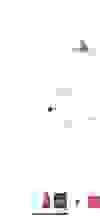
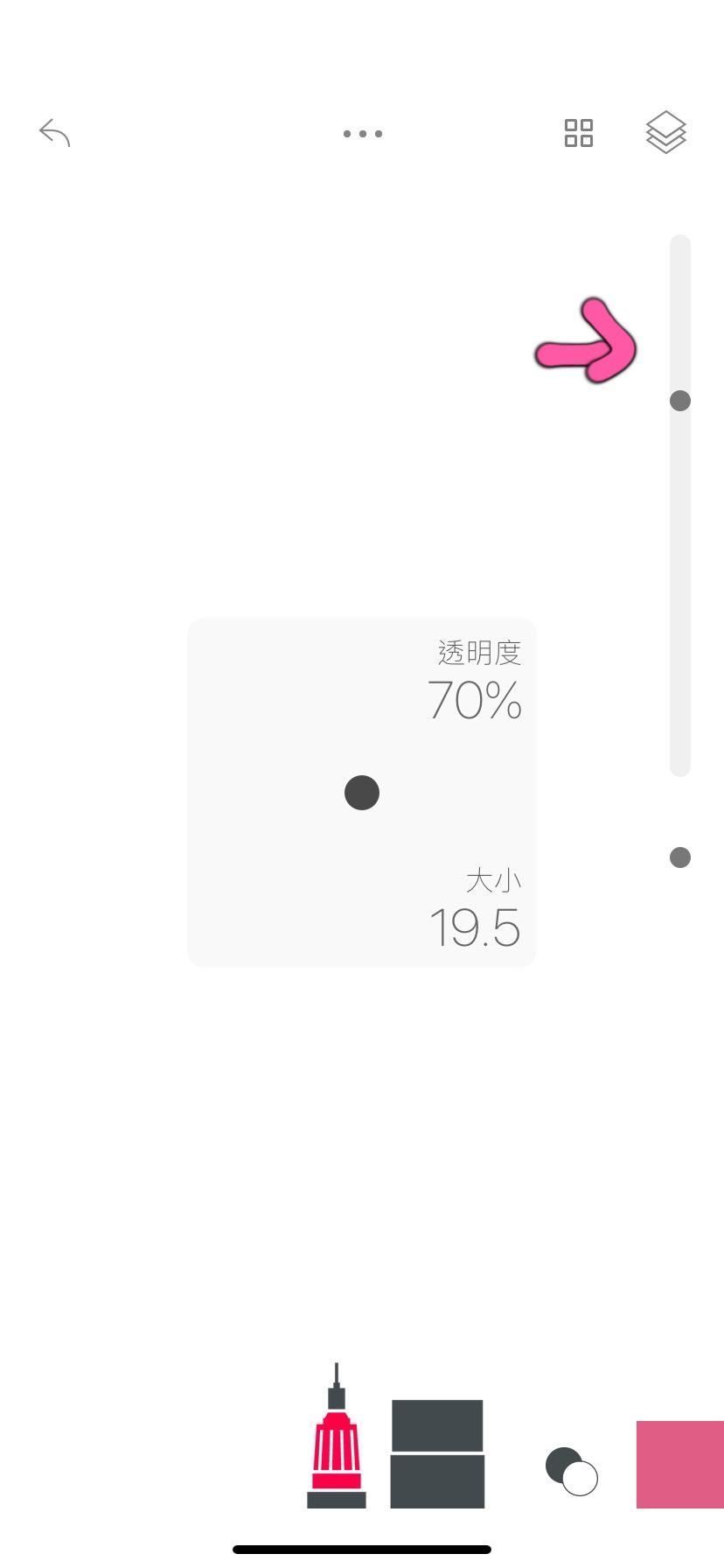
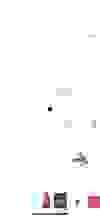
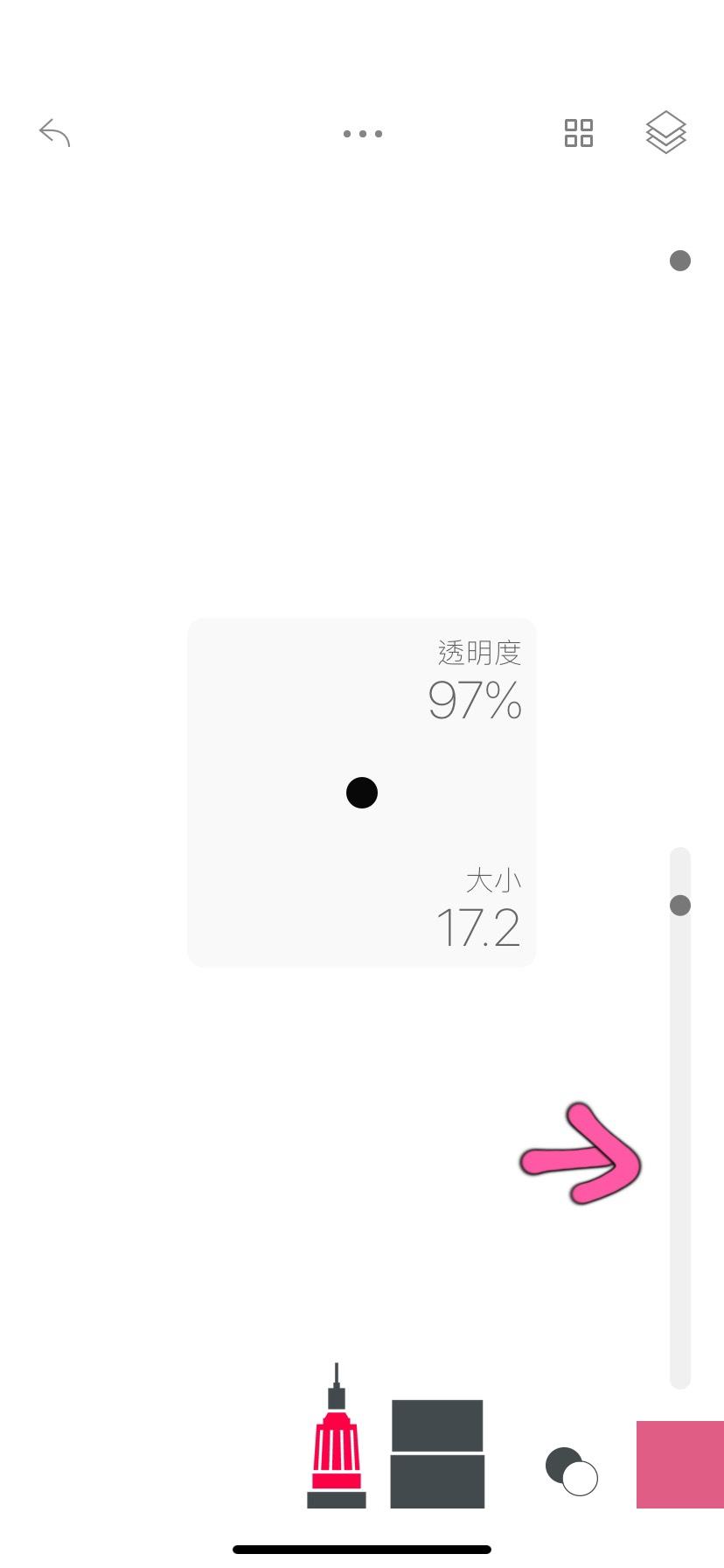
基本的配備介紹完之後,默編來示範一下各種筆刷的樣子吧!
(有些筆刷默編不知道它標準名稱叫什麼,就依照它的樣子來幫他取名吧XD)
第一種-鉛筆
寫出來就是這種比較細,比較淡的感覺,就像鉛筆的那種紋路




第二種-原子筆
屬於線條滑順的筆刷




第三種-彩色筆



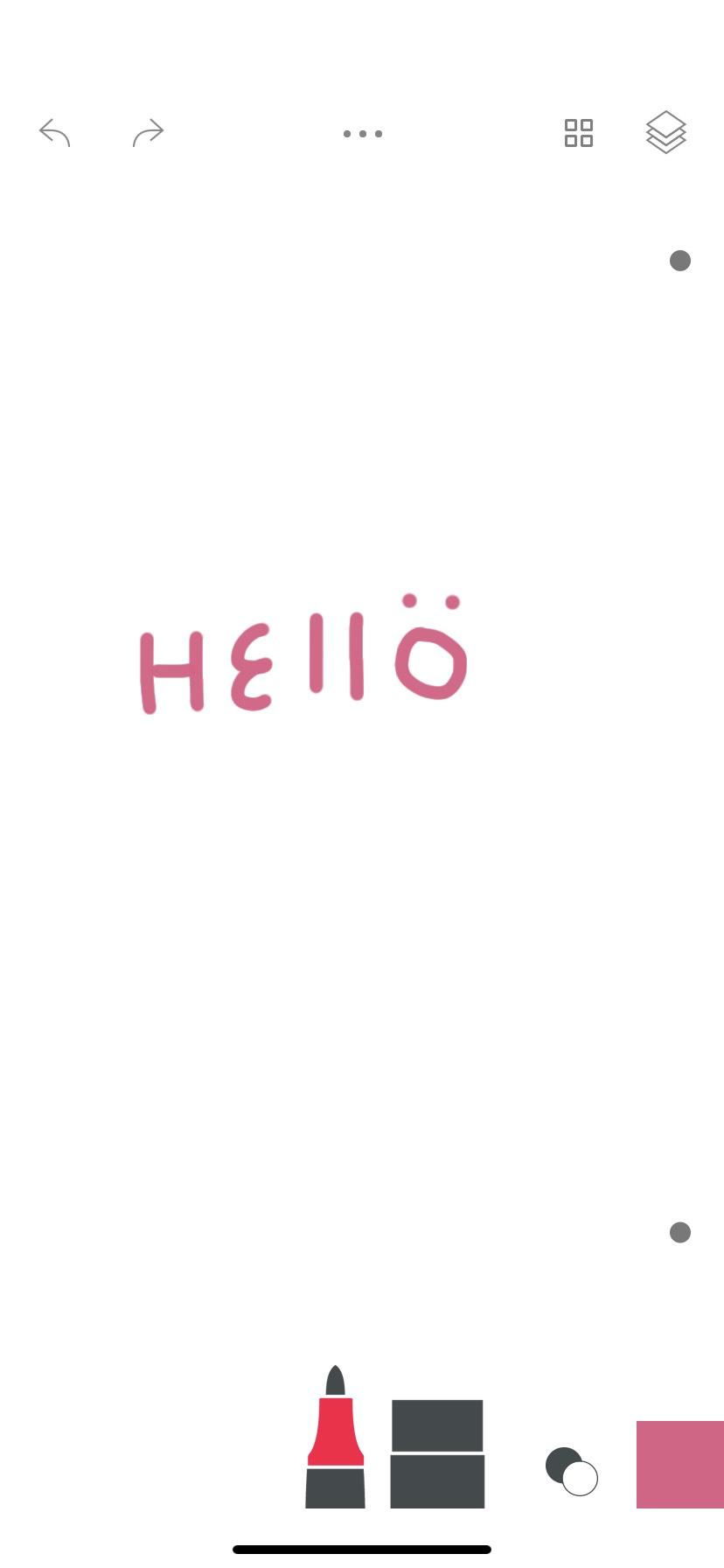
第四種-水彩筆
適合用在刷背景的時候




第五種-毛筆
可以做出下筆跟收筆的那種筆觸,下筆比較細、收筆的時候比較出
又是另一種不同的風格




第六種-炭筆
這也是默編自己最愛用的一種筆刷,不規則的紋路,寫起來特別療癒




第七種-壓克力




第八種-噴灑效果
也是適合用在背景的時候唷!這也是默編最喜歡用的效果




另外還有其他功能,但都是需要付費使用的,如果有興趣的你們,都可以下載來試試看喔!
用來製作自己的桌布,一點都不難唷!