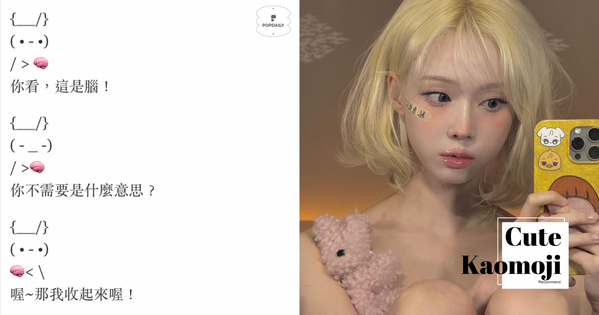2020必學修圖技能,不需要濾鏡APP你也能調出專屬自己的濾鏡
哈囉大家,我是J,平常超愛講話,murmur身邊大小事。沒錯"搞威"就是我本人的代詞~哈哈
挖掘有點古董感或不限時的咖啡廳,是我的興趣之一
這次之所以轉戰跟大家分享我的修圖秘技,是因為琳琅滿目的APP常常也令我眼花撩亂,直到讓我遇見Adobe Lightroom這個軟體(以下簡稱LM)
讓你可以不用濾鏡APP,也能有屬於自己的濾鏡,而且還有電腦版能用,是不是超級方便的!所以必須分享給大家!
以前我其實很常使用功能強大的濾鏡APP,但都會覺得套公版,總是會缺少那麼一點點才能到達你想呈現的樣子,相信大家多少都有這樣的感覺。
儘管你套濾鏡後可以調整,但不是套完濾鏡太暗,調整亮度後,色溫變得奇怪 ; 就是濾鏡太白,調整完之後,又覺得似乎有點失真。
但自從我遇上了LM就拋棄了其他濾鏡APP了~~
我對於照片要求:
飽和度不高,帶點灰感,人物呈現光線漂亮即可~~
我用LM調整照片的幾個步驟:
tips2:調整光線裡---曝光度、亮部、陰影(這三個我最常用到,對比只有在照片顏色太強烈時將對比調低)
tips3:調整顏色裡---自然飽和度、色溫(想要照片看起來帶點灰感,有點韓系的感覺,就將自然飽和度調低)(調整色溫是用在當你照片過於冷色或暖色時,想呈現正常色調最好用的一個工具)
tips4(付費進階功能):調整選擇性裡---選擇局部調整範圍形狀、再調整圈選範圍的光線內部細項調整,再來其他的東西我就不會做調整(這項調整是用於照片主角與背景對比過大時使用,我覺得滿需要的)
廢話不多說,馬上看下面照片會告訴大家調整的小細節(會以組圖模式呈現唷!)
以下數值,皆以參考為用哦~~實際還是要看當下的照片情況去調整~
1.人像主角照片調整


♡很常會發生你超想拍的景,但拍出來你卻背光,此時用我這個方法試看看,或許能救回來哦!!!
這張照片細部調整數值👇🏻👇🏻👇🏻👇🏻
- 整張照片曝光度:+0.99
- 細部選擇性調整形狀:圓形
- 細部選擇性調整 :
- 光線(曝光度):+1.82
- 亮部:-19
- 陰影:+15
- 白色:-20
- 黑色:+14
2.食物主角照片調整
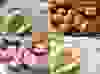

♡拍食物在室內拍最怕遇到最沒有光線的角落,當你不能到處移動食物到戶外或是採光好的座位時,就能試試看我的調法!!!
檸檬奶油派拍攝當下:陰天沒有自然光線,黃色萊姆都有點灰
細部調整數值👇🏻👇🏻👇🏻👇🏻
- 曝光度:+0.99
- 對比:-2
- 亮部:-7
- 自然飽和度:+24
綿羊紅絲絨蛋糕拍攝當下:燈光偏黃,完全沒有自然光線
細部調整數值👇🏻👇🏻👇🏻👇🏻
- 曝光度:+1.02
- 對比:-10
- 亮部:-29
- 陰影:-9
- 黑色:-17
- 自然飽和度:+2
- 色溫:-61
- 色調:-13
3.景色主角照片調整


♡這張對比不大,想要拍攝陽光撒落的樣子,最怕背光~調完之後有點韓系的感覺~
細部調整數值👇🏻👇🏻👇🏻👇🏻
- 曝光度:+1.19
- 對比:-25
- 亮部:-15
- 白色:-11
- 黑色:+11
- 色溫:+2
- 色調:+1
- 自然飽和度:-4
看完上面你們該不會嚇到了吧!一張照片需要調整這麼多東西,一張完美照片除了構圖之外,不外乎就是調色囉!(超級重要)
我個人覺得調照片是會駕輕就熟的~~調久了,你會有個感覺,而且每一次調出來都會差不多哦!!(但每個人調的感覺會完全不同,有自己的風格)
如何調出寫著你名字的專屬濾鏡,事不宜遲,趕緊洞洞手指頭吧~~~
如果想看我的生活或是喜歡的咖啡廳請點