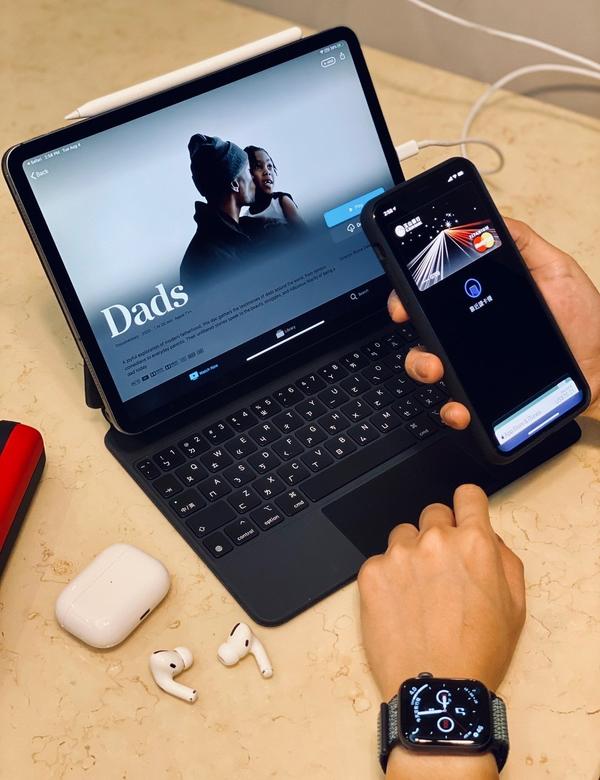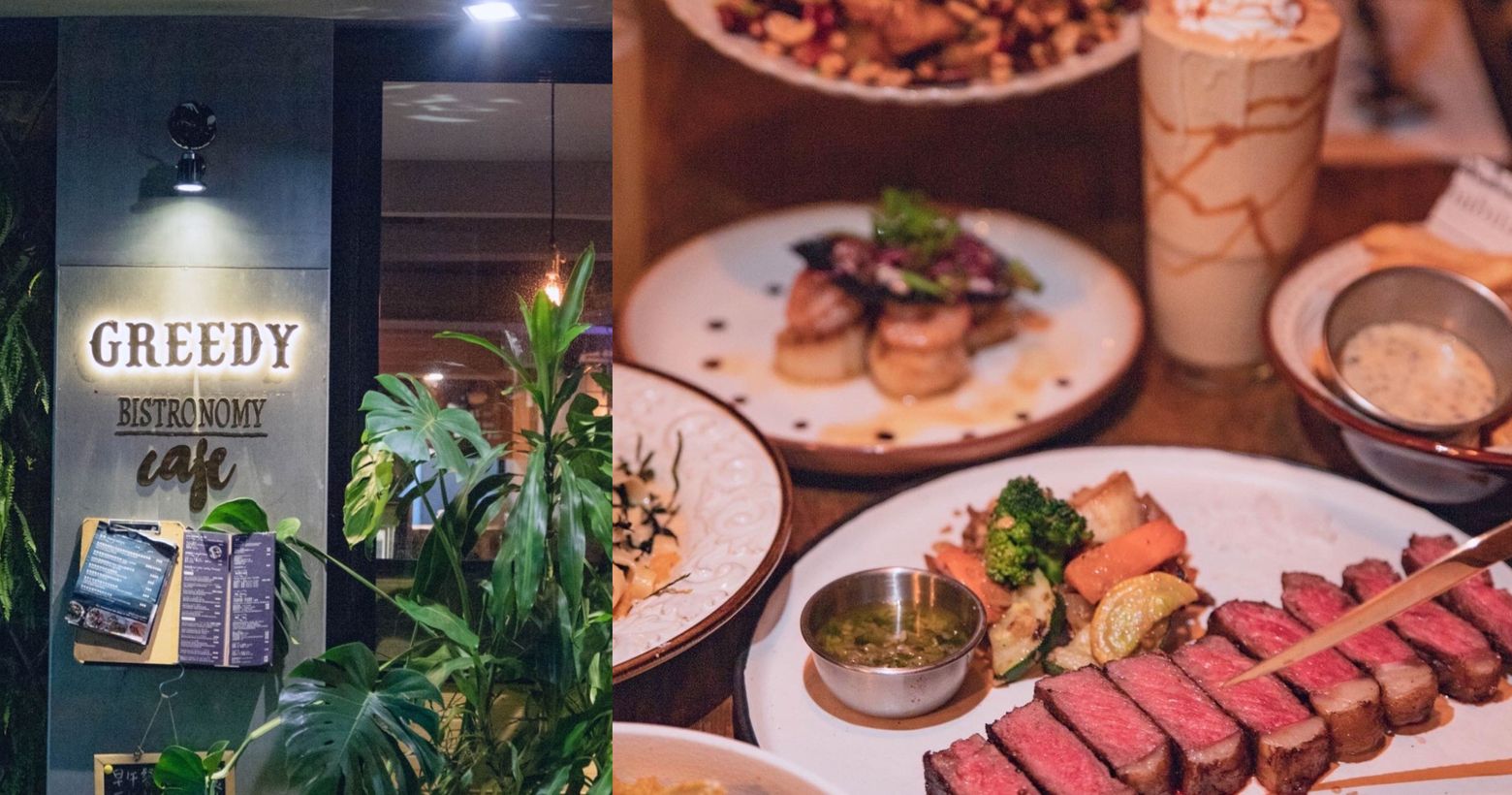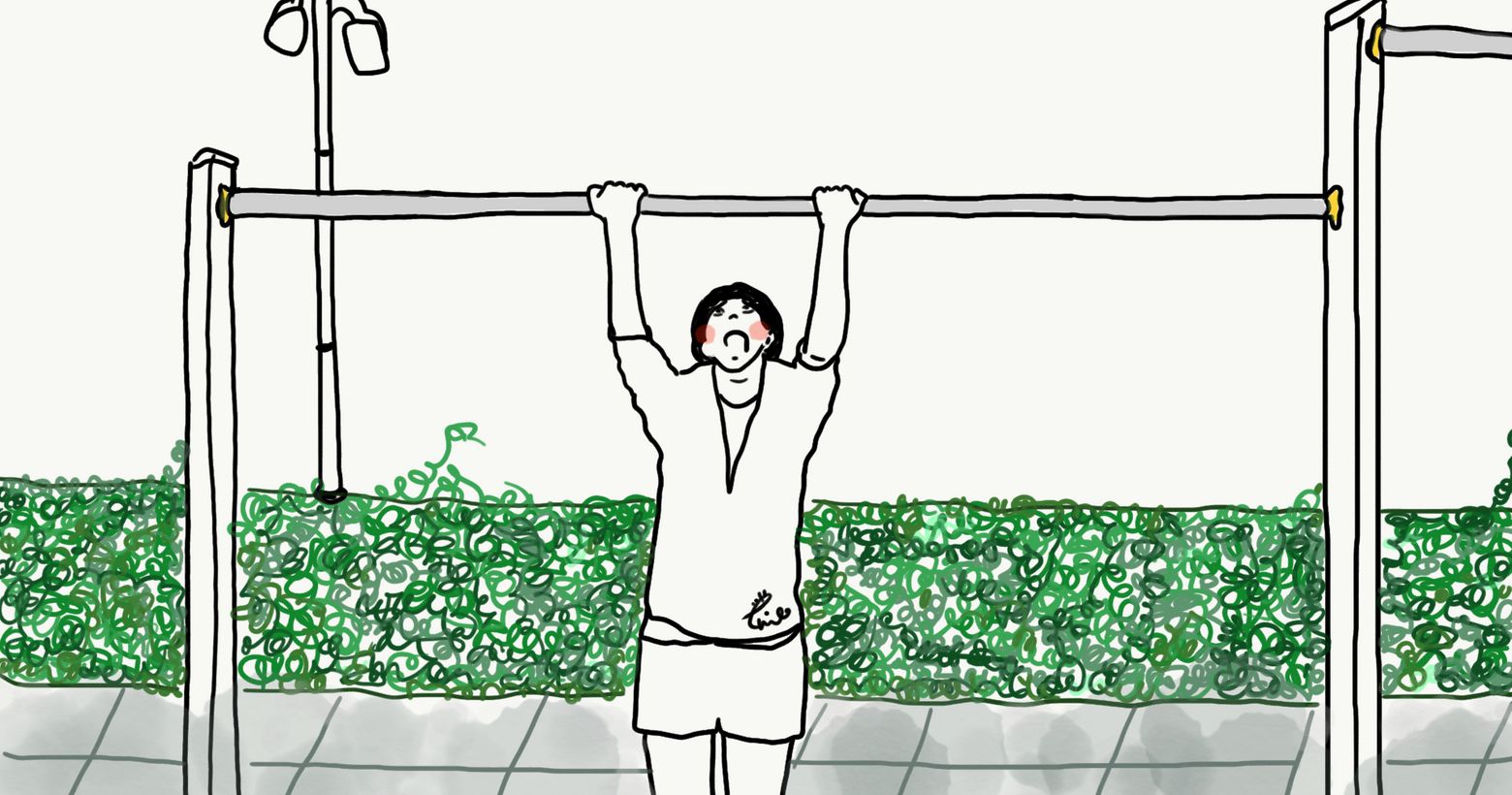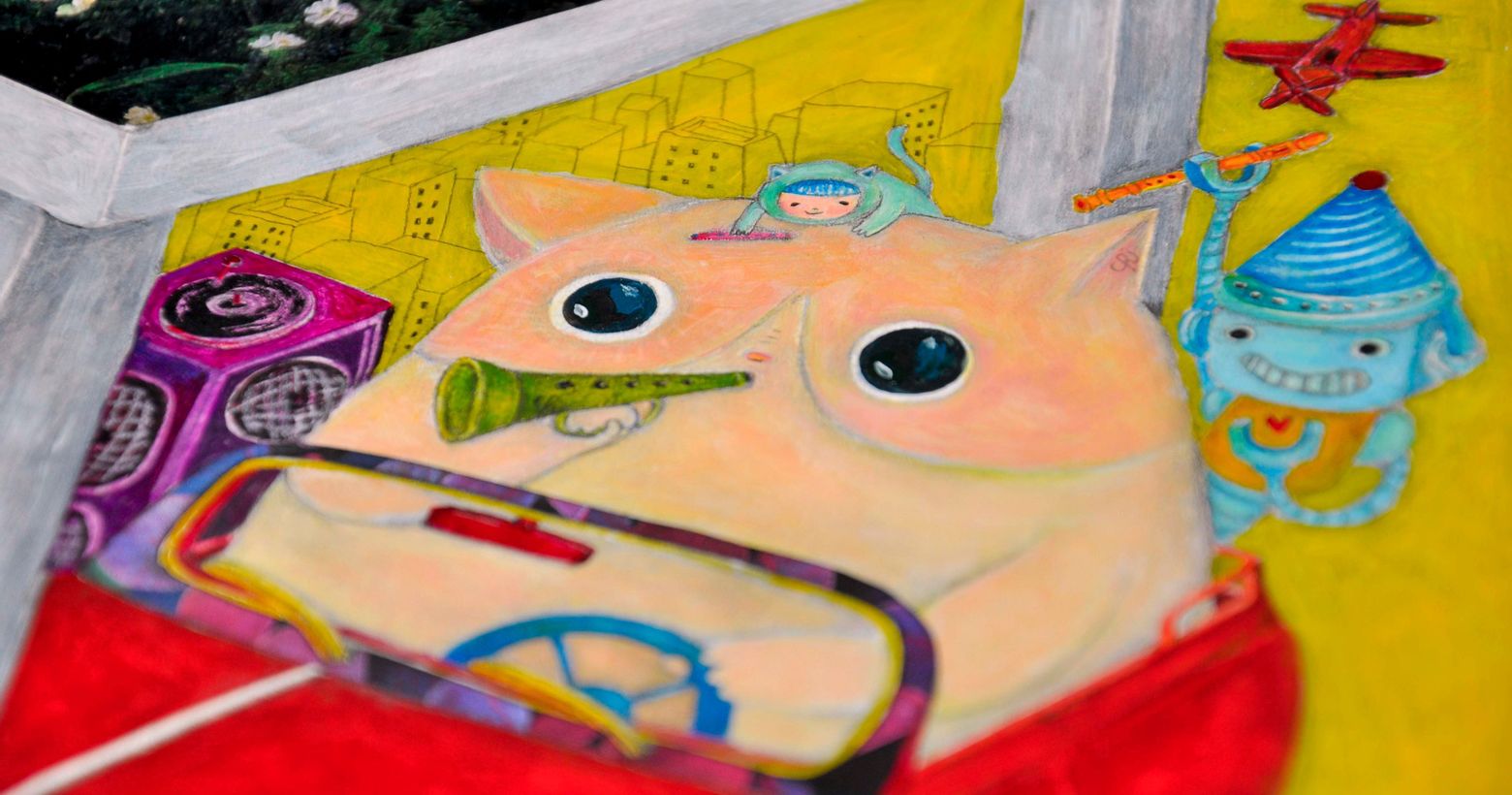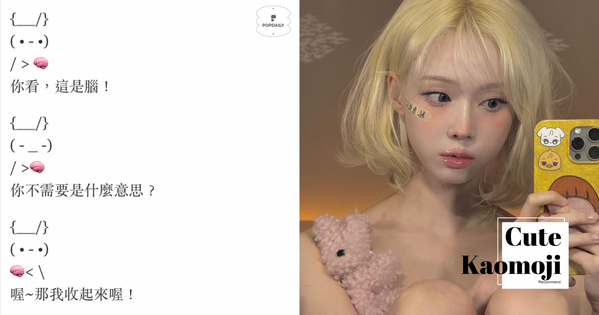Excel女生的庫存管理_化妝/保養品
想先問大家一個問題,不限於男女...
庫存管理「請問妳/你的化妝/保養品,是如何決定何時該補貨的?」
期限管控「買進來的化妝/保養品,都曉得每支的保存期限嗎?」
預算控理「每年都有抓預算,買這些用品,卻不曉得該如何管理?」
△△△
或者,妳/你還有其他管理化妝/保養品的煩惱呢?


看這篇準沒錯,小本將這三類的問題「庫存、期限、預算」整合成一份活頁簿(excel),妳/你只需要即時紀錄流水帳,即可。不需要特別再去做甚麼複雜的功能設定。


寫了不少篇的excel操作,大部分都是介紹單一功能和函數,覺得可以寫幾篇運用在各類生活上的excel活用,再根據裡面每項設定的內容再各別寫一篇拆解文,這樣會不會比較好理解呢?
如果不好理解也沒關係,有準備設定完成的電子檔供各位下載使用;請到文末的地方,點選連結「活頁簿:化妝&保養品紀錄」。
其實有的時候也不用刻意了解每個功能的意義,只要能達到目的就好。剛學習excel的時候,也都是直接複製貼上,先解決眼前的問題,後面再來抽絲剝繭地去研究它。
△△△
excel中有三個分頁,分別為「圖表、紀錄、類別」,這裡會說明如何使用。
一、女生的庫存管理_分頁/紀錄
這一張分頁特別的重要,資料來源都來自這裡,那甚麼時候要進來更新呢?
- 剛買新的化妝/保養品時,紀錄廠牌、容量、價格、效期...等,相關備註。
- 開始使用時,記錄開罐日期。
- 使用完畢時,紀錄用完日期。
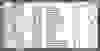
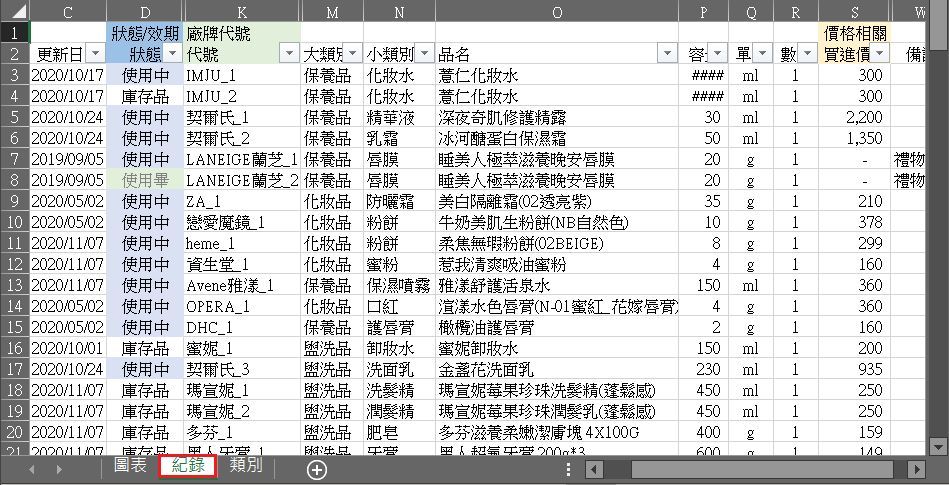
不要小看記錄這件小事,資料越完整,就能越了解自己不以為意的習慣,像是 固定在甚麼時間會大採購、每樣物品的使用進度、亂花錢的程度...等,有點像是記帳一樣。
記得看過一部電影,電影中的會計師就說「如果想了解一個人,就先從這個人的帳單、花費開始研究起,就能從中了解這個人的生活模式和習慣」。
二、女生的庫存管理_分頁/類別
這裡是類別分類處,這兩張表格都可以調整,只要在黑線範圍內,都能做新增和更新內容。這裡的類別主要是用來設定下拉選單和圖表用
[左邊] 化妝/保養品的大小分類
[右邊] 化妝/保養品的效期分類
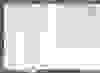
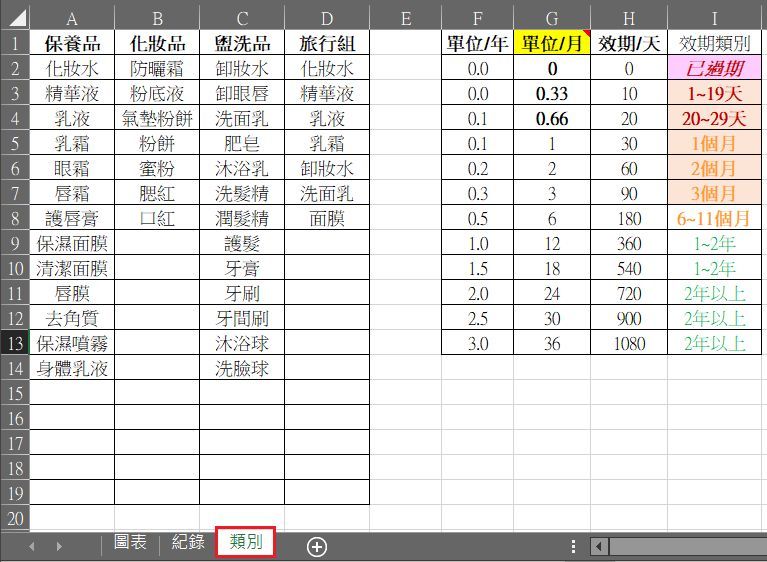
不需要隨時去更新這裡的內容,只有在找不到對應的分類才需要在這邊做變更。這張分頁就是只要一開始設定好,後面幾乎不太會有變動。
三、女生的庫存管理_分頁/圖表
這張分頁主要可以檢視目前的庫存狀況,有三個圖表、一個樞紐分析表,可以快速掌握自己的「庫存、金額、預算、效期」的狀況。
三個圖表:不需要手動更新,圖表會自動調整。
一個樞紐:需要手動「抓取範圍」、「重新整理」資料。
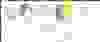
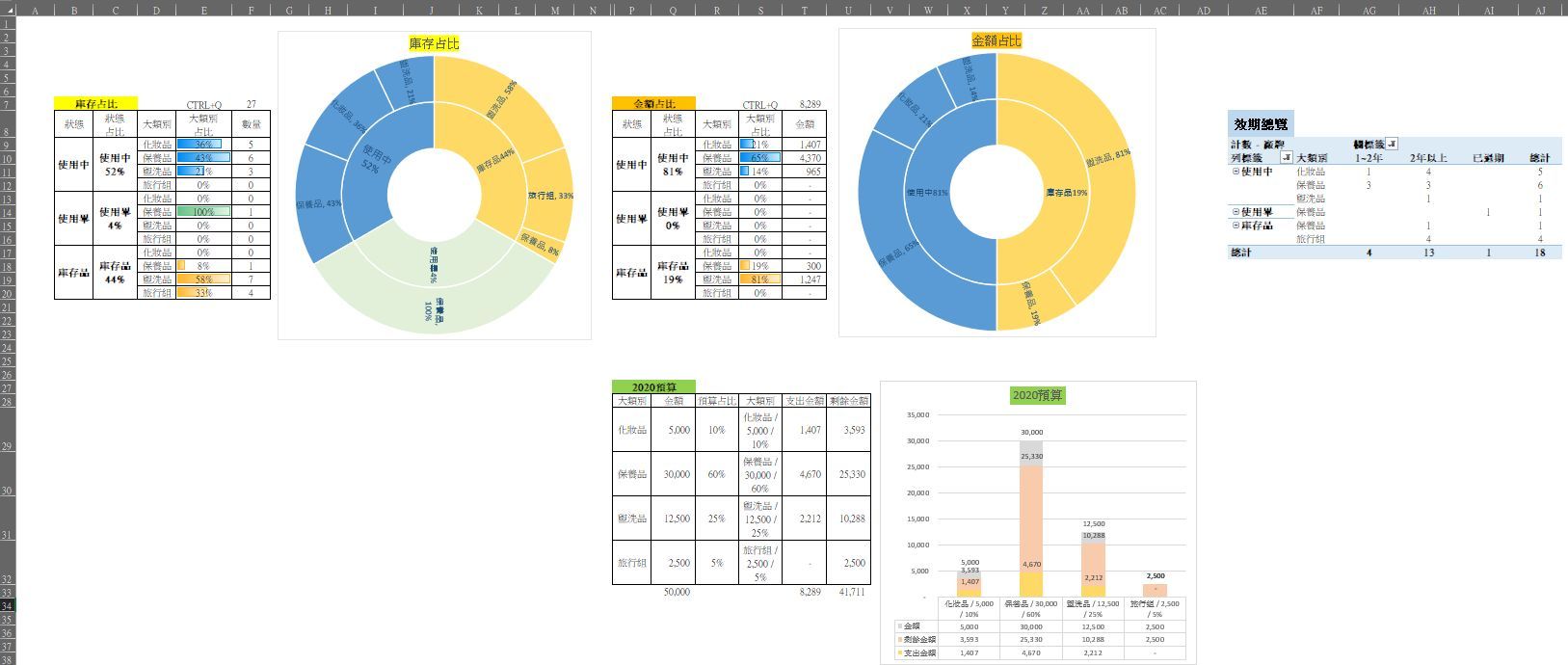
圖表一:庫存占比_看出自己的庫存狀態,和存貨占比。

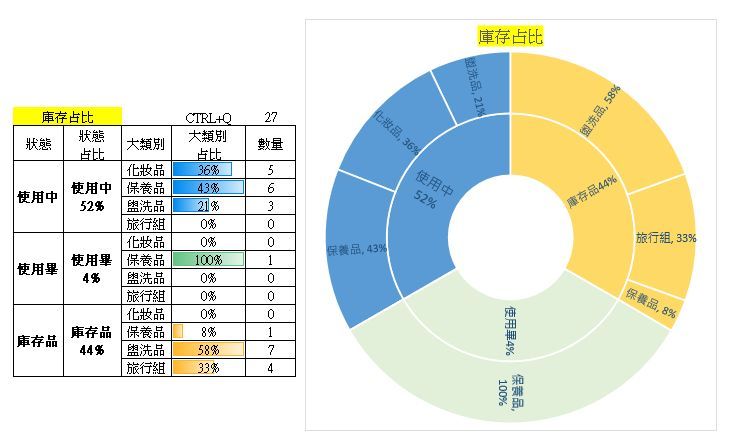
圖表二:金額占比_看出自己的花費占比。

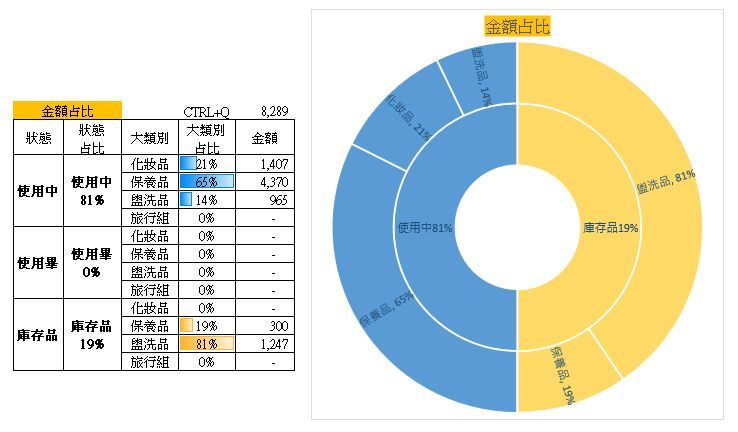
圖表三:2020年預算_目前預算狀況

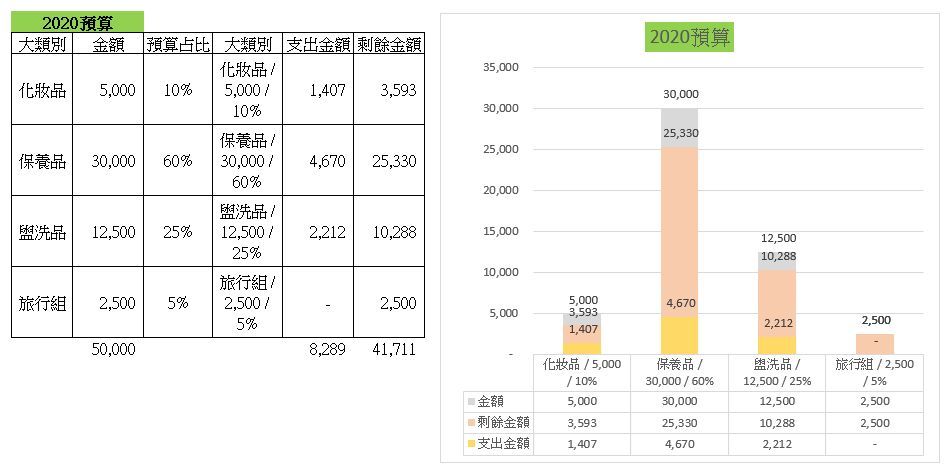
△△△
樞紐分析表:效期總覽_各類用品的效期狀況
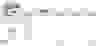
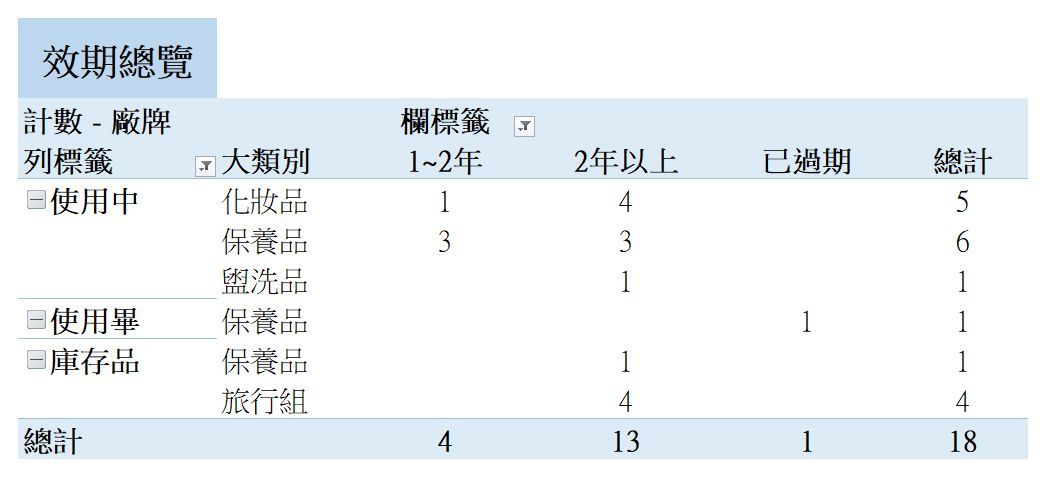
如何手動「抓取範圍」、「重新整理」資料呢?
「抓取範圍」當有 新增或更新 分頁/紀錄 這邊時,就需要重新抓取範圍。
「重新整理」建議 每次 看就隨手更新一下;在Step4的右側截圖
Step1_喚起「樞紐分析表分析」功能;下圖為尚未喚起的截圖
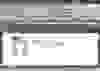
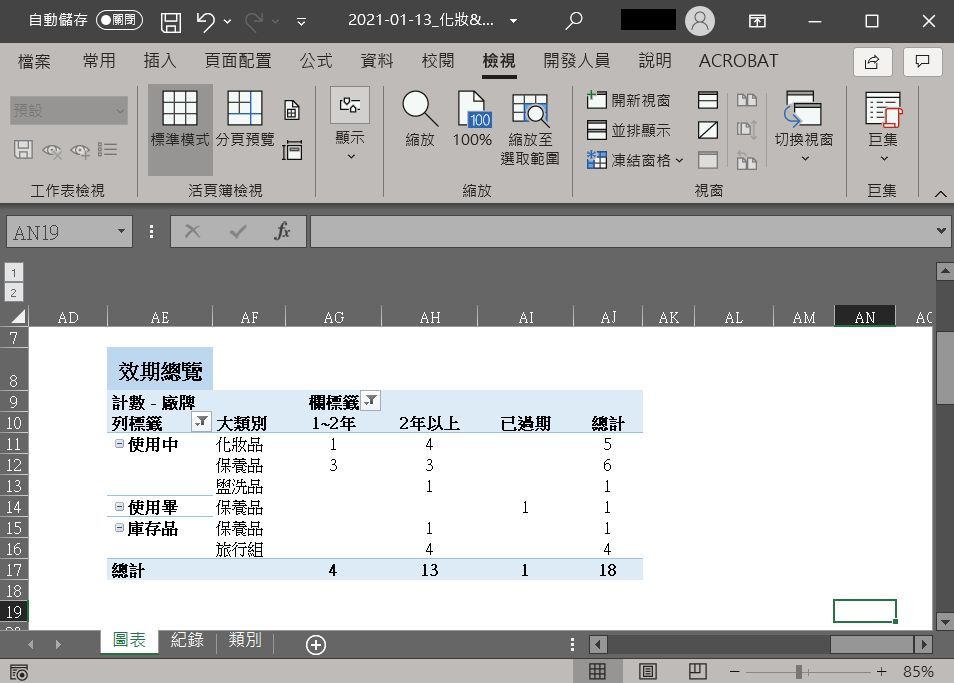
Step2_點選儲存格中「樞紐分析表」的任一處,上面功能區會喚起「樞紐分析表分析」這項功能,點它。
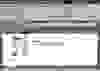
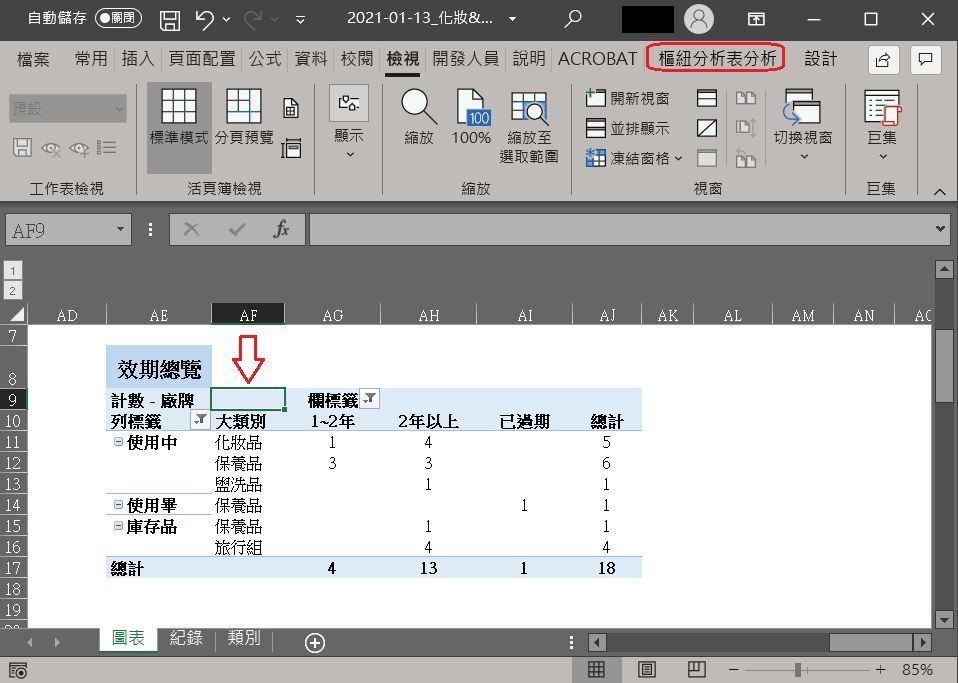
Step3_點選「樞紐分析表分析」>>「變更資料來源」「變更資料來源(D)...」>> 「表格/範圍(T):」只需變更最後面三碼的數字

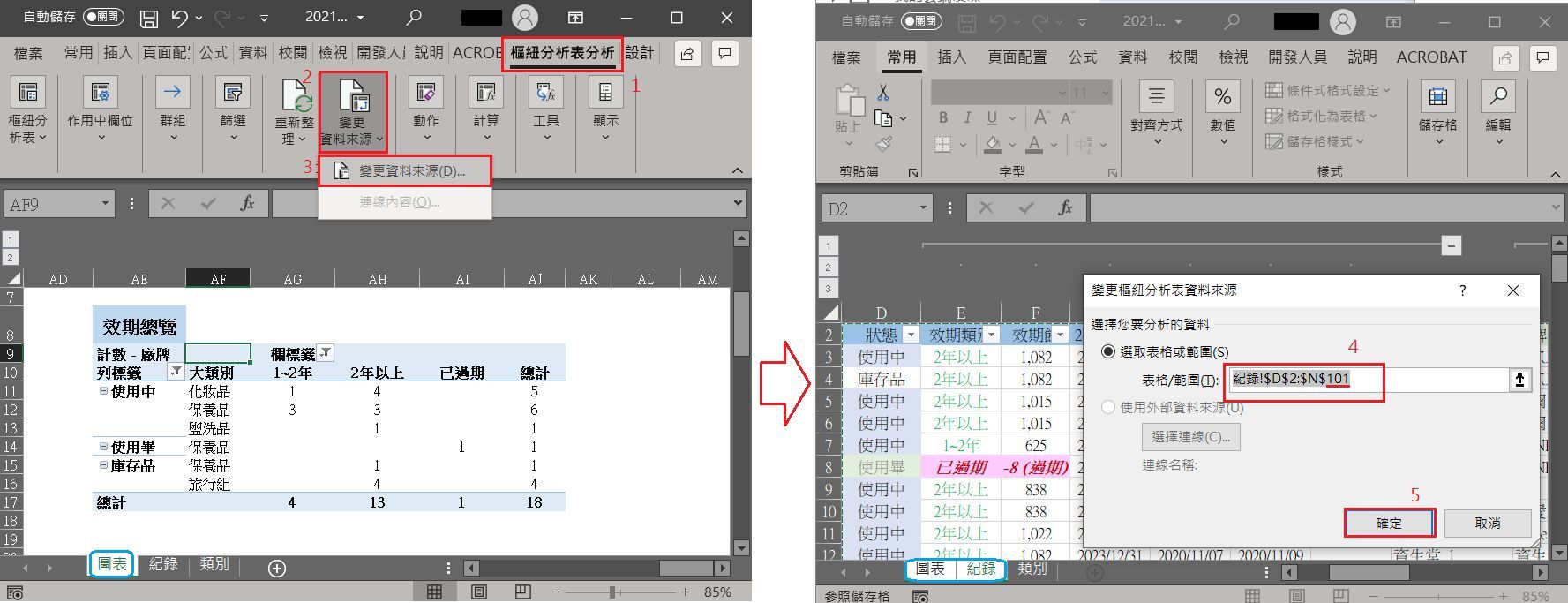
Step4_「表格/範圍(T):」假設我們新增至200格,直接手改200 >>「確定」>>點選儲存格中「樞紐分析表」的任一處按右鍵 >>「重新整理(R)」

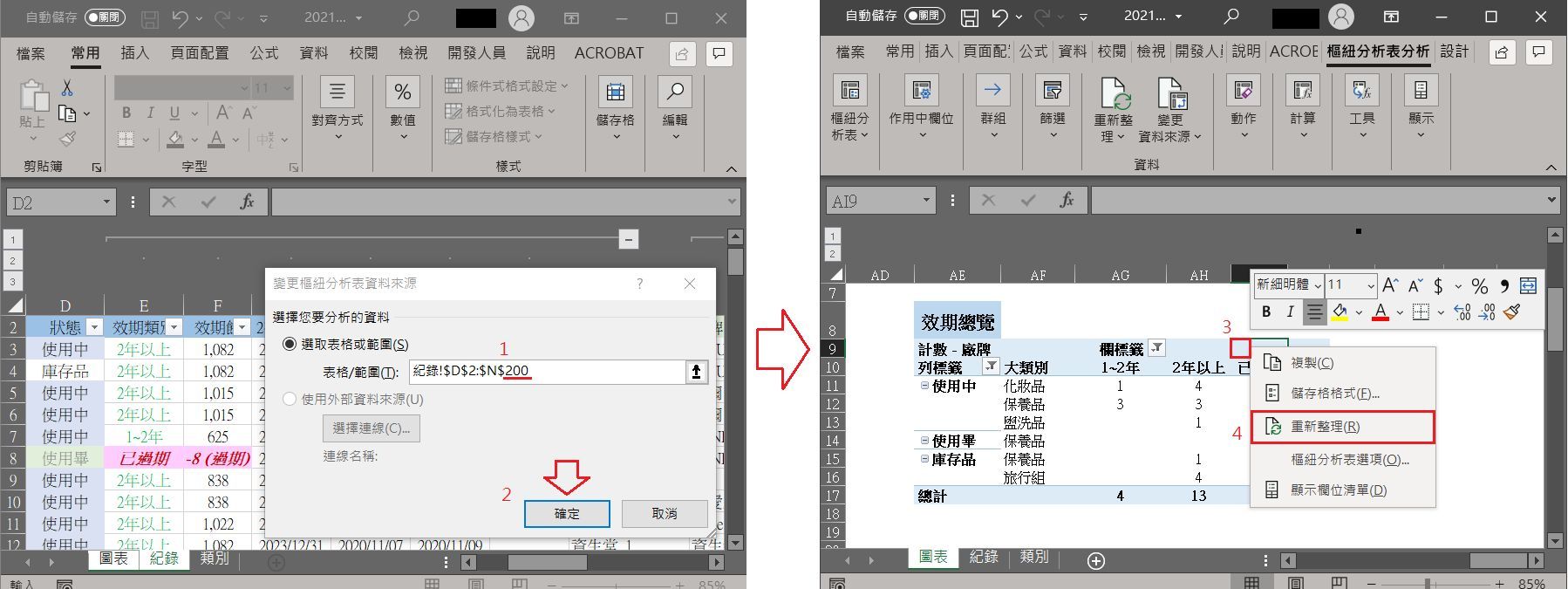
完成
excel小密技 x 新快捷鍵:Ctrl+Q
快速叫出「資料橫條」「圖表」「總計」「表格」「走勢圖」,今天只示範「資料橫條」的功能,其他的功能,各位再自己玩看看。
快速叫出「資料橫條」
Step1_選取E9:E12儲存格
Step2_按「Ctrl+Q」
Step3_選取「設定格式(F)」「資料橫條」,完成。

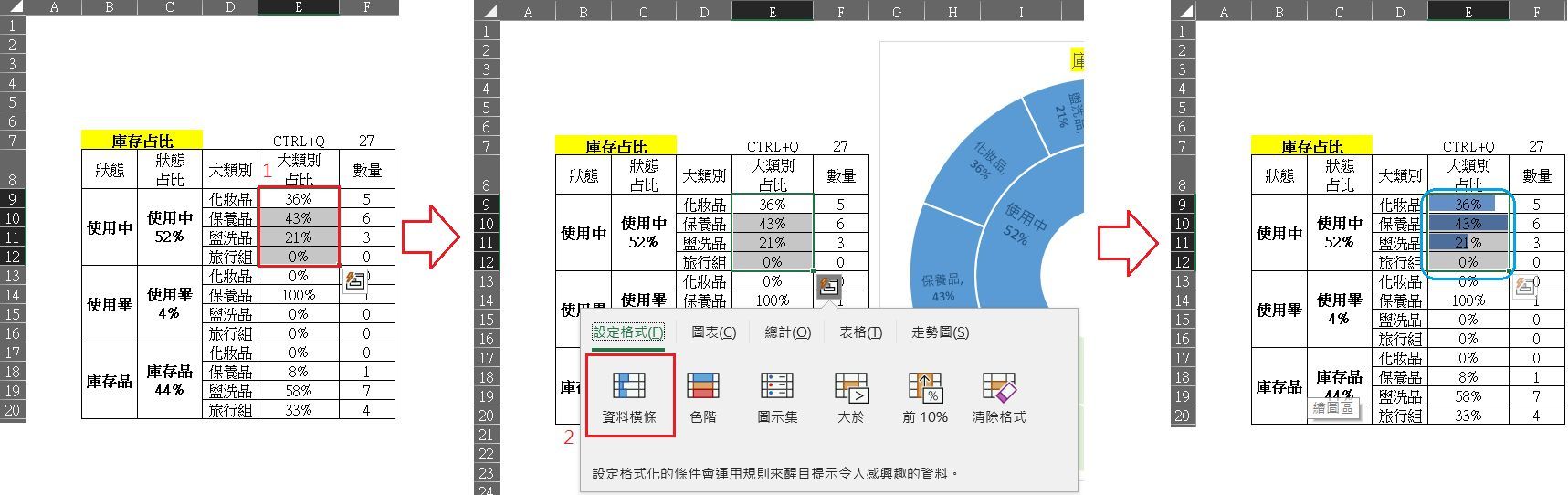
△△△


最重要的是「資料要即時更新」,整理這些資料才會有意義 :D
有人會想知道這份活頁簿,每項功能的設定嗎?
涵蓋的東西有... 資料群組、函數公式、儲存格變色(條件式格式設定)、二層式下拉選單(資料驗證)、定義名稱、樞紐分析表、圖表(直條圖、放射環狀圖)..等。
說這麼多令人想睡覺的名詞,該不會睡死了吧 XD
想知道如何設定的人,可以在留言處告訴我,有敲碗才分享喔^^ 嘿嘿
===> Excel活頁簿下載:化妝&保養品紀錄
===> 使用 office365
喜歡這篇文章嗎?
可以點喜歡或是留言讓我知道喔 :D