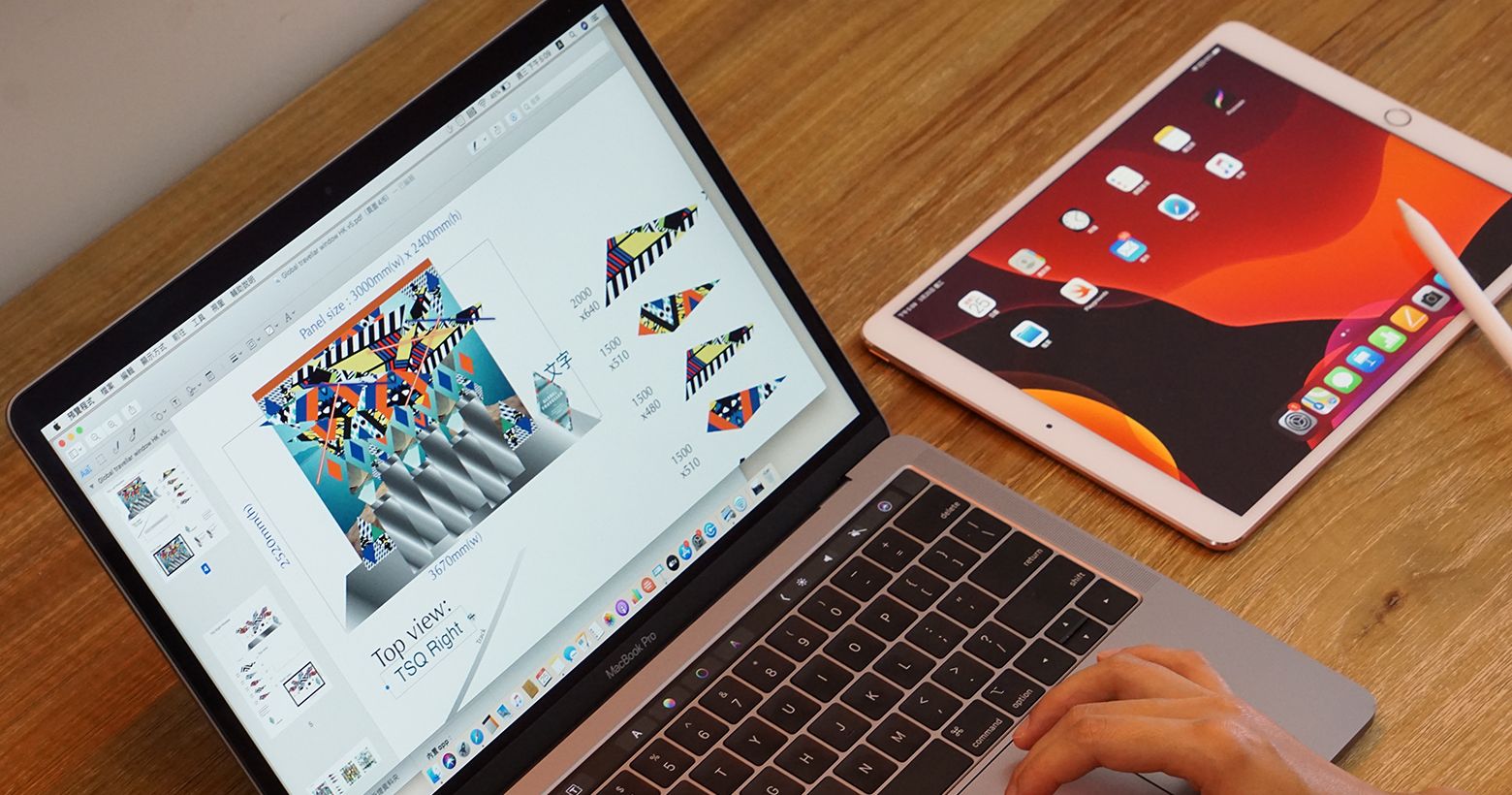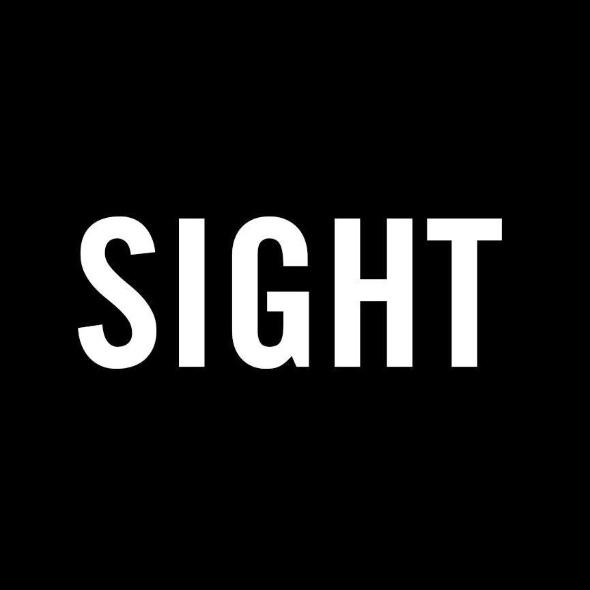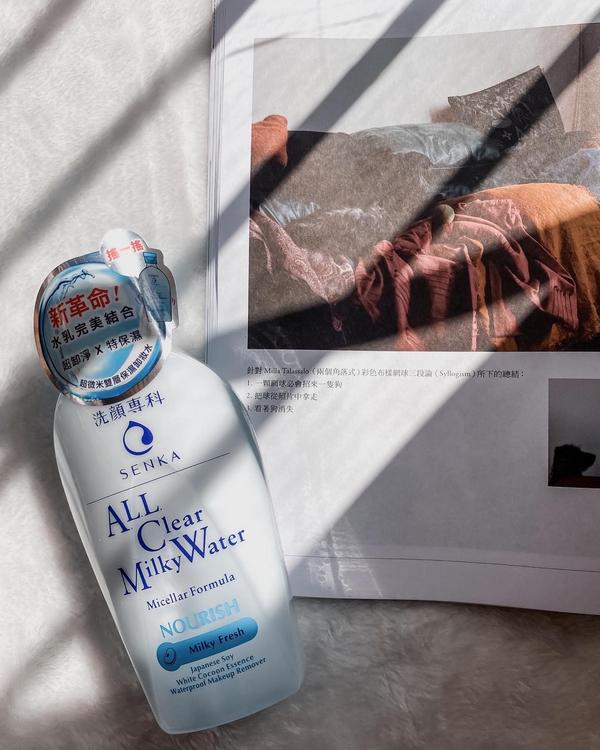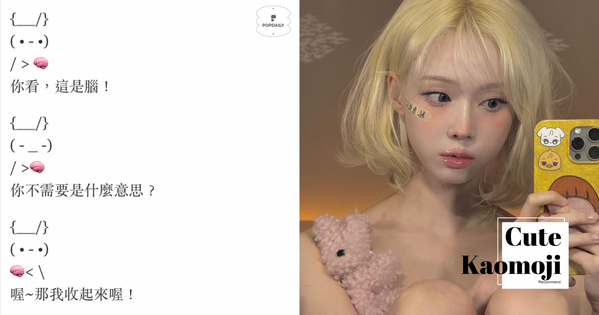9個蘋果系統使用小技巧讓工作更流暢!
之前分享了iPad Air 一週工作體驗後,真的覺得大幅減少工作麻煩,今天不藏私要來跟大家分享9個蘋果系統使用小技巧,透過 iPhone/iPad/Mac讓你無論是在遠距辦公,或嘗試分流在家工作都能維持以往的辦事效率。以下幾個超實用,但你可能還不知道的iPhone/iPad/Mac使用小技巧,可以幫助大家透過 iPhone、iPad 或 Mac 處理各項工作時更加方便快捷,讓你和團隊維持緊密的溝通協作,打破距離隔閡。
1.桌面不夠用?iPad 就是你的第二顯示器
不少上班族的辦公桌上有兩個顯示器(可能還更多),無奈家中沒有第二個 monitor,在家工作的工作效率因而受到影響。其實 iPad 也可透過「並行」功能變成你的第二個顯示器:如果您使用的是 macOS Big Sur,請按一下「控制中心」的「顯示器」選單或是選單列,然後從選單中選擇您的 iPad;如果您使用的是 macOS Catalina,請按一下選單列中的「AirPlay」圖像 ,然後從選單中選擇您的 iPad,iPad 便可變為 Mac 的延伸,像第二個顯示器一樣使用,桌面空間立即大增!
詳情:https://support.apple.com/zh-tw/HT210380
2.處理文書同時要上網找資料?iPad 也可以
很多人使用電腦的習慣是同步使用多個視窗和應用程式,這種多工的需求其實 iPad 也能勝任。iPad OS 支援的「滑動置前」和「分割顯示」功能,可讓多個 App 隨時待命,滑動一下,即可遊走於不同程式或視窗之間。
「滑動置前」(Slide Over):正在開啟一個 App 的狀態下,從畫面底部向上滑動召喚 Dock,從 Dock 上選擇所需的 App,按著並向上拖移,該 App 便會以懸浮視窗的狀態出現,兩個 App 便可同時使用。如想更換已置前的視窗,只需輕撥視窗底部,即可選取其他已經開啟的 App。
詳情:https://support.apple.com/zh-tw/guide/ipad/ipadfe7c65e9/14.0/ipados/14.0
「分割顯示」 (Split View):正在開啟一個 App 的狀態下,從畫面底部向上滑動召喚 Dock,從 Dock 上選擇所需的 App,按著並拖移至畫面左或右邊,螢幕畫面即可分割成兩邊,拖拉中間的黑線可調整大小的顯示方式藉此打開兩個不同的 App,或同一個 App 的兩個視窗。詳情:https://support.apple.com/zh-tw/guide/ipad/ipad08c9970c/14.0/ipados/14.0
3. 同一項工作,於不同裝置上繼續
「接續互通」功能(Continuity)讓用戶可在一部蘋果裝置上開始操作,然後在另一部裝置上繼續進度,維持效率,不會失去對處理項目的專注。只需將你的裝置使用相同的 Apple ID、Wi-Fi、藍牙和開啟「接力」(Handoff)功能,即可:
接力 —— 你在沙發上用 iPad 瀏覽一個 Safari 網頁,然後你回到工作桌前的 Mac,仍可繼續剛才的瀏覽進度,只需按下該 App 的「接力」圖像,即可繼續先前的操作。Safari、「地圖」、「提醒事項」、Pages、Numbers 和 Keynote 等,以及部分第三方廠商的 App 均可使用;通用剪貼簿 —— 在一部裝置上複製的文字、影像、相片和影片,可在另一部裝置上貼上使用。
詳情:https://support.apple.com/zh-tw/guide/mac-help/mchl732d3c0a/11.0/mac/11.0
4. Mac 上編寫文件,iPhone 拍攝配圖
假設你正在使用 Mac 的「Pages」製作報告,需要加上一張相片,此時你的 iPhone 或 iPad 便成為你的得力助手:只需於「Pages」點擊「插入」,並選擇從 iPhone 或 iPad「拍照」,所選裝置即自動打開相機功能,拍下的圖片便會自動顯示到文件上。除了拍照以外,亦可使用你的 iPhone 或 iPad 掃描文件或加入手繪畫作。「相機接續互通」功能亦支援 「郵件」、「訊息」、Finder 等等。
詳情:https://apps.apple.com/tw/story/id1456415114
5. 善用「檔案」App,實現雲端大掃除
你可能沒有留意:iPhone、iPad 或 iPod touch 上的「檔案」App,除了顯示裝置上儲存的檔案,你也可以加入你的 iCloud 雲碟、Dropbox、Box、OneDrive 或 Google Drive 等雲端服務。這個功能強大的 App 不但讓你隨時利用手機或 iPad 分享 iCloud 檔案、邀請同事協作處理 Pages、Numbers 和 Keynote 文件,它更可充當你的「檔案中央處理器」,讓你存取、整合名下所有雲端平台,以騰出更多儲存空間,「雲端大掃除」變得非常方便。
6.在 Mac 上使用「訊息」共享螢幕
iMessage 除可供用戶和群組共享文字或語音信息、圖片及影片,Mac 版本更可讓你與其他成員共享彼此的電腦螢幕,不須安裝第三方軟體。只需於「訊息」App 內與同樣使用 Mac 的朋友開始對話,並於右上角的「詳細資料」中選擇「共享我的螢幕」或「要求共享螢幕」,你便可以一邊作業一邊開始語音通話,並可於視窗檢視或操作彼此的桌面,無論是同事間討論專案,或同學合作報告、改功課也非常方便。另外 iMessage 所有信息和附件都會進行點對點加密,只有傳送者和接收者才能取用,確保雙方隱私。詳情:https://support.apple.com/zh-tw/guide/messages/icht11883/mac
7. 協作編輯文件
Pages、Numbers 和 Keynote 擁有各式樣板和齊備的設計工具,讓你輕易展開文件、試算表和簡報製作,配合實時的共同編輯功能,無論在 Mac、iPad、iPhone 甚至 PC 上,你和同事們都可一起協力合作,只需登入 iCloud.com,即可開啟和同步編輯共用的 Pages、Numbers 和 Keynote 文件。
詳情:https://support.apple.com/zh-tw/HT206181
8. FaceTime 也可視訊會議
功能強大的 FaceTime 除可讓你省去長途電話費用、與身處外地的聯絡人隨時聯繫,「群組 FaceTime」功能更支援最多 32 位用戶同時進行視像或語音通話,當聯絡人發言時其視訊方塊更會自動變大,助你跟緊對話內容。而 FaceTime 所有內容同樣全部採用點對點加密,Apple 無法在裝置傳輸期間解密對話內容。
詳情:https://support.apple.com/zh-tw/HT209022
9. 共享提醒事項
在家工作,或多或少也是一項專注力的挑戰。「提醒事項」app 助你建立包含子任務和附件的提醒事項,並根據時間和地點設定提示,為每項工作設下時限,有助提升效率,你亦可與同事或家人共享一份「提醒事項」列表,當對方接受邀請後,便可加入、刪除和標示已完成的項目。無論是工作任務抑或購物清單,不同範疇的待辦事項都一目了然。