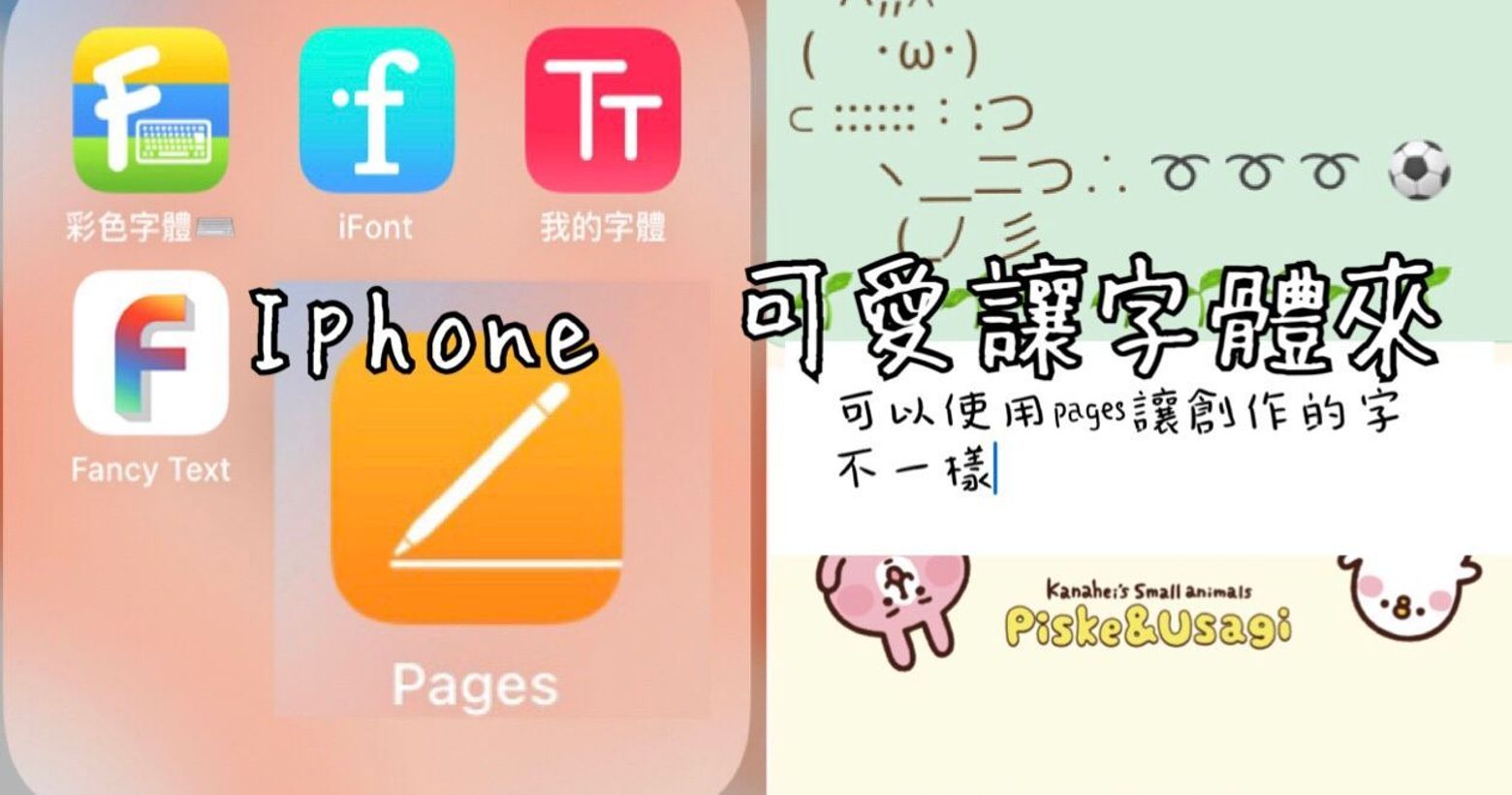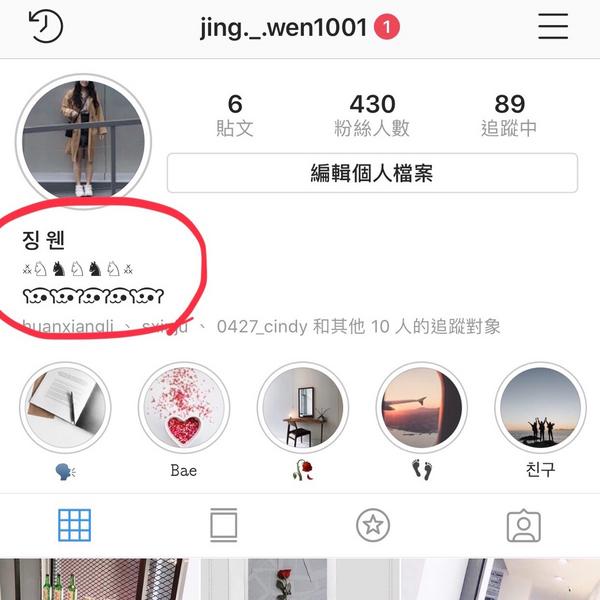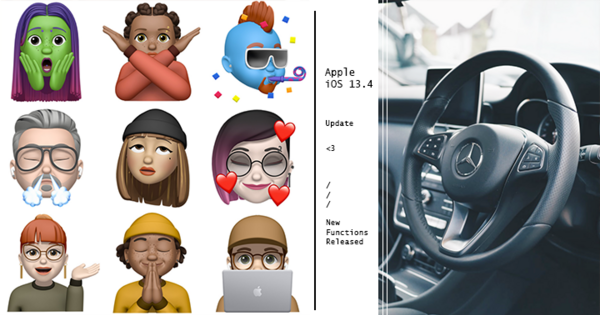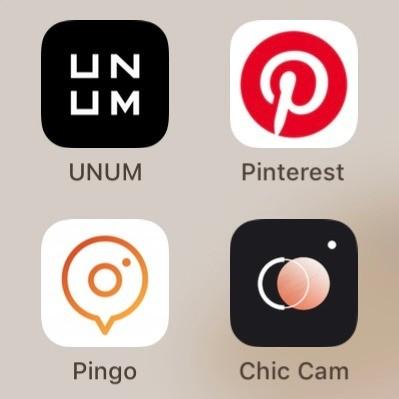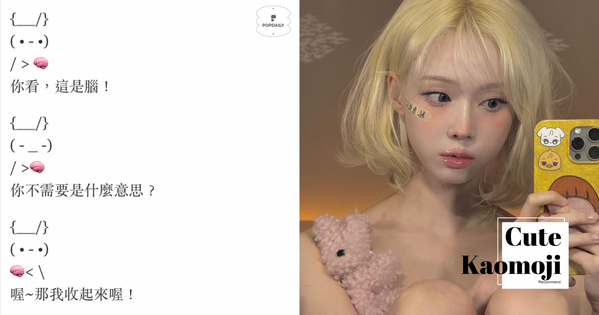精選 20 個超實用 iPhone 隱藏功能~不知道一半以上,就別說你是拿 iPhone!
你是使用蘋果手機嗎?你知道果粉為什麼這麼喜愛 iPhone 嗎?
除了耐用之外~也有許多貼心的設計以及超實用的小撇步!
幫大家精選了 20 個 iPhone 隱藏功能~看完這篇文章,保證變成正港果粉 ♡
➊ 輕點背面截圖
手機按鍵截圖不好用?教你輕點背面截圖,可設定點擊背面兩下或三下~除此之外,也有多種自定義操作可設定,像是鎖定螢幕、靜音、主畫面...等
設定>輔助使用>觸碰>背面輕點
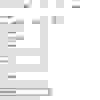
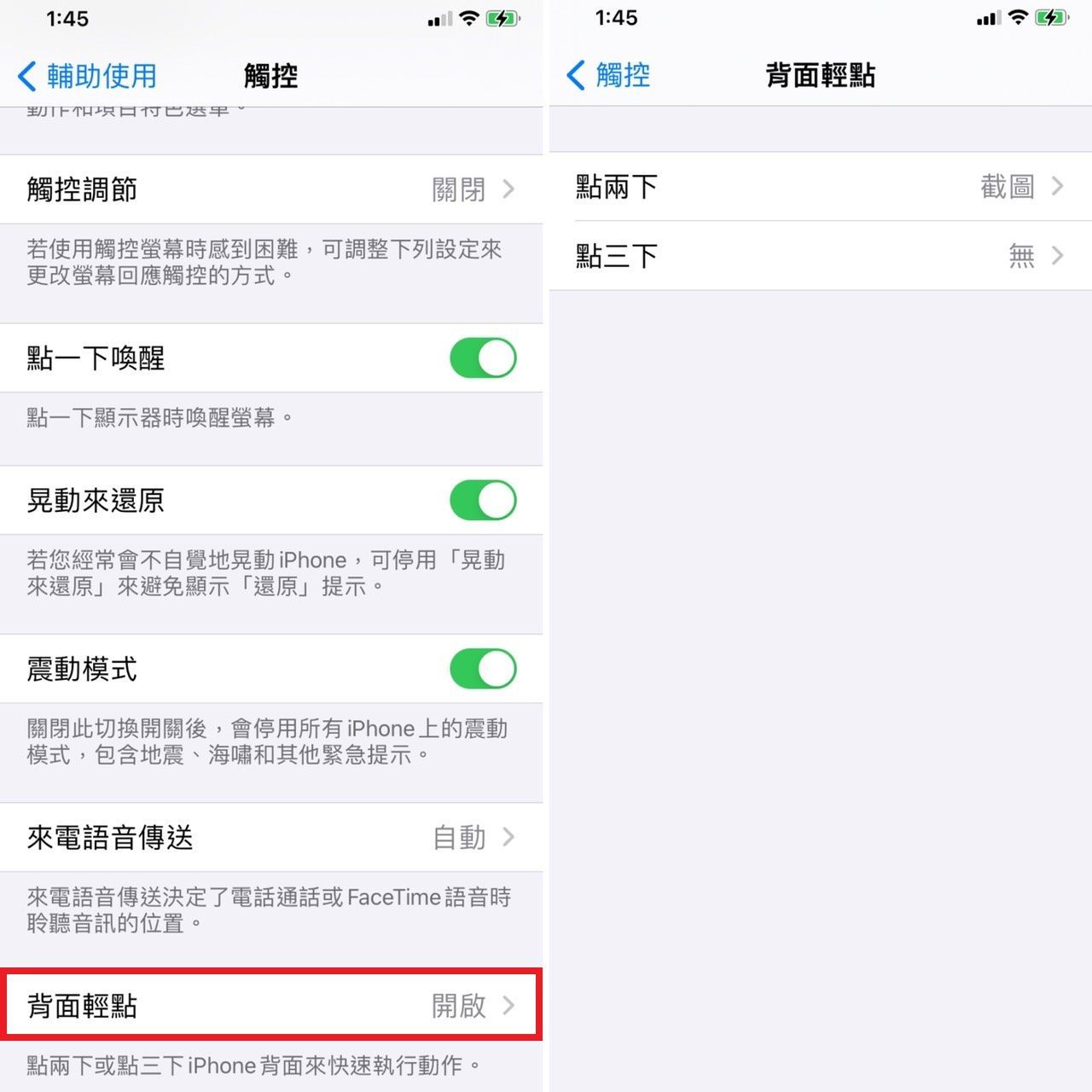
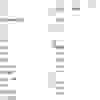
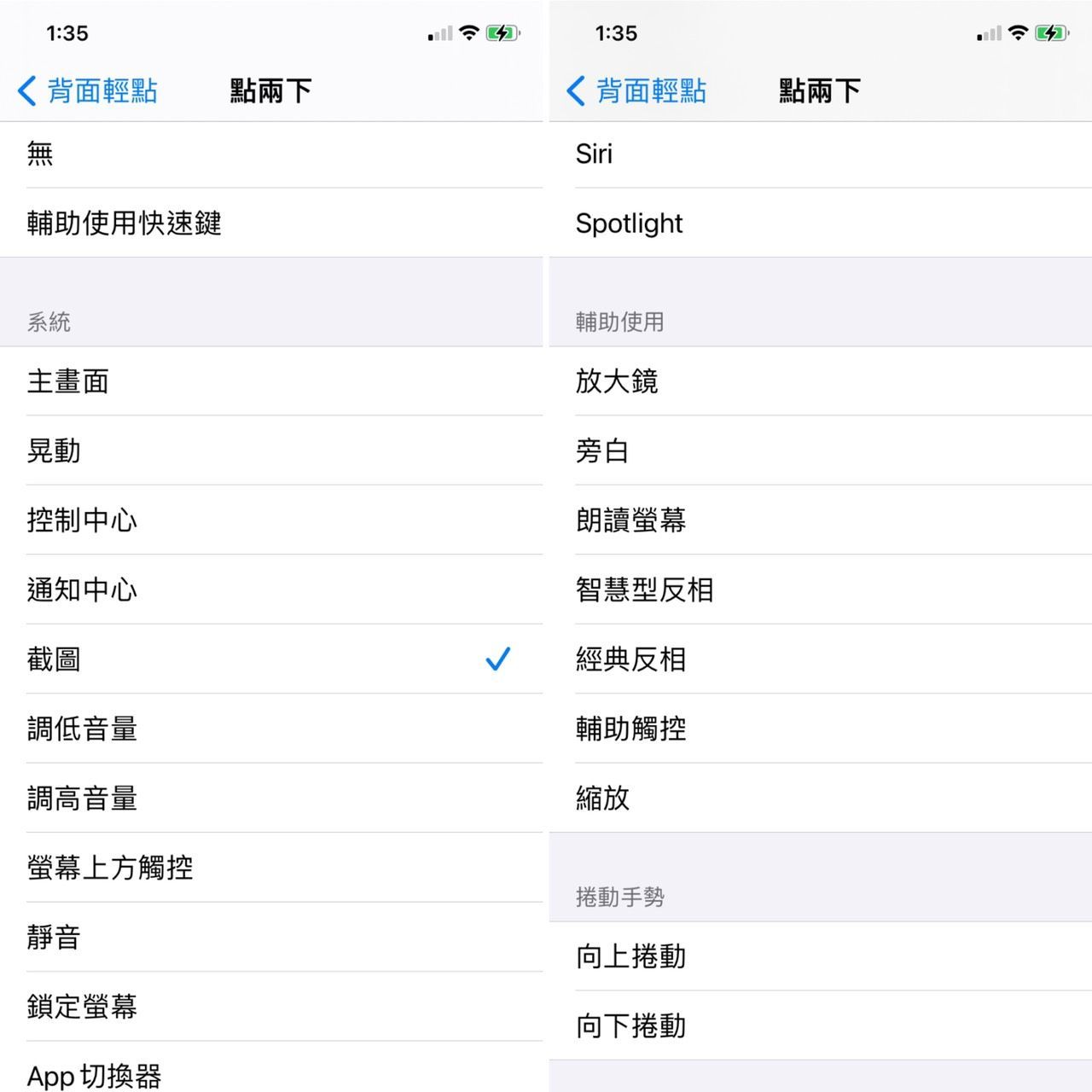
不過要特別注意的是~假如你的手機保護殼是有厚度的,那就會影響到感應的精準度,此時可能需要點大力一點才會成功喔!
➋ 快速換算幣值
不用下載APP,內建就能換算幣值!這真的超方便R~不論是出國或網購再也不用上網查匯率進行計算,只要到搜尋欄輸入外幣金額就可以換算成新台幣💰

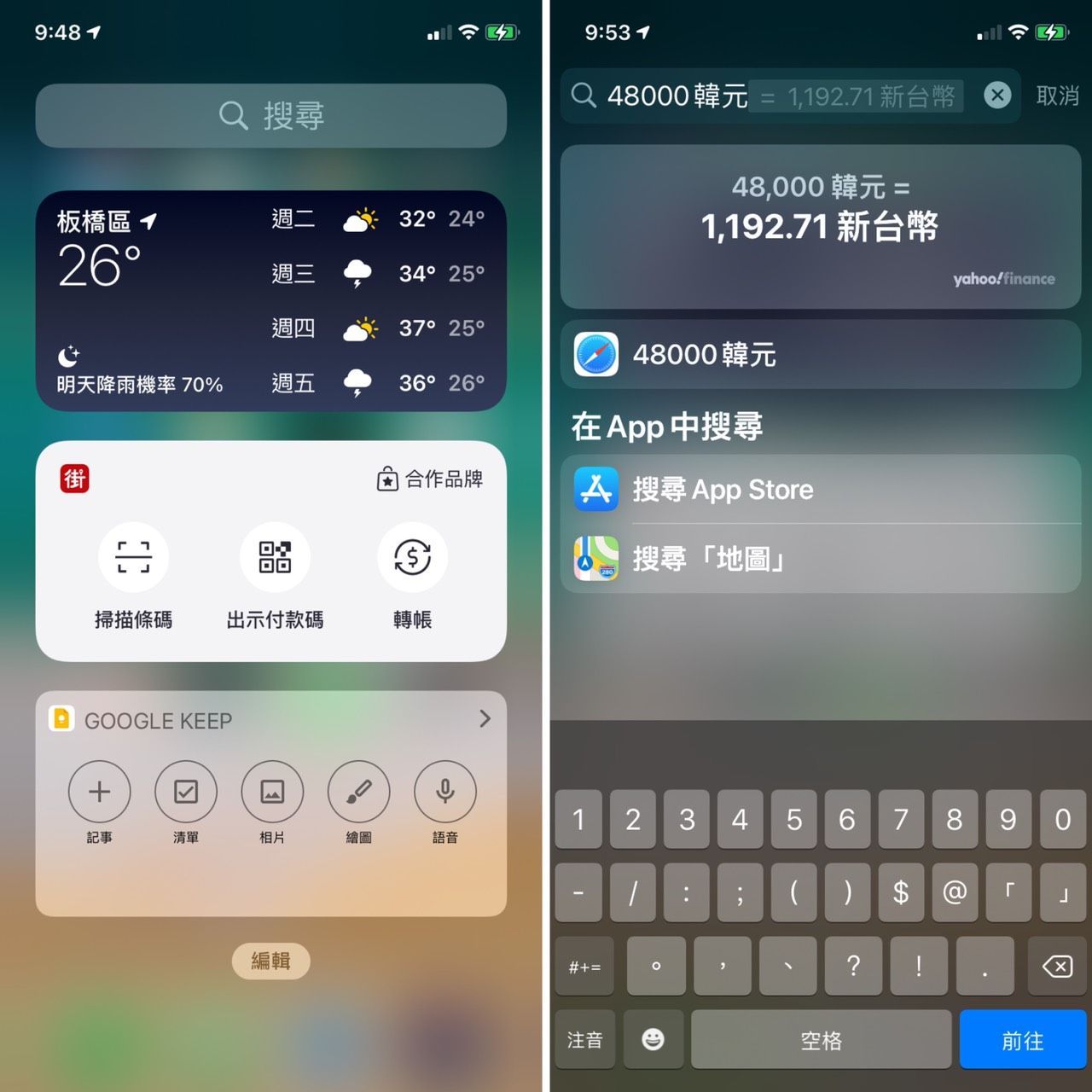
輸入中文單位、貨幣符號或是英文單位~都可以進行換算!

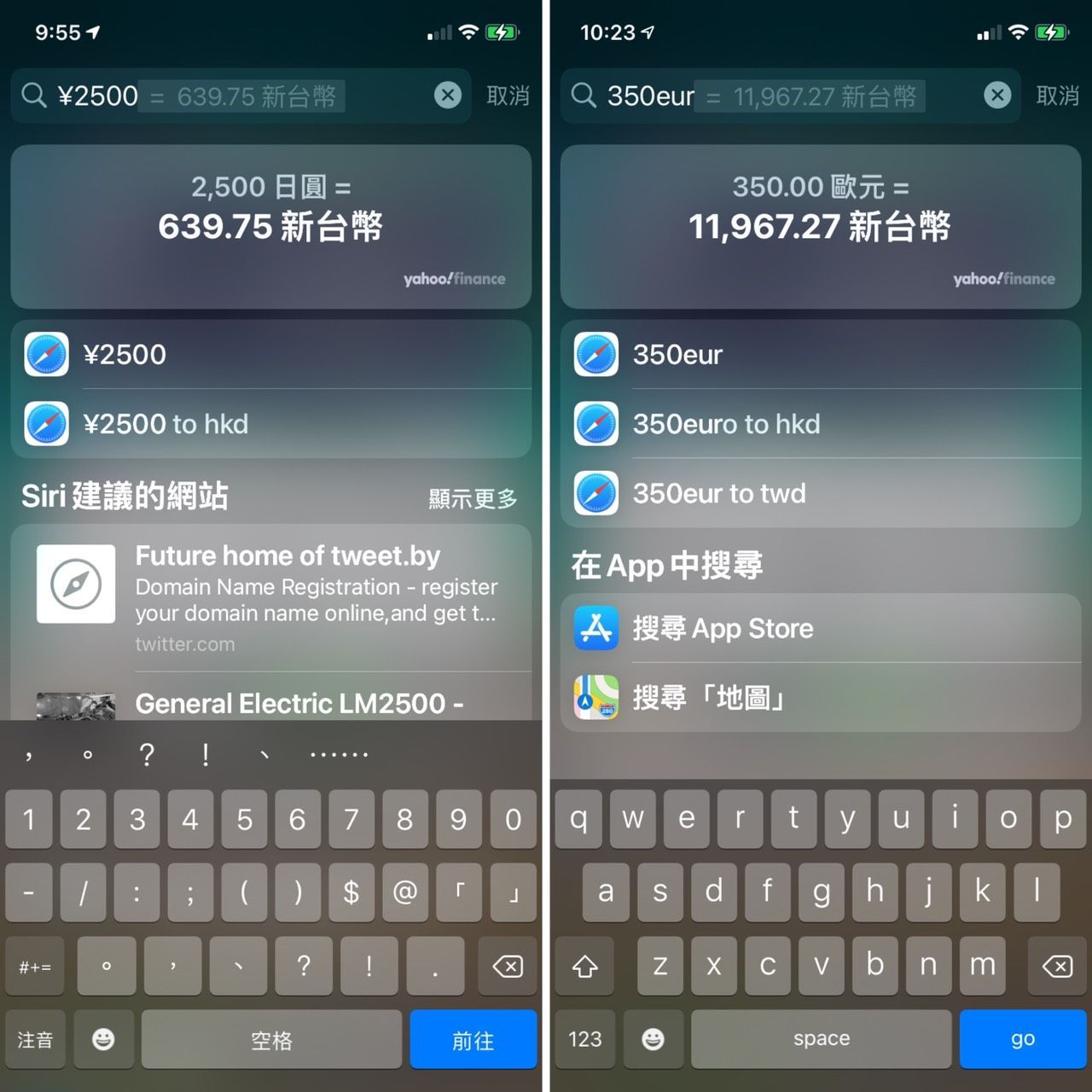
唯一要特別注意的是~貨幣的單位不要打錯呀!不然系統是不會理你的🤣
※目前系統只支援將外幣換算成新台幣

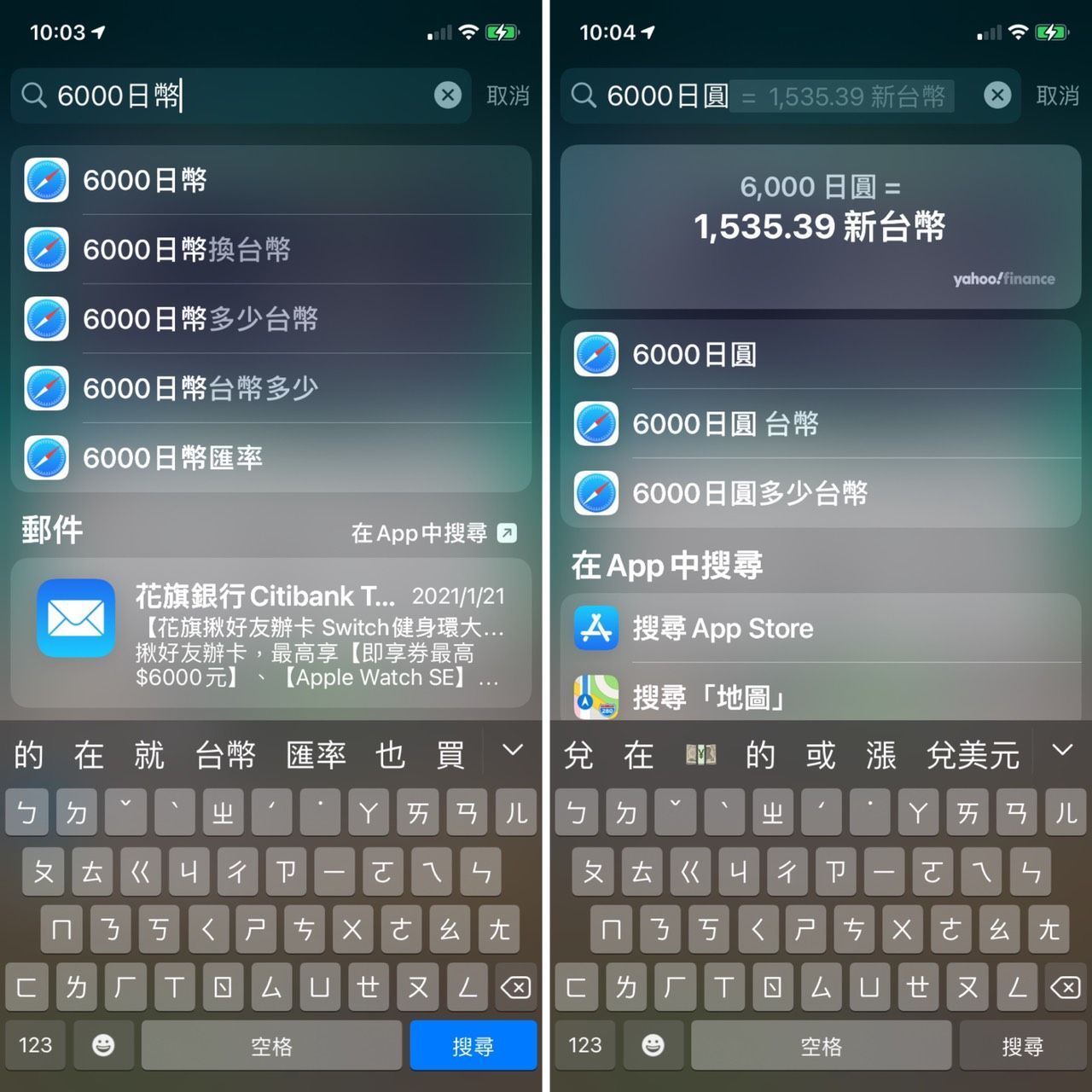
➌ 透過 Safari 實現 YouTube 背景播放
想要背景播放 YouTube 音樂嗎?透過 Safari 播放 YouTube 音樂,即使關閉螢幕進入待機狀態,也能繼續播放!
在 Safari 開啟你在 YouTube 上想播放音樂後,展開成全螢幕,再透過Home鍵或是由底往上滑退回主畫面,此時會發現音樂已停止播放
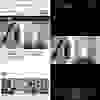
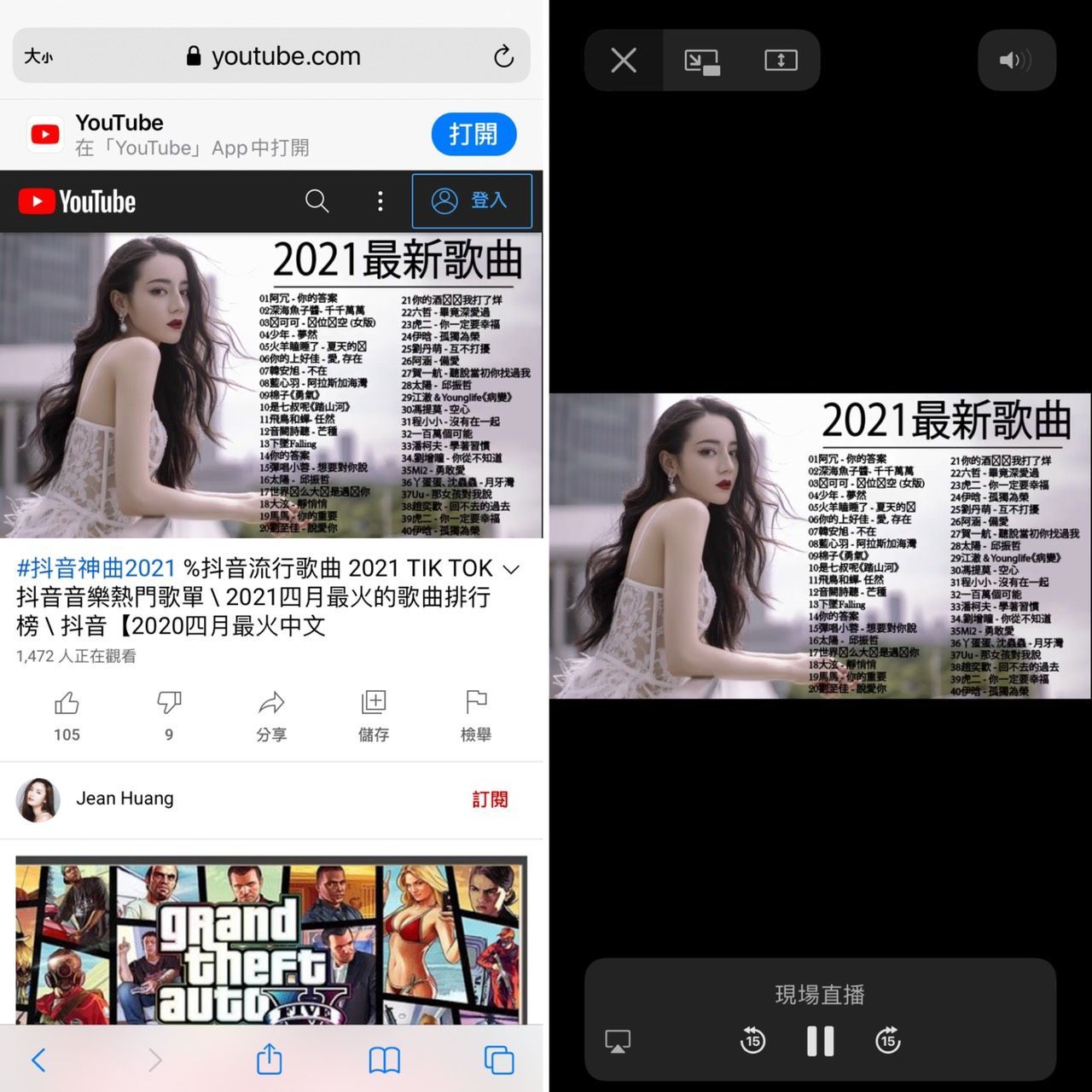
接著滑出控制中心,點擊播放就能讓 YouTube 在背景繼續播放音樂~就算關閉 iPhone 螢幕和解鎖畫面,都會繼續播放 YouTube 音樂

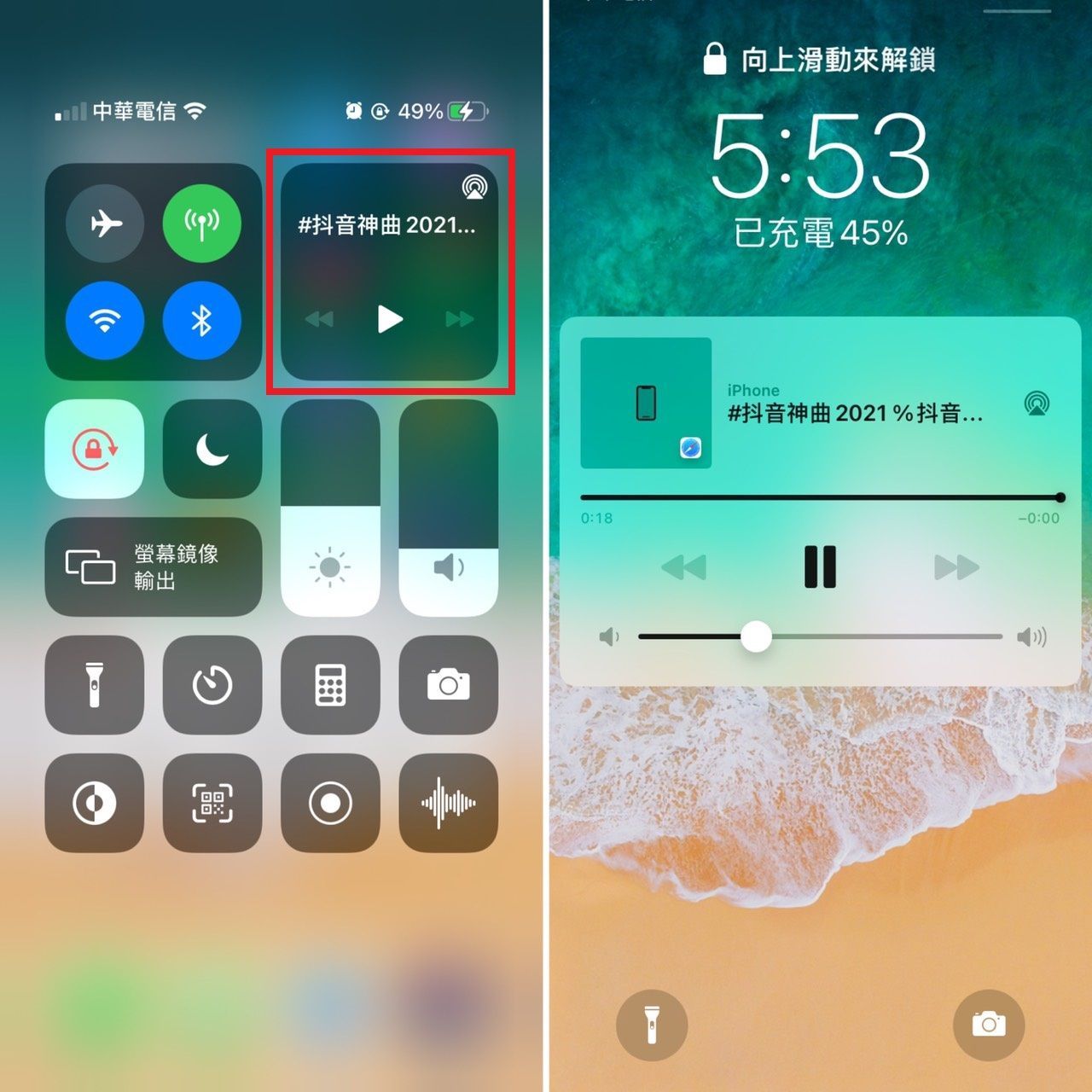
➍ 相機拍照錄影快捷鍵
拍攝按鈕向左滑👉連拍
拍攝按鈕向右滑👉錄影

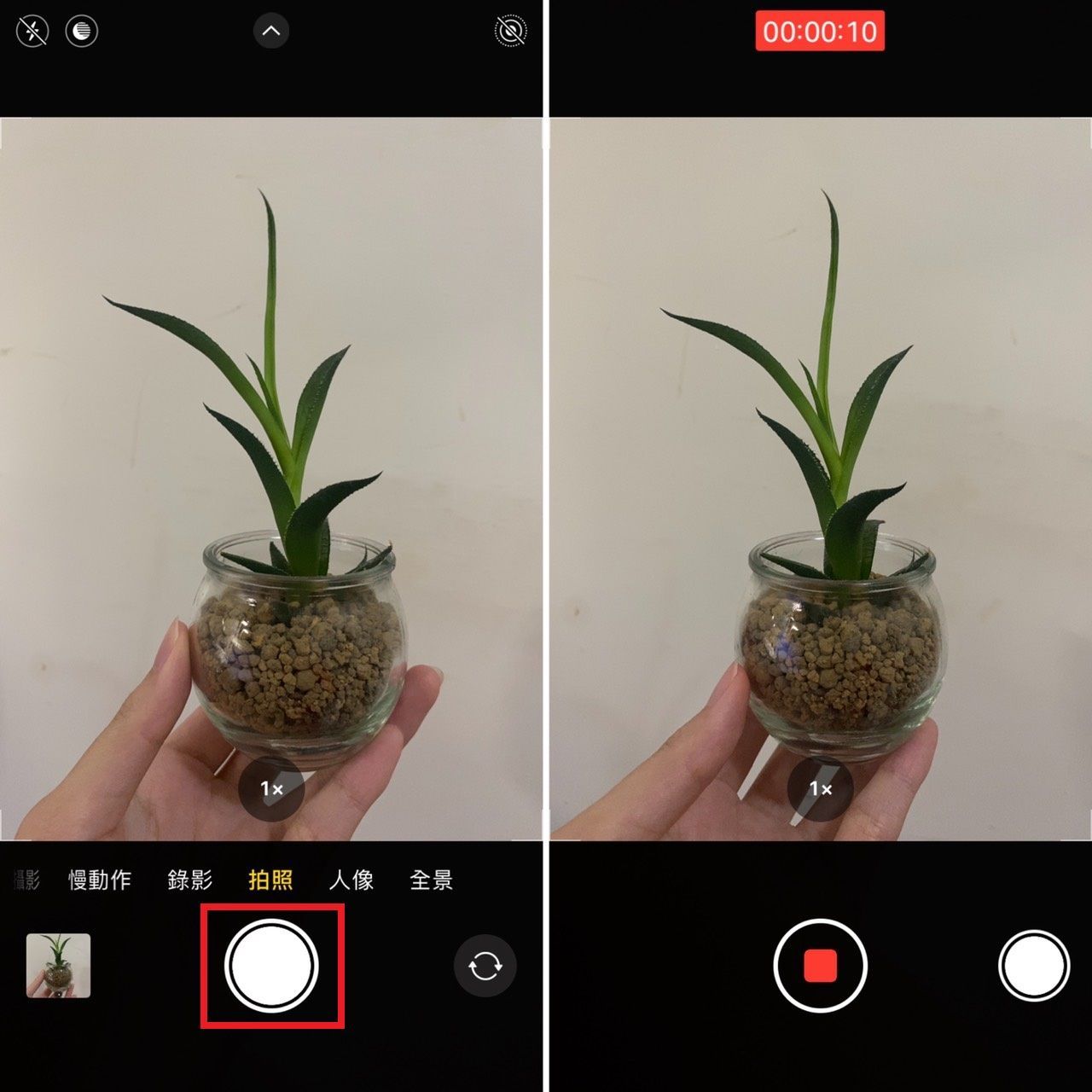
➎ 同時播放音樂+錄影
想要拍攝自帶背景音樂BGM的影片嗎?先將「音樂播放」後,開啟相機到「拍照」模式,再「按住快門向右滑動」,就能一邊播放音樂一邊錄製影片囉!另外,現場的聲音也會錄進去喔~如果想要純音樂,可能還是要透過剪輯的方式😂
※不會的朋友可以看參考上面兩點的教學
※播放音樂後,不能直接用「錄影」模式錄製,手機音樂會停止播放喔
➏ 自動停止播放音樂、影片
在「鬧鐘」APP裡的「計時器」功能,除了能設定倒數計時結束時發出提醒音效,也能停止音樂或影片播放!睡前喜歡聽音樂或看影片的朋友,再也不用擔心不小心睡著導致手機播放一整晚🔈
鬧鐘>計時器>當計時結束>停止播放
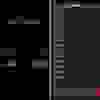
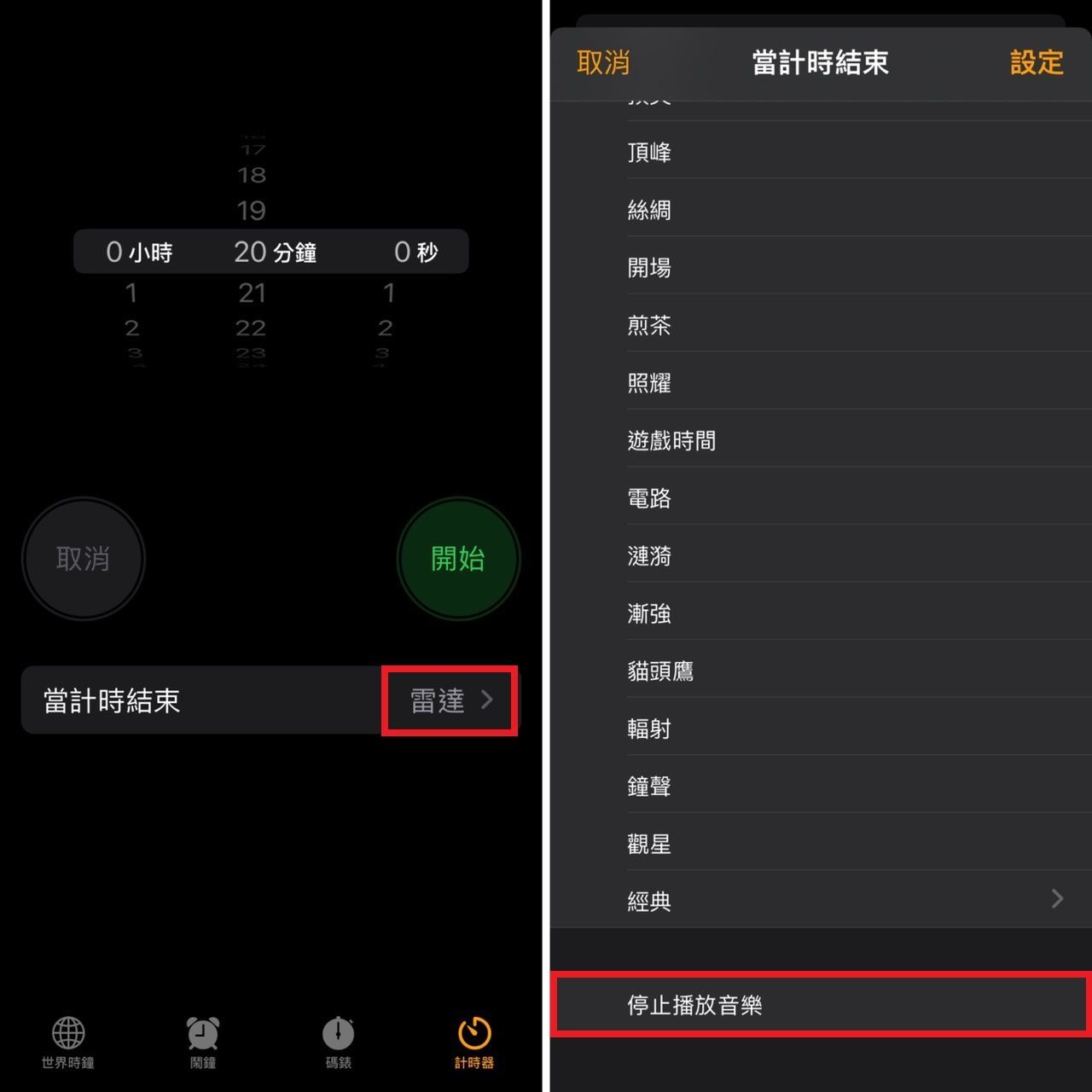
➐ 長按游標當滑鼠使用
除了基本的長按空白鍵當游標使用外,長按游標也可以移動!

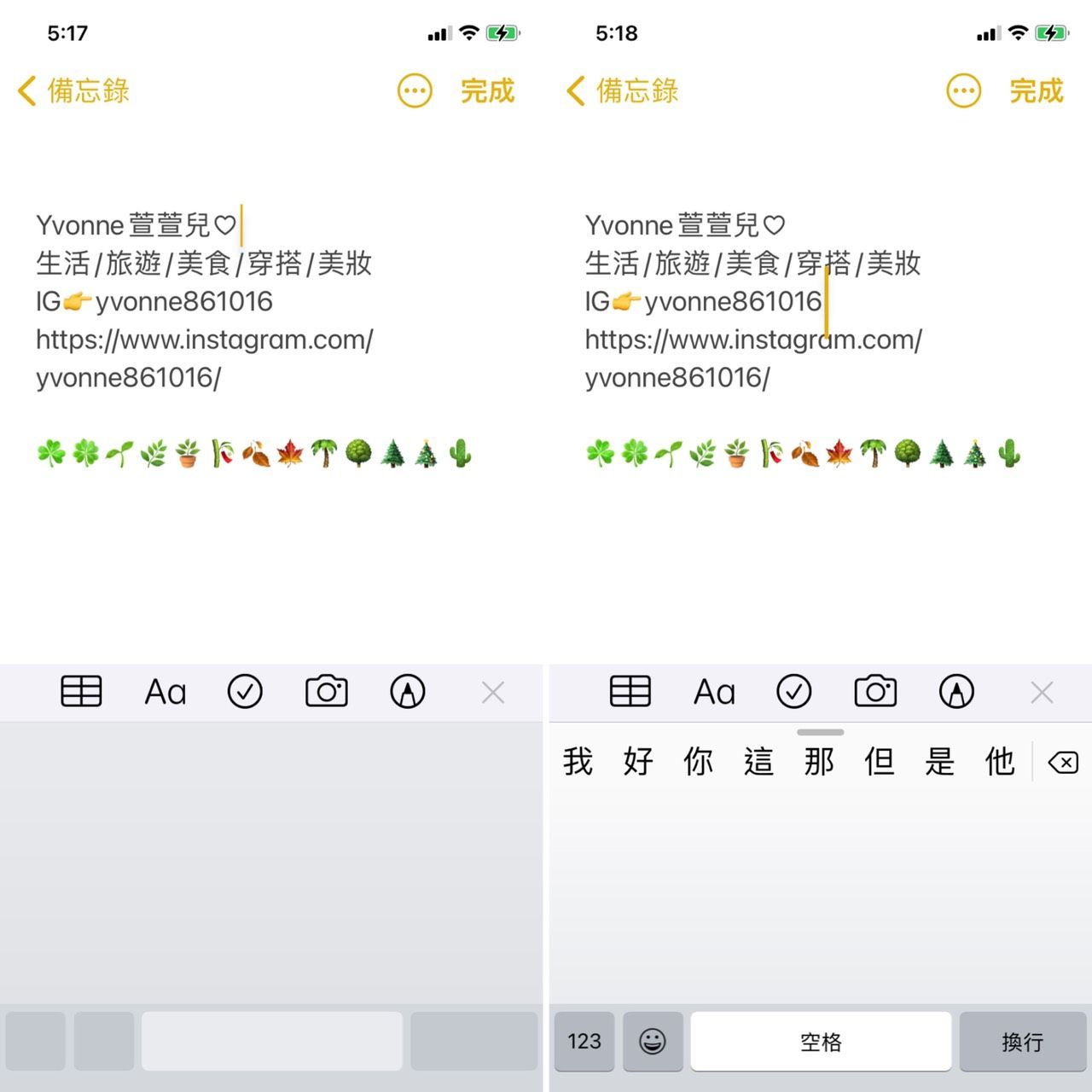
➑ 輸入特殊符號、數字
長按符號或是字母,有全形半形或是多種樣式的符號可挑選喔~
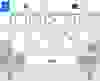
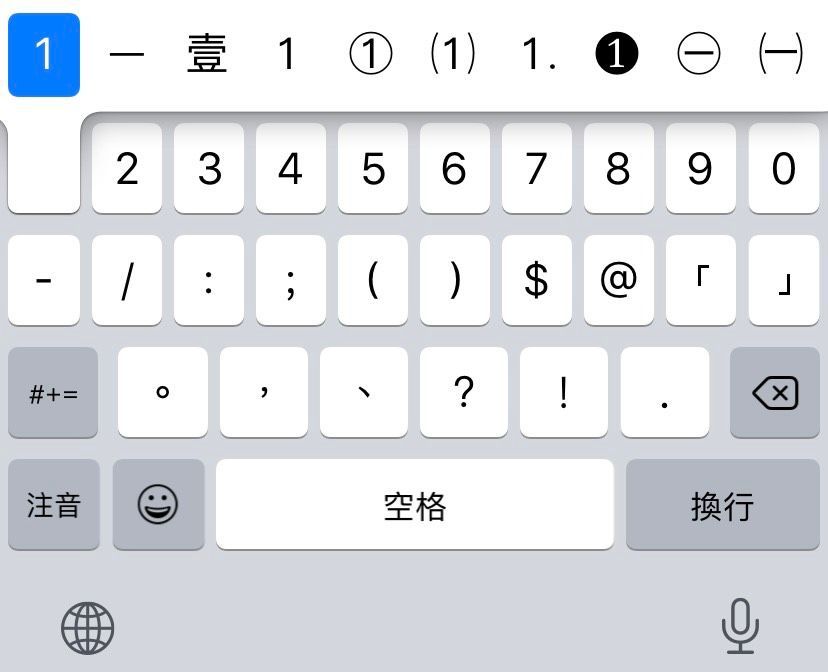
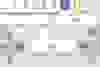
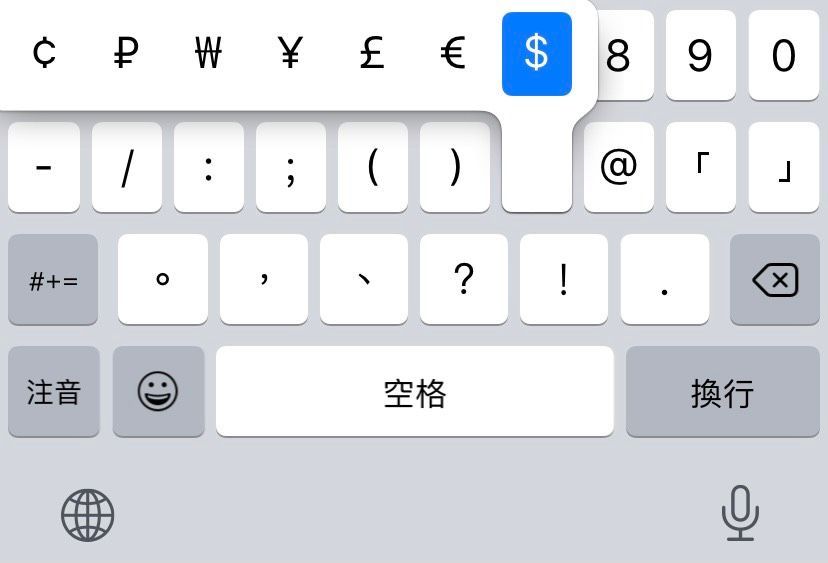
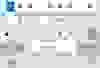
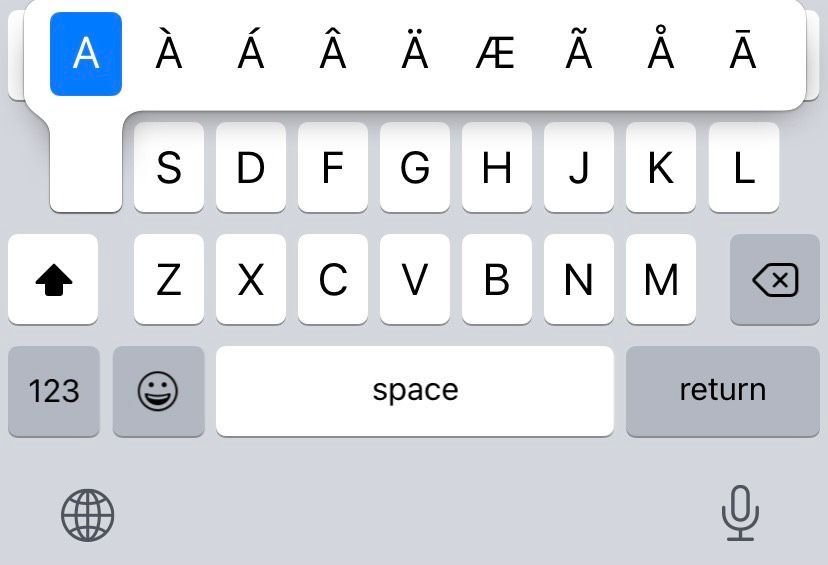
➒ 持續輸入大寫字母
在英文輸入法中,點擊鍵盤左側的「⇧」符號,可輸入單個大寫字母,若想要持續輸入多個大寫字母,快速點擊「⇧」符號兩次,箭頭符號下方將多出現一條橫線,即可持續輸入大寫字母
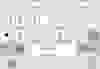
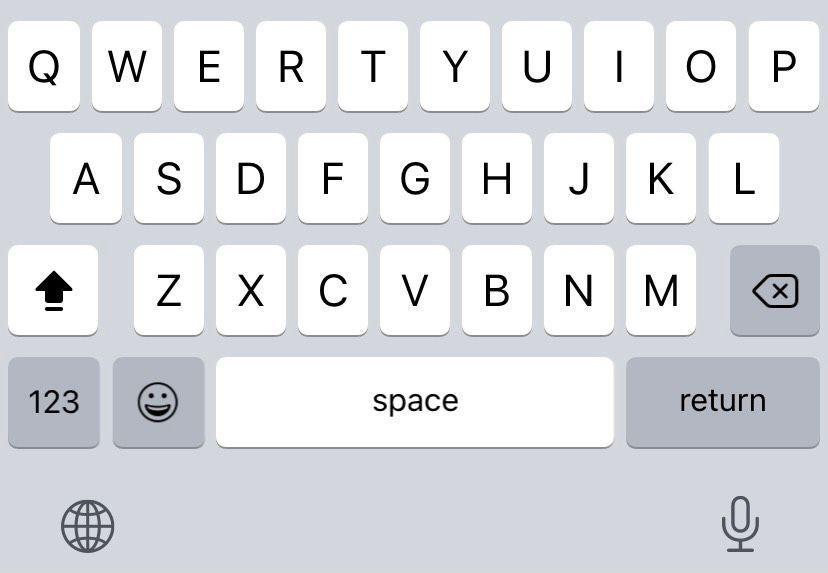
➓ 輸入表情顏文字
你以為 iPhone 只有 Emoji 表情符號可使用嗎?在中文輸入的鍵盤中點選左側的「123」後,再點進「#+=」,就會看到「^_^」的按鍵,輸入後鍵盤上方會出現一系列的顏文字表情~
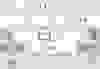
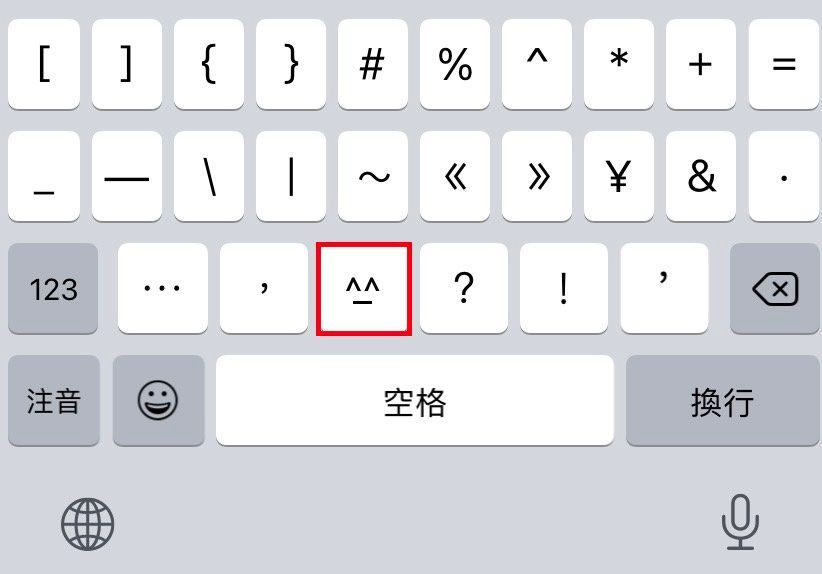
點選右側的「v」即可將顏文字展開~表情超豐富,喜怒哀樂或是特殊表情通通都有,句子加上這些符號句子都變可愛了呢 ⁄(⁄ ⁄ ⁄ω⁄ ⁄ ⁄)⁄
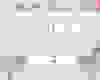
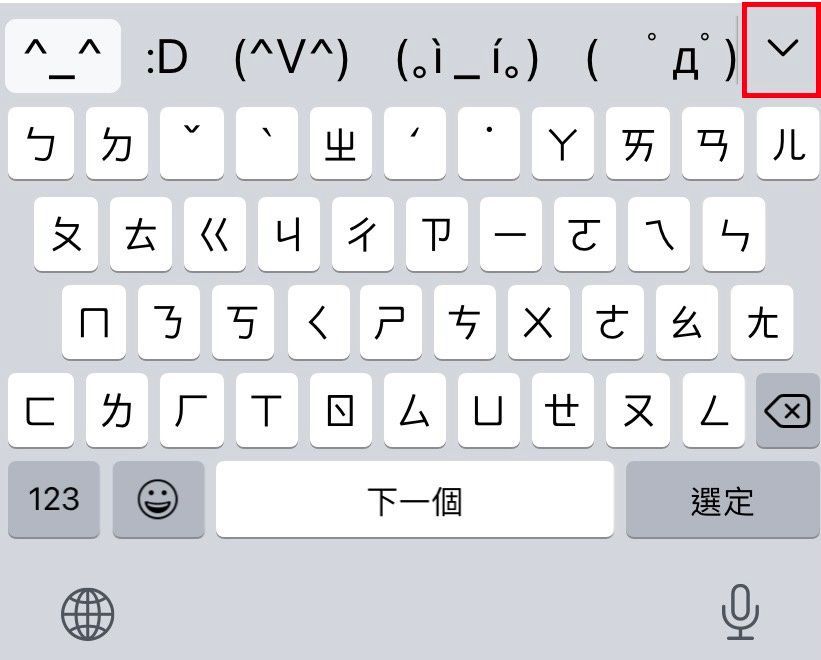
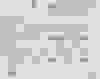
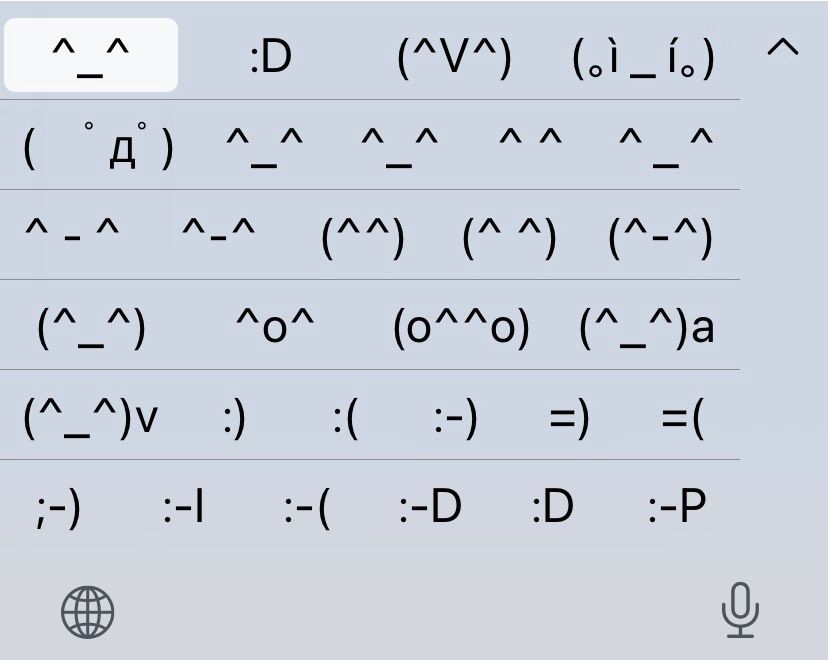
⓫ 輸入自訂義文字內容或符號
想讓自己打字更便利嗎~那這招一定要學起來,只要輸入簡單的注音,就能建立常用的字詞,還能打出特殊符號♡♡♡
設定>一般>鍵盤>替代文字>右上角的「+」就可以新增字詞囉!
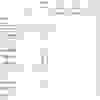
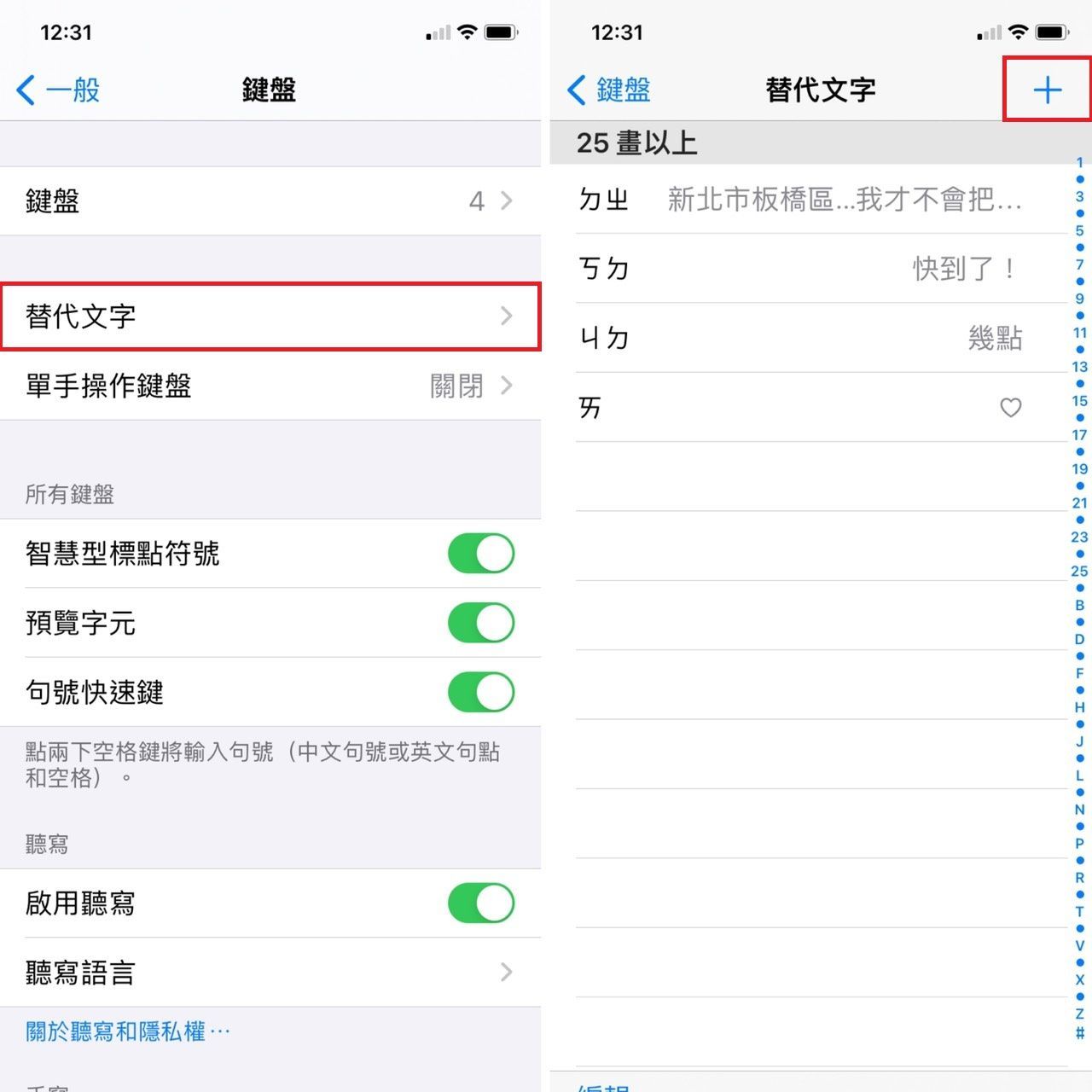
字詞:想要快速打出來的文字
輸入碼:可以是注音或是英文,但無法輸入中文喔
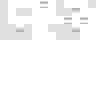
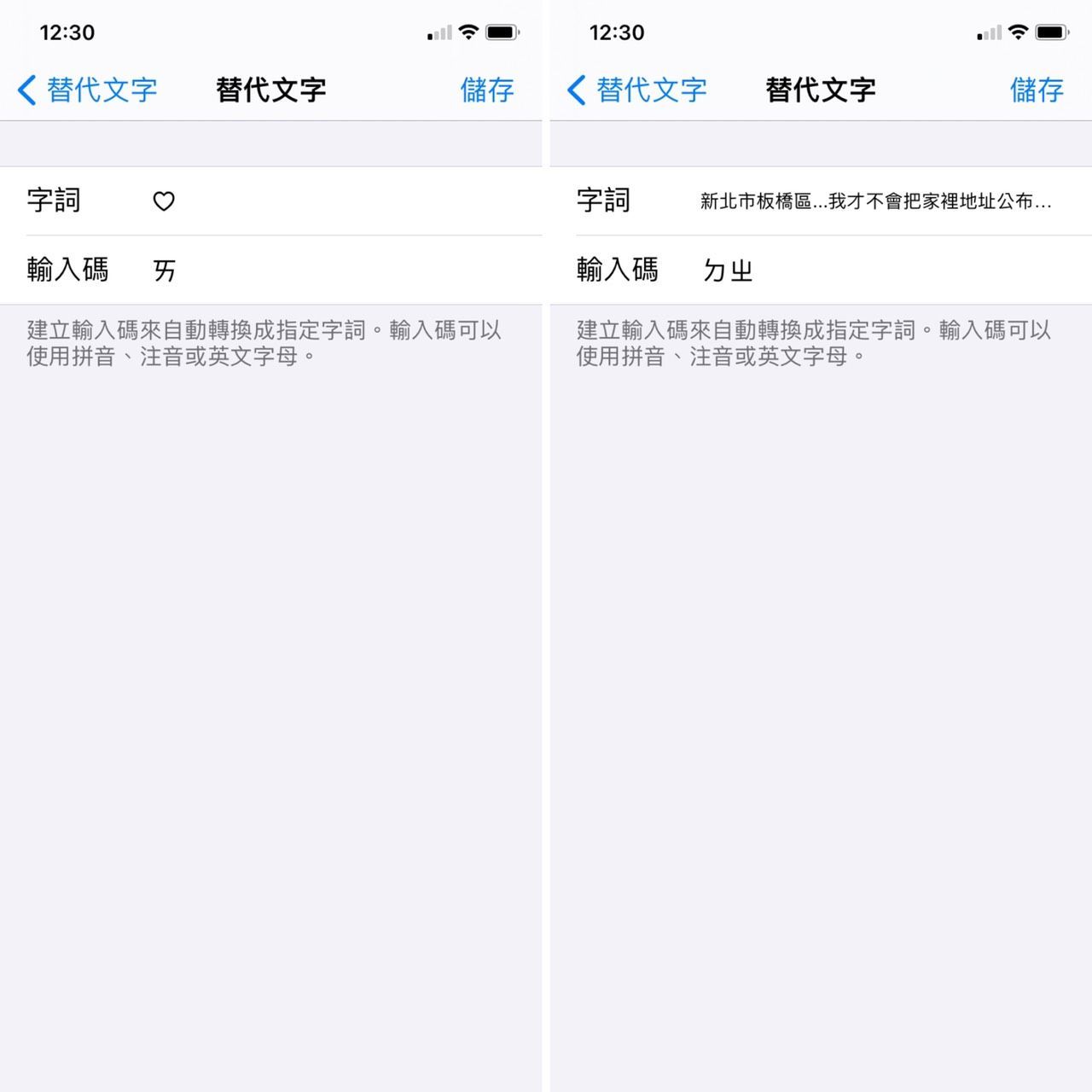
接著只要在鍵盤上輸入你指定的文字~就可以打出你建立的符號或是一長串文字
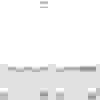
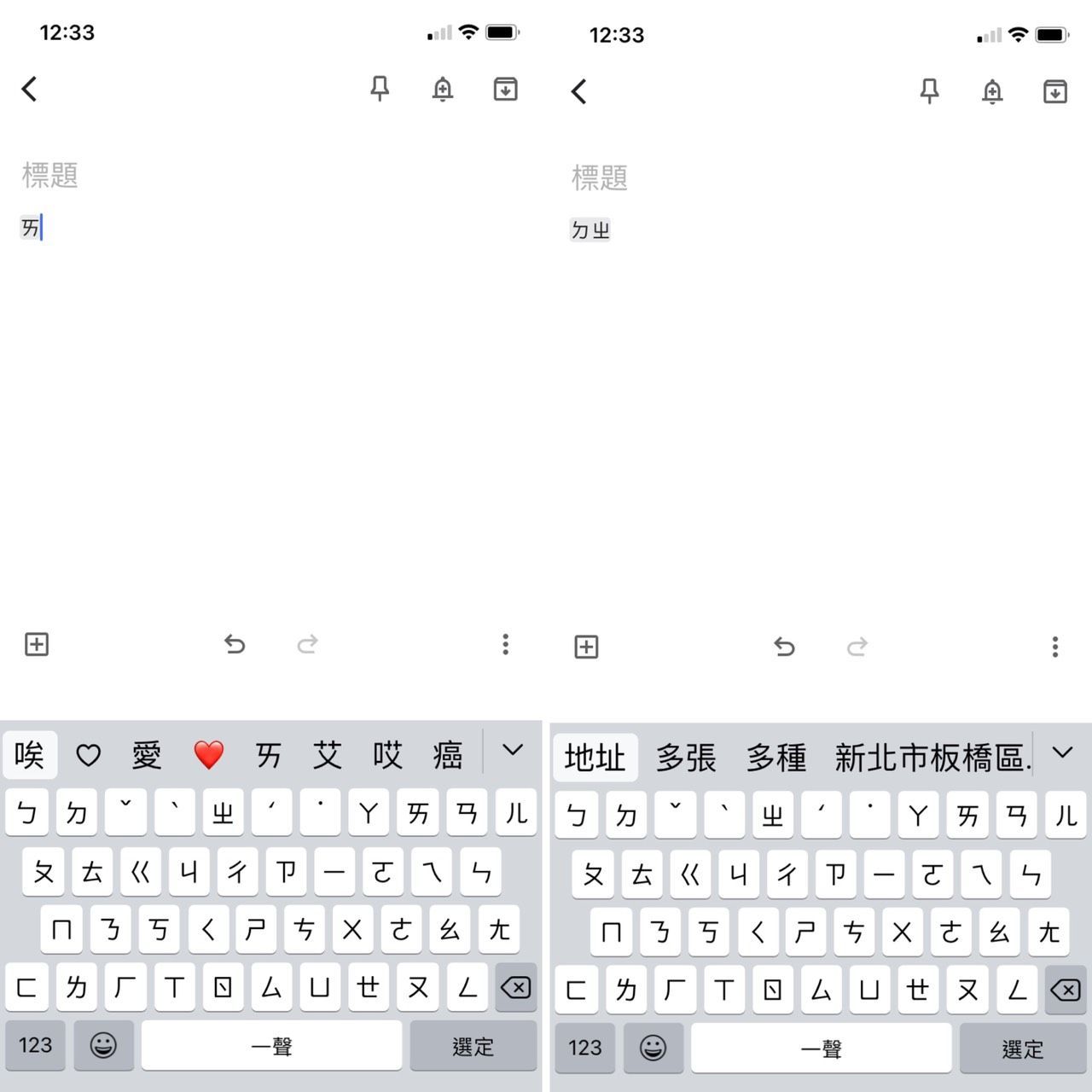
⓬ 快速選取複製貼上
點文字兩下👉選取單詞
點文字三下👉選取一行文字
三根手指往內滑👉複製文字
三根手指往外滑👉貼上文字
快速複製貼上真的超實用啊~再也不用再那點半天了!
下次看到朋友還在慢慢地複製貼上,直接無私教他這招唄~
⓭ 訊息誤刪,還原輸入
不小心把已輸入的文字誤刪,或是剪貼到錯誤的地方,只要搖一下iPhone,就會跳出「還原輸入」的選項,就可把已輸入的文字還原囉~還原後若覺得後悔想恢復原樣,再搖一下就會跳出「重新輸入」的選項喔!
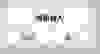
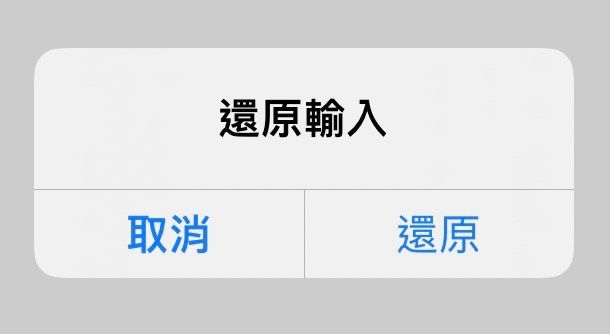
如果你覺得搖一下手機,此動作太尷尬不方便的話,在頁面上「三指點一下」,也可以呼叫出還原的按鈕~另外, 三指同時「向左滑動」也可直接執行「還原」的動作,「向右滑動」則可執行「重新輸入」
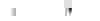
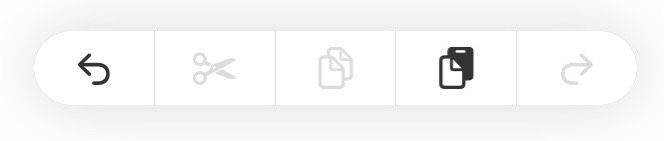
⓮ 計算機
iPhone計算機看似陽春,但把它橫的放,就能切換成工程計算機!
數字打錯了,找不到刪除鍵?只要在螢幕的數字列上左滑或右滑,就可以輕易的刪除最後一個數字
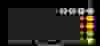
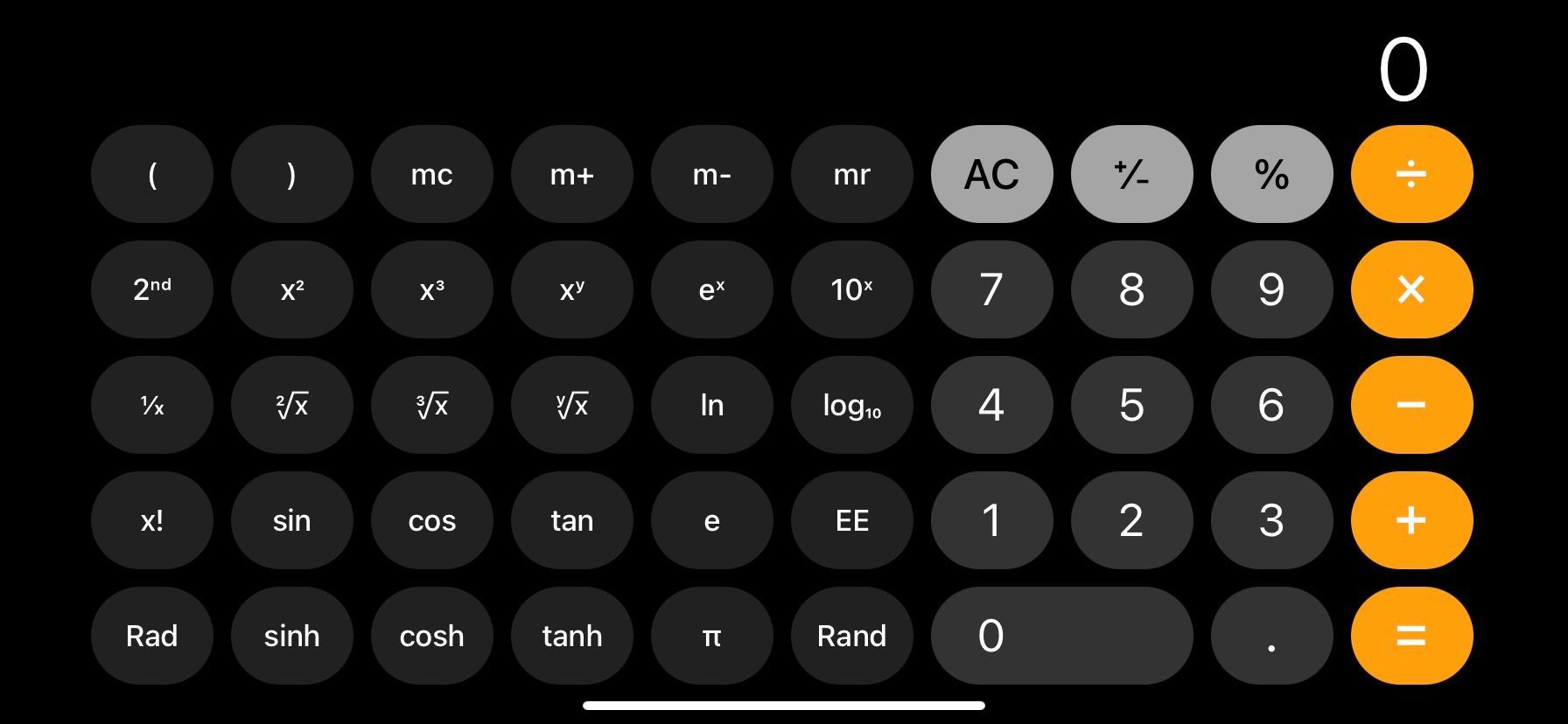
想把計算結果貼到別的地方,只要長按數字就會跳出拷貝,另外也可以從別的地方把複製的數字貼上喔~
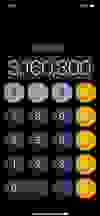
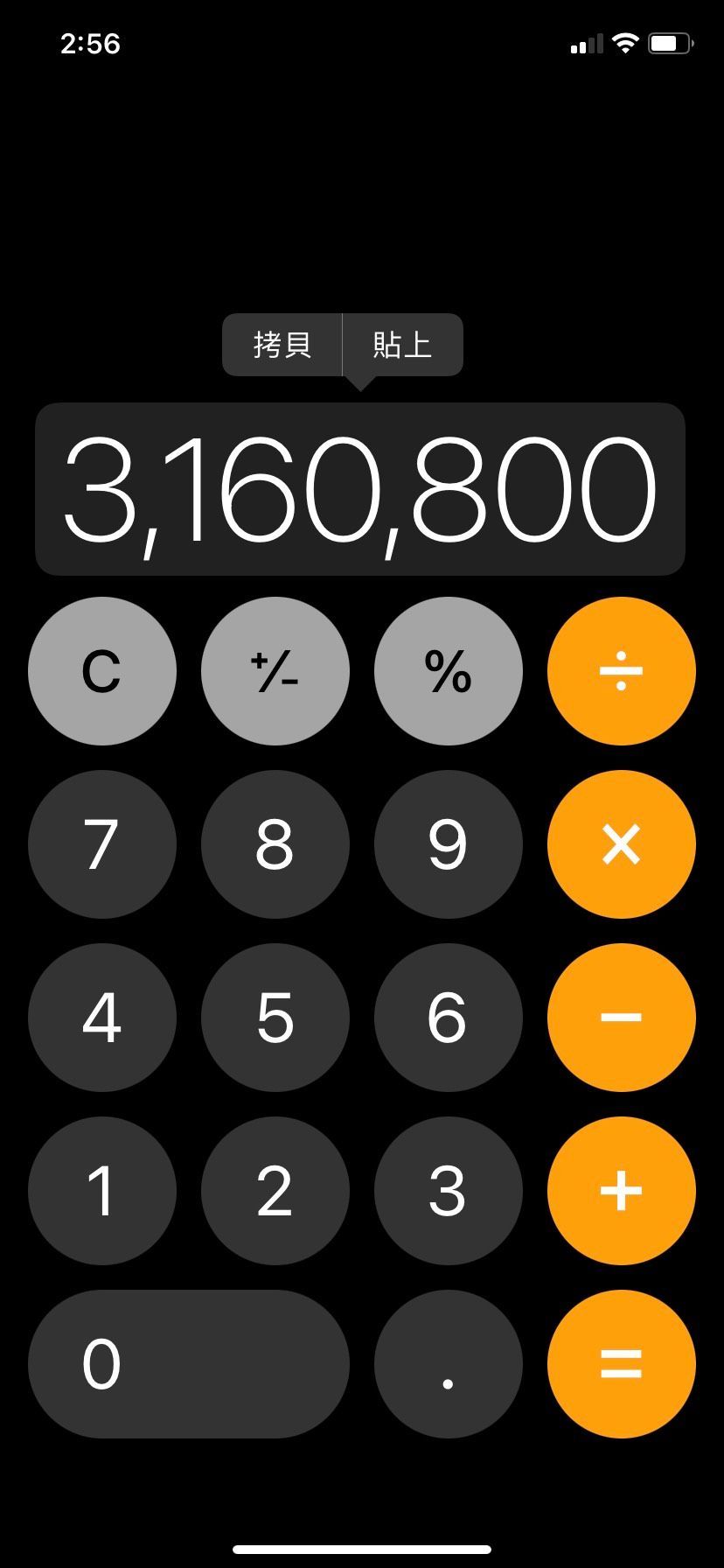
⓯ 快速回到APP或網頁頂端
當我們使用 IG、外送平台或信箱...等APP,滑到下方後想快速回到頁面頂端,只要「點一下最上方區塊」即可瞬間回去!想快速翻閱 LINE 的舊聊天訊息,也可以使用此技巧~
如果你是在瀏覽網頁時想回到頂端,則需「連點兩下上方區塊」,點第一下時它會顯示網址列,再點第二下則會快速回到頁面頂端
⓰ 前鏡頭照片自動翻轉
使用 iPhone 原始相機+前鏡頭自拍後,系統會自動把照片翻轉過來~但照片翻轉後,我都會覺得自己在照片中變好奇怪,於是又後製把照片水平翻轉回來🤣
現在~ iOS 14就可以自動設定照片鏡像翻轉囉📷
設定 >相機>前置相機鏡像翻轉
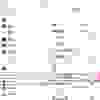
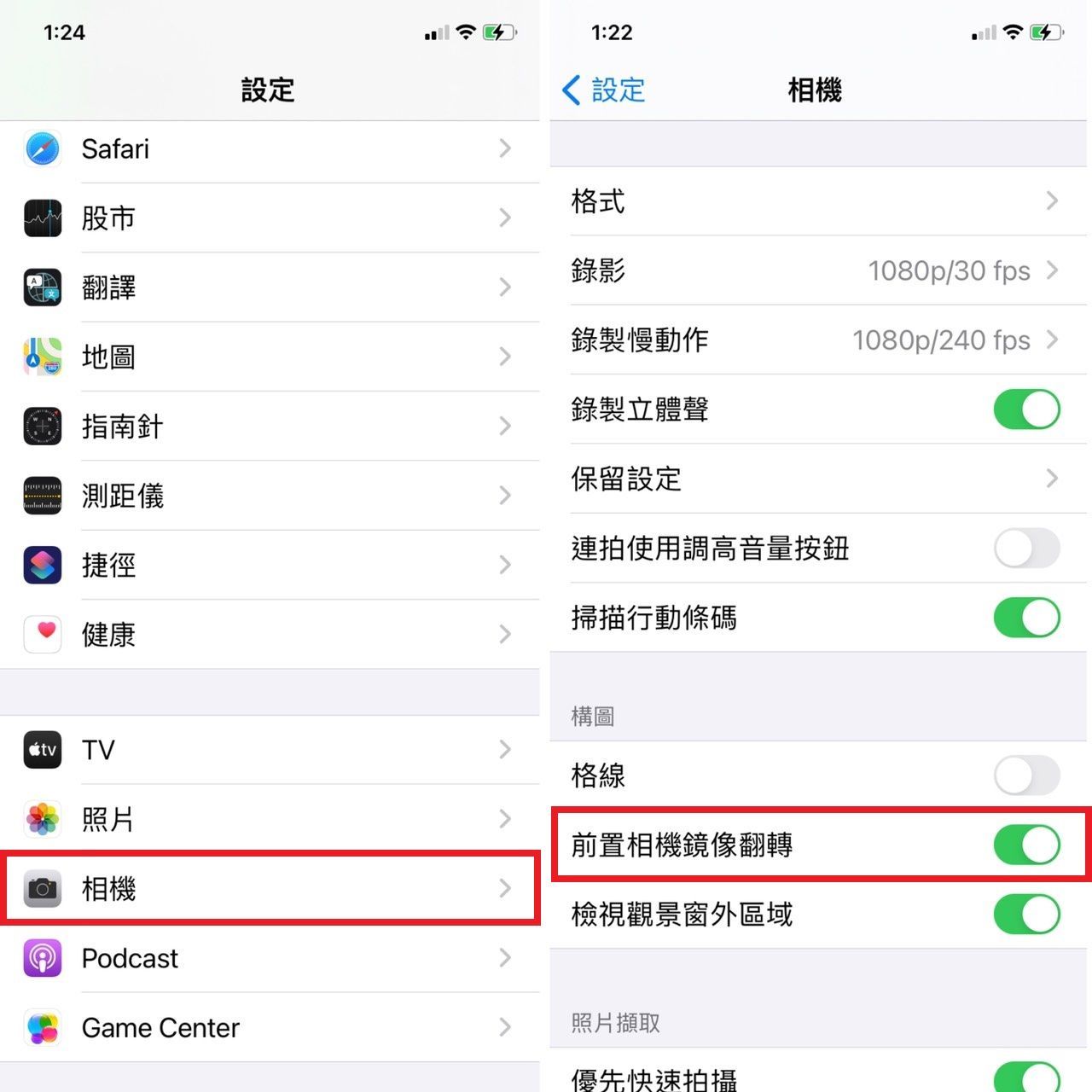
⓱ 隱藏照片
手機裡有私人的照片或影片不想讓其他人看到嗎? iPhone的「照片」App 能將你想隱藏的照片隱藏起來,這樣當手機暫時借其他人使用時,就不用擔心這些私密照被看光啦~
將想要隱藏的照片「選取」後,點選左下的「分享按鈕」,從選單內選擇「隱藏」,就會發現想隱藏的照片已從相簿內不見了
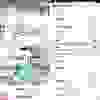
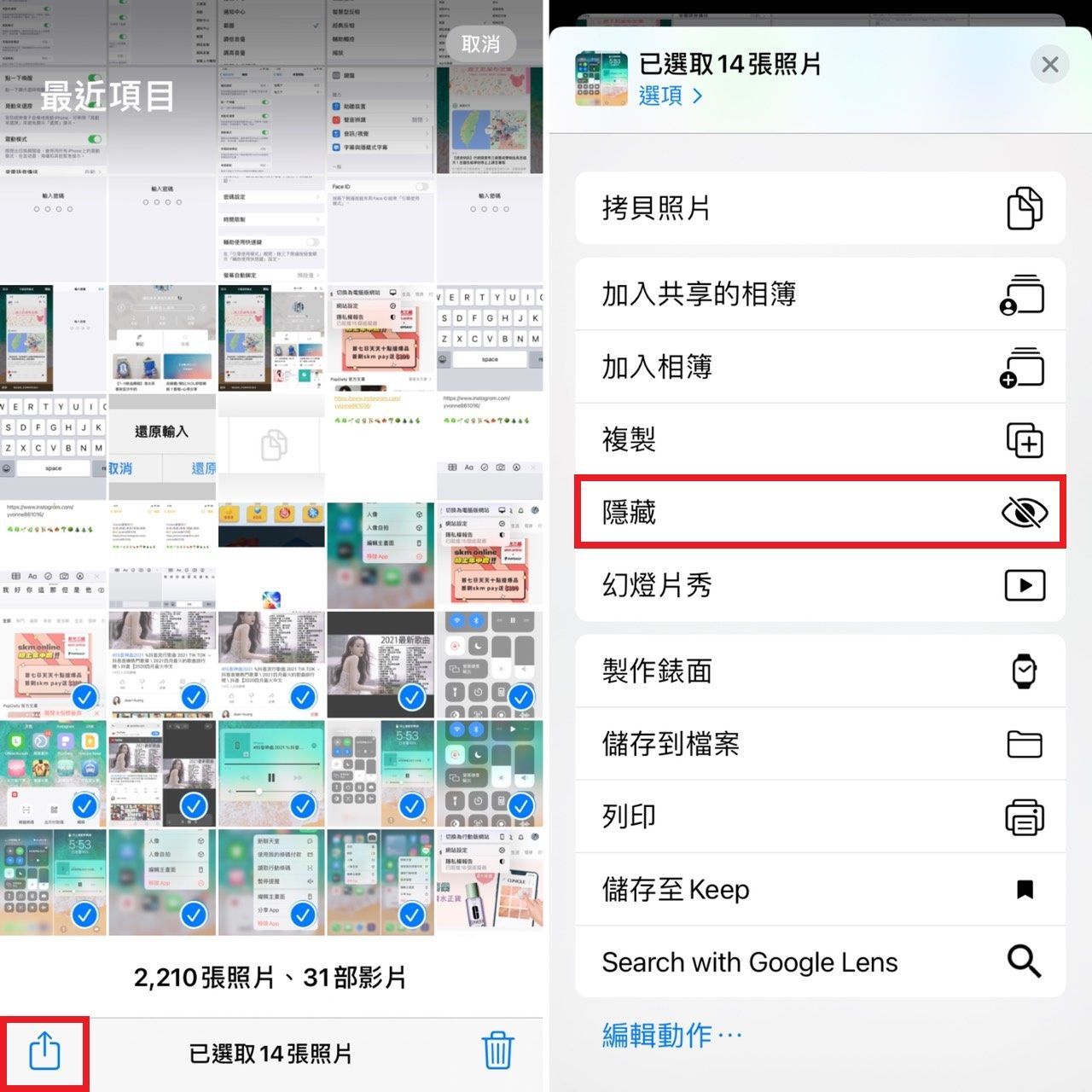
這時,在相簿選單下方的「已隱藏相簿」裡,可找到已隱藏的照片
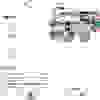
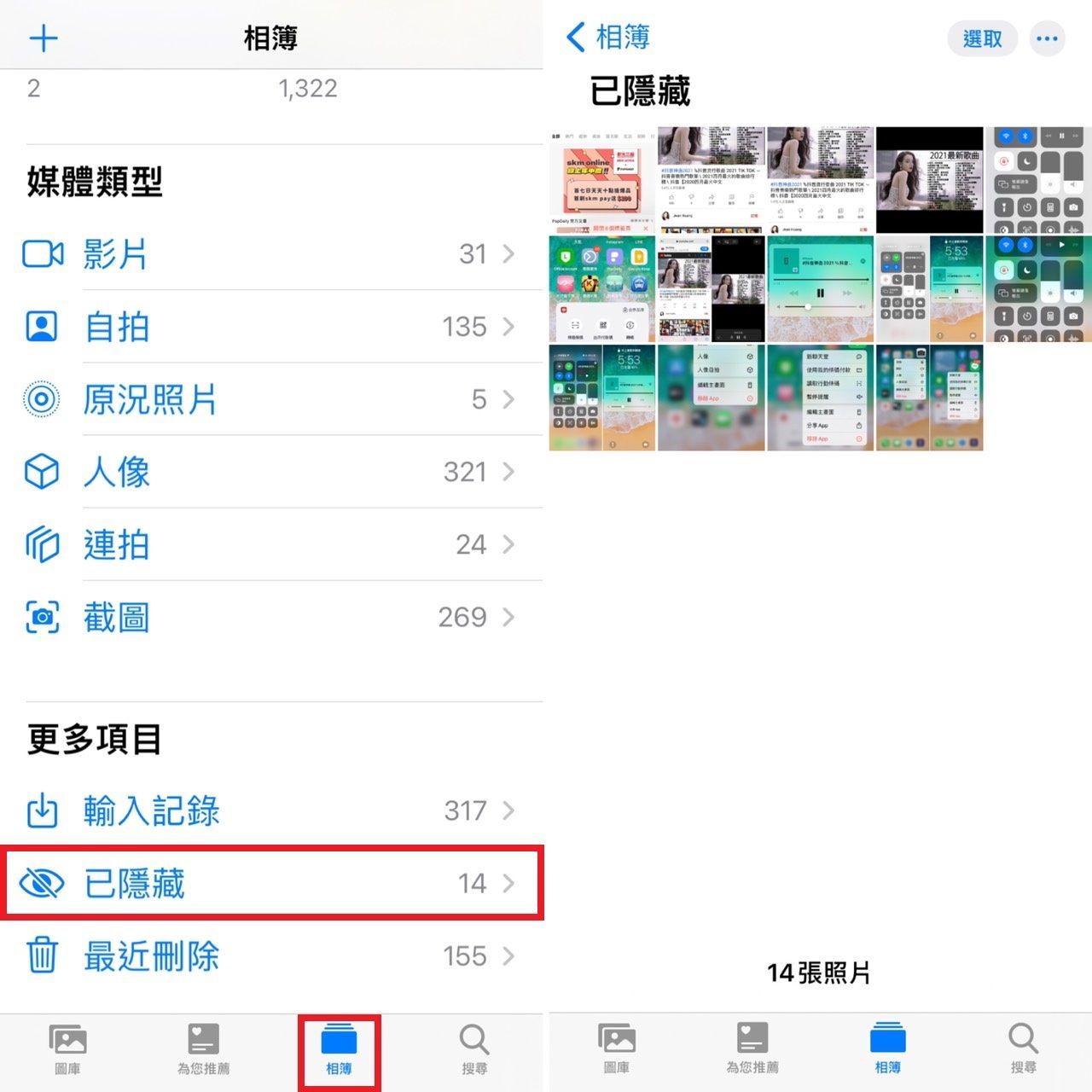
但這樣還是容易被看到耶?!所以呢~我們可以從「設定」,將「照片」的「已隱藏相簿」的選項關閉
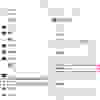
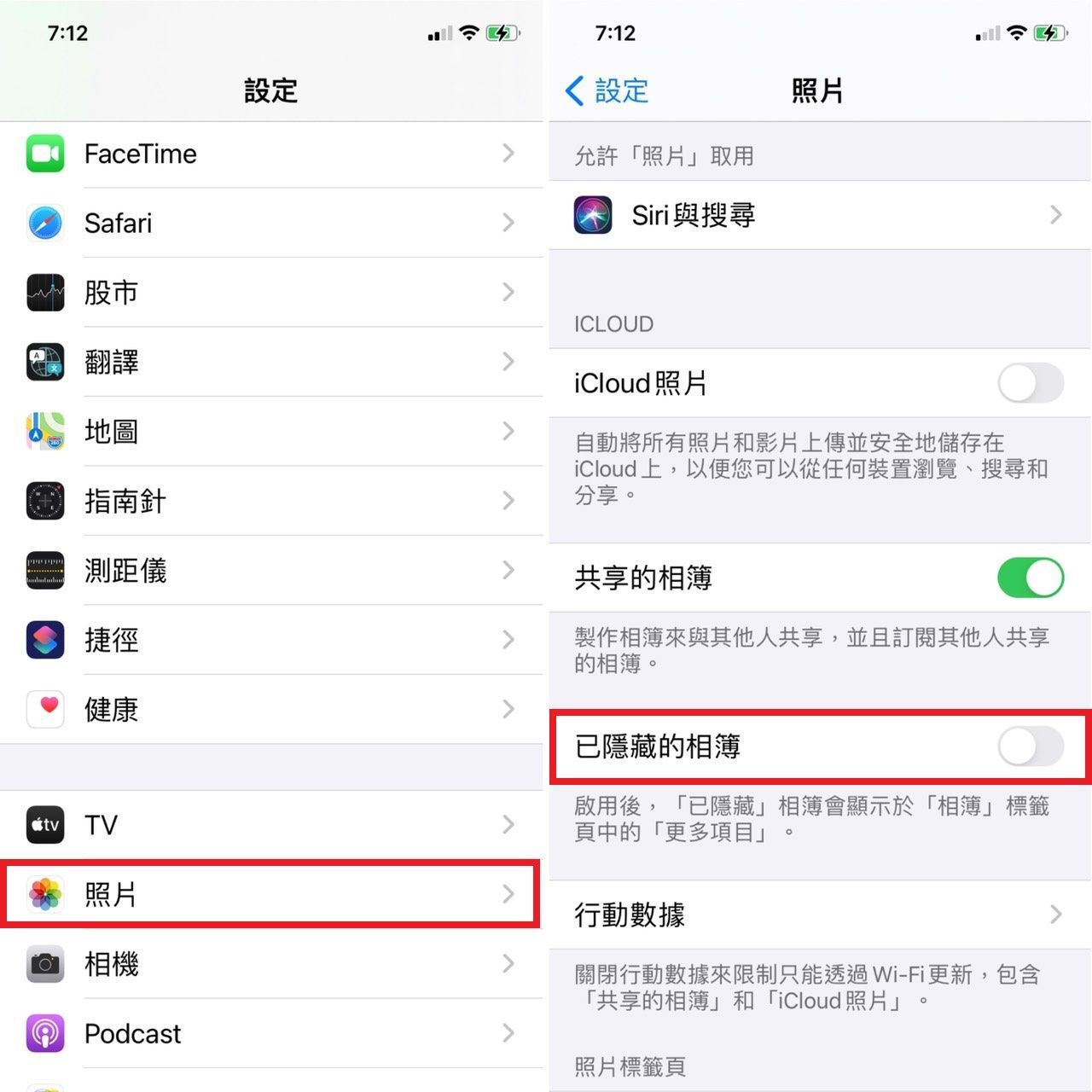
此時再回到iPhone「相簿」內,就發現「已隱藏的相簿」消失囉!但其實它還是存在的,只是透過系統設定給隱藏起來
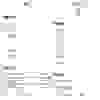
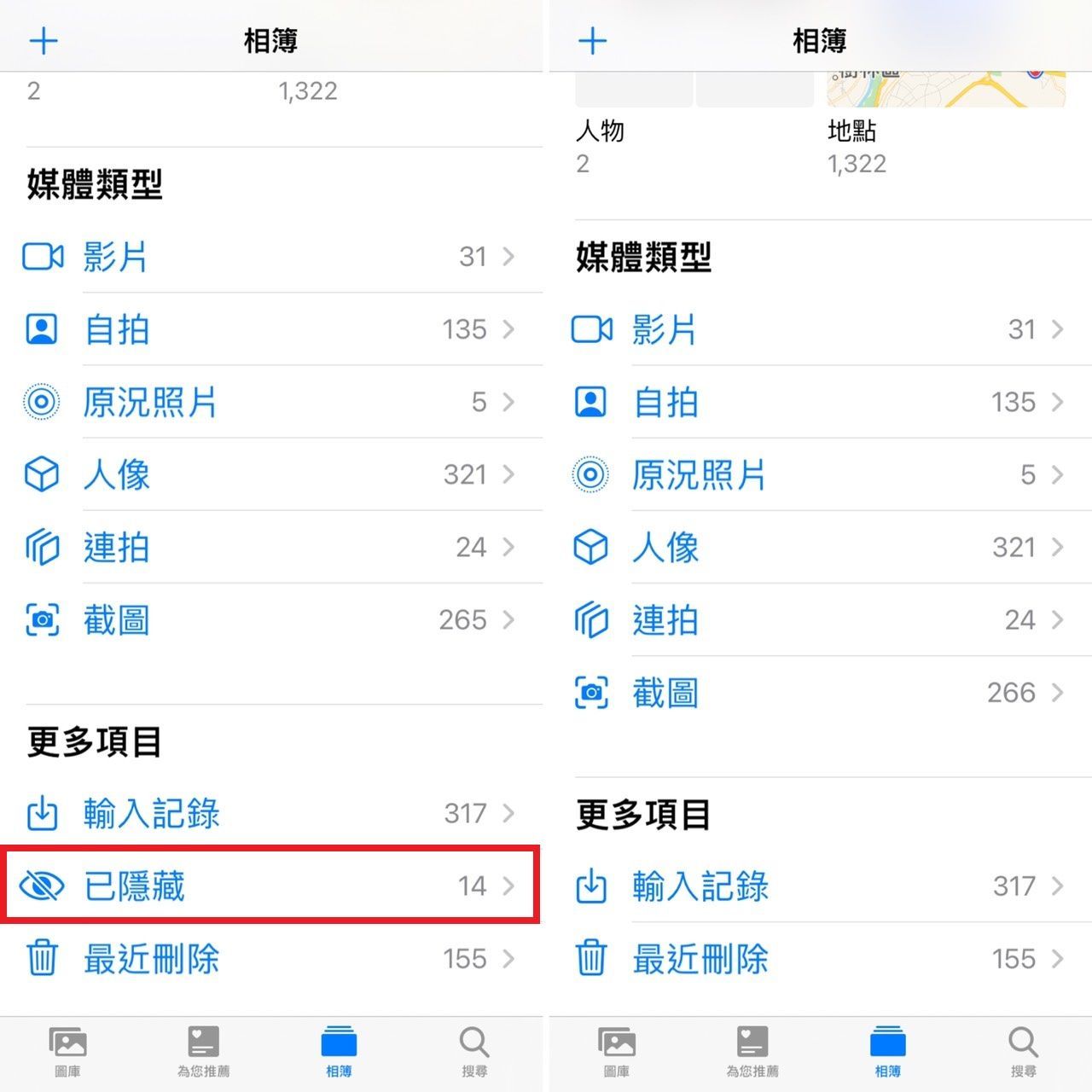
⓲ 桌面APP整理-多個拖曳
一般調整桌面App的位置,都會一個一個拖曳,但效率真的極低啊!你知道其實可以多個App一起拖曳嗎?只要先將一個App變成可以拖曳的模式後,並且拖著不放,再用另一隻手指點選其餘App,它們就會集合在一起囉~這時想拖去哪都超方便呀👍
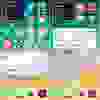

⓳ APP快捷選單操作
很多應用程式,其實不用打開,長按就會彈出快捷操作
例如:相機可直接開啟自拍、錄影、人像、人像自拍,Line 可使用條碼付款、讀取行動條碼、暫停提醒...等

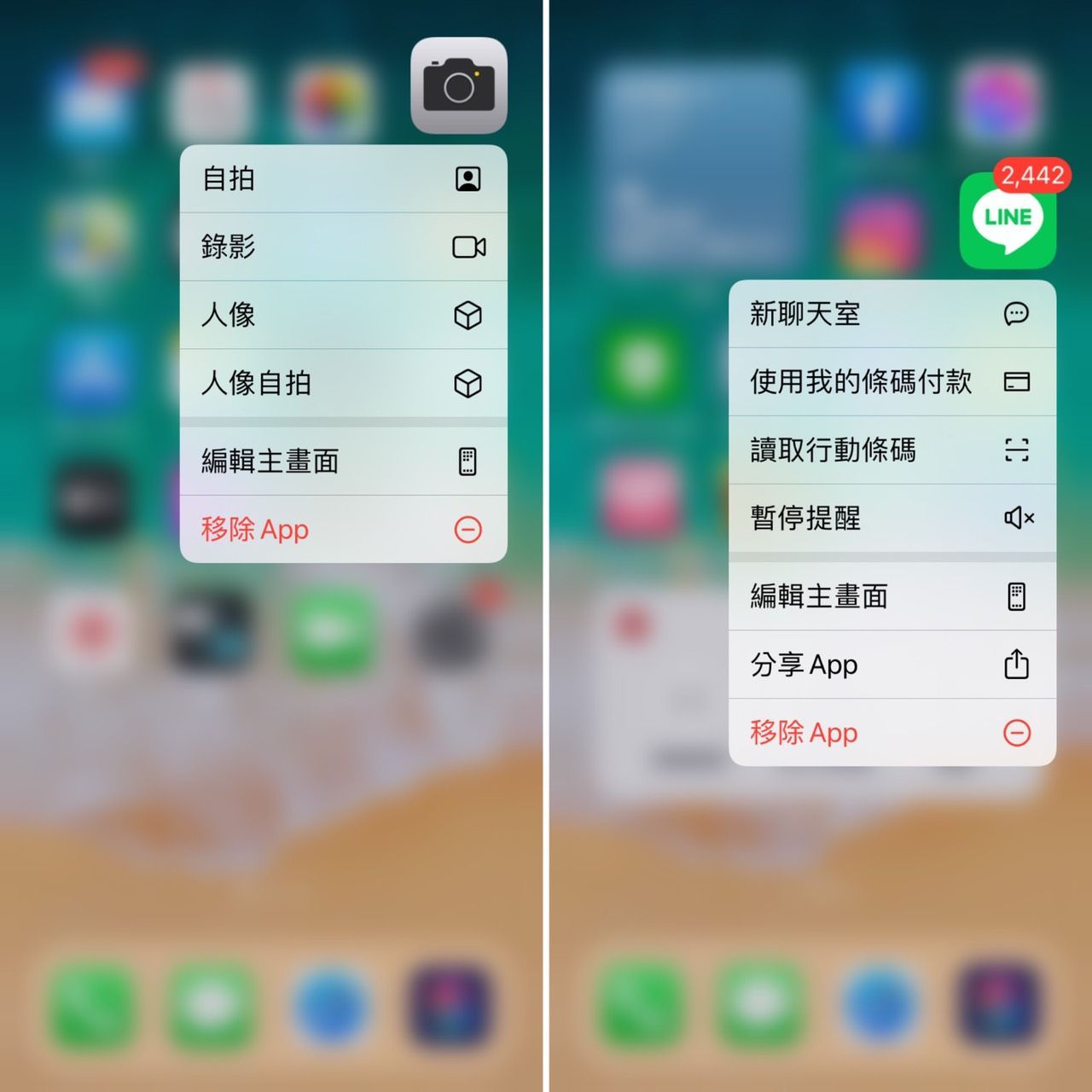
⓴ 鎖定APP,不能切換到其他應用程式
出門在外難免會有朋友跟你借手機,此時你可能會擔心他會不會亂看啊~或是不小心調到其他設定? 使用 iPhone 的「引導使用模式」功能,可以把畫面「鎖定在你現在開啟的 App」中,無論是按 HOME 鍵、上滑下滑功能列通通失效,使用者就只能使用你鎖定的這個 App,其他事情一律不能做!
設定>輔助使用>引導使用模式>開啟引導使用模式+設定密碼
設定完之後~開啟你要鎖定的 App,並按三下 HOME 鍵,就可以開始引導使用模式,之後便只能使用你鎖定的這個App囉~
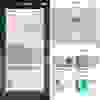
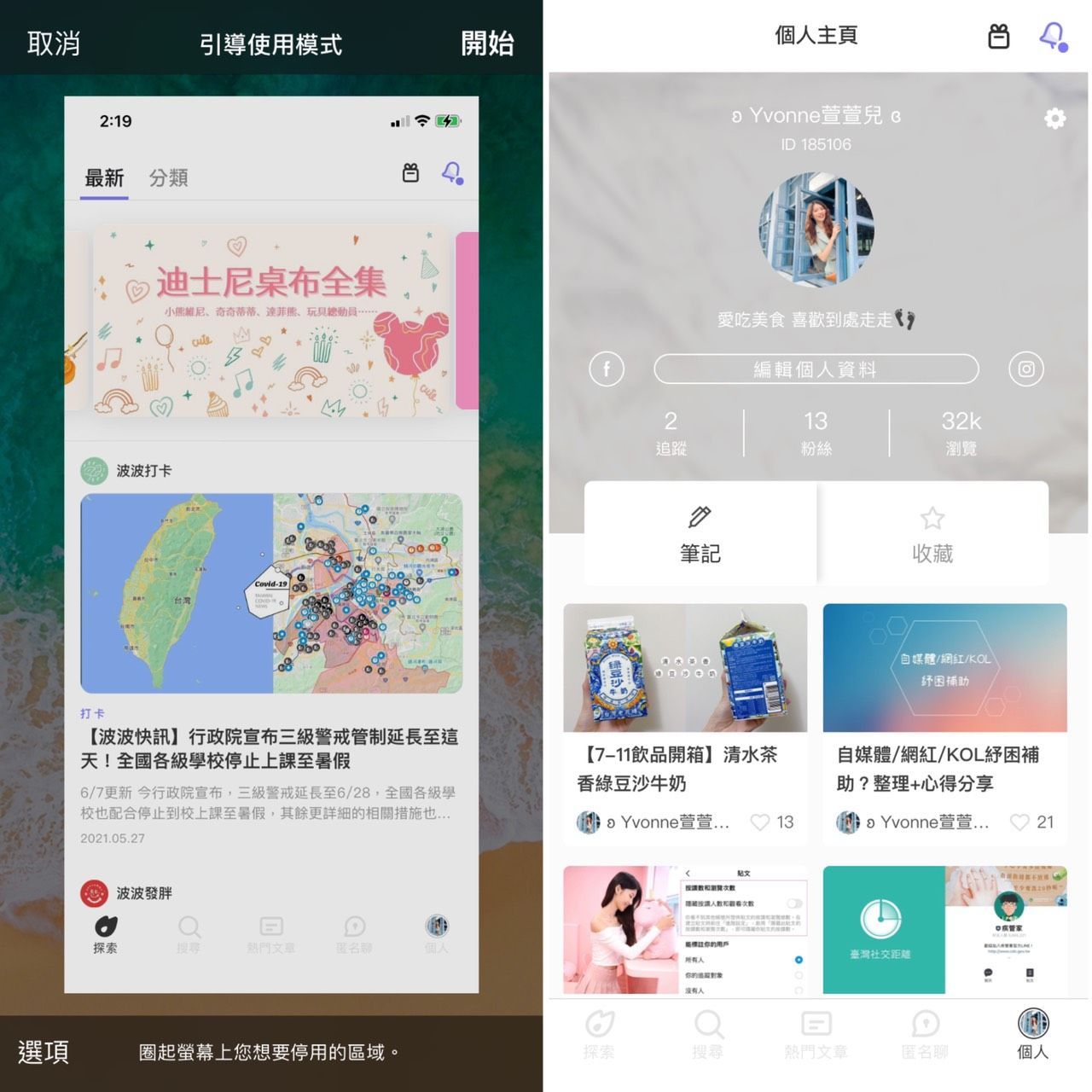
想結束引導使用模式,也是按三下 HOME 鍵,但這時需輸入你設定的密碼,才能結束引導使用模式!
這麼多的 iPhone 小技巧~你都學會了嗎?
別忘了也把這篇文章分享給正在用 iPhone 手機的朋友~
話說你原本知道以上幾個功能勒~可以文章底下留言跟我分享喔 ♡
更多的生活知識 👇
五大 Chrome 隱藏密技~超實用分頁整理、內建表情符號、開啟深色模式,這些隱藏功能~你一定會想知道!
iPhone內建快速查注音教學~再也不用上網查詢,超實用小技巧!
5大防疫工具懶人包!實聯制、足跡追蹤,防疫人人有責,一起對抗疫情!
#yvonne萱萱兒 #iPhone #iPhone技巧 #iPhone隱藏功能 #生活精選 #手機 #鎖定App #顏文字 #換算幣值 #隱藏照片 #背面截圖 #播放YouTube背景音樂