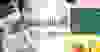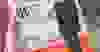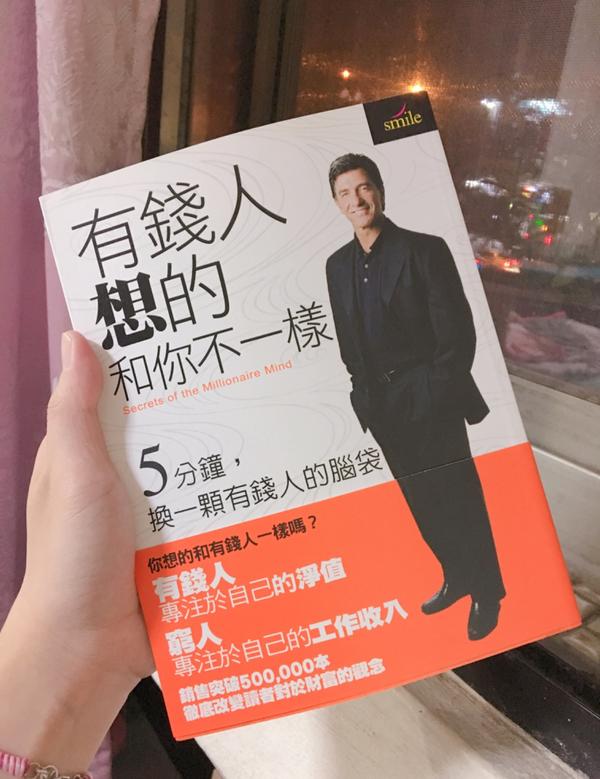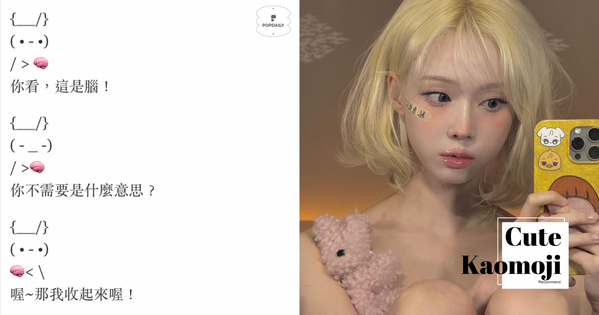【Google Classroom教學】如何有效操作Google Classroom?讓你一秒變身操作達人~
仔細操作以後,發現非常的人性化,的確是線上直播課程的好幫手喔~
Google Classroom教學一:建立一門課程
用Google 帳號登入以後,點選Google Classroom
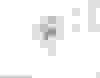
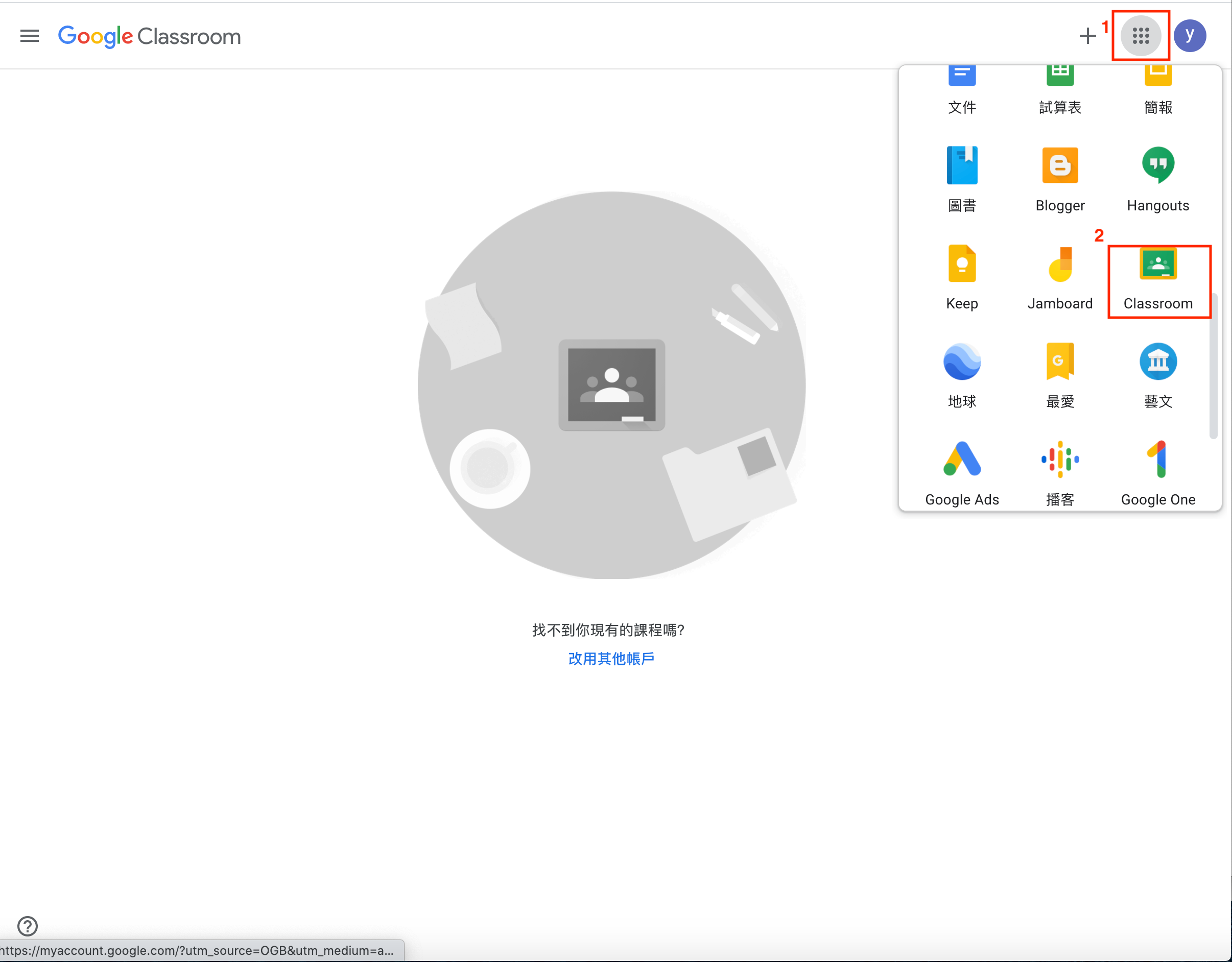
接著按右上角的➕
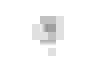
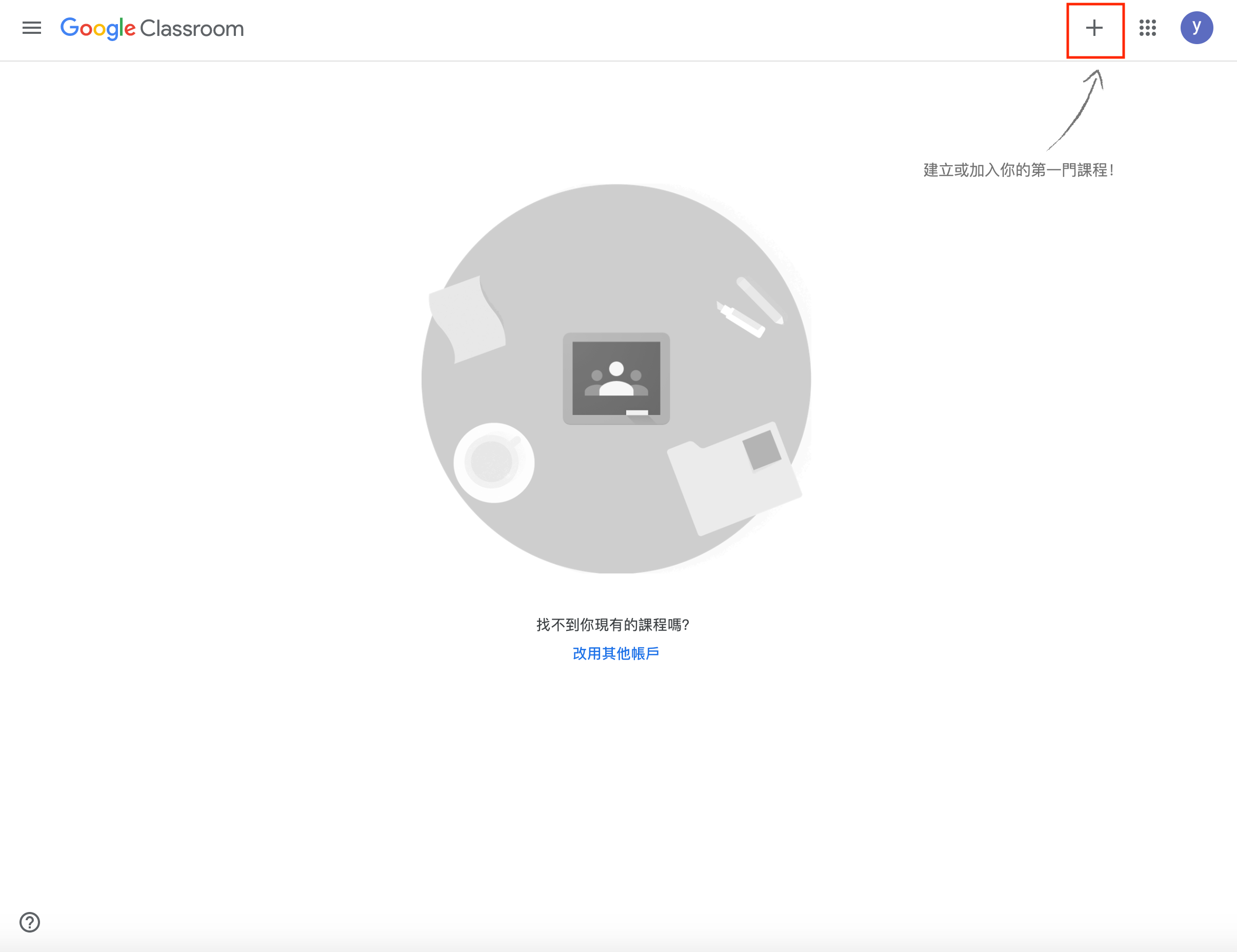
畫面會出現加入課程與建立課程兩個項目。如果是學生要上課就是加入課程,老師則是建立課程。
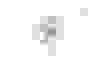
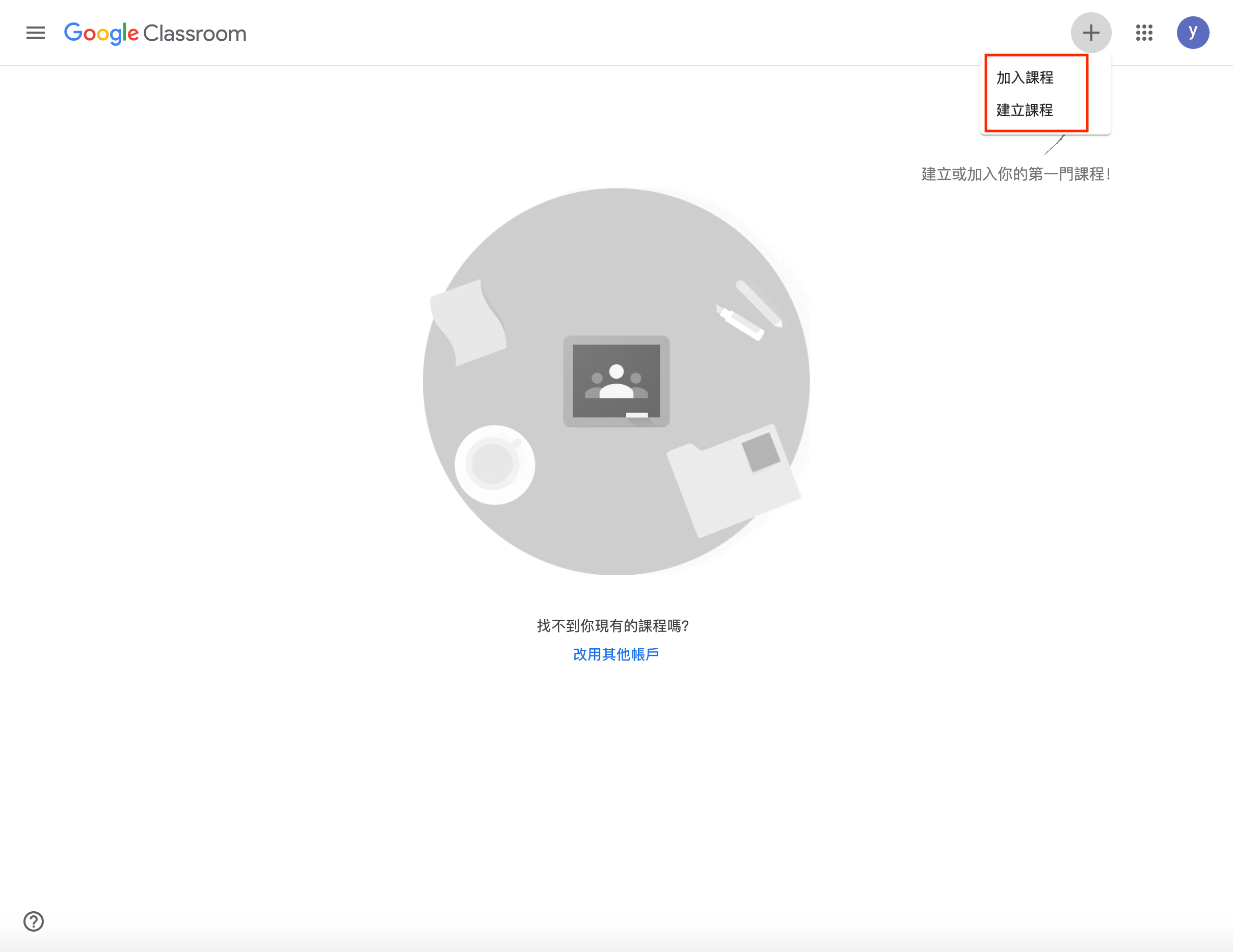
如果選的是加入課程,就是要填入課程代碼。
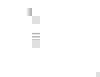
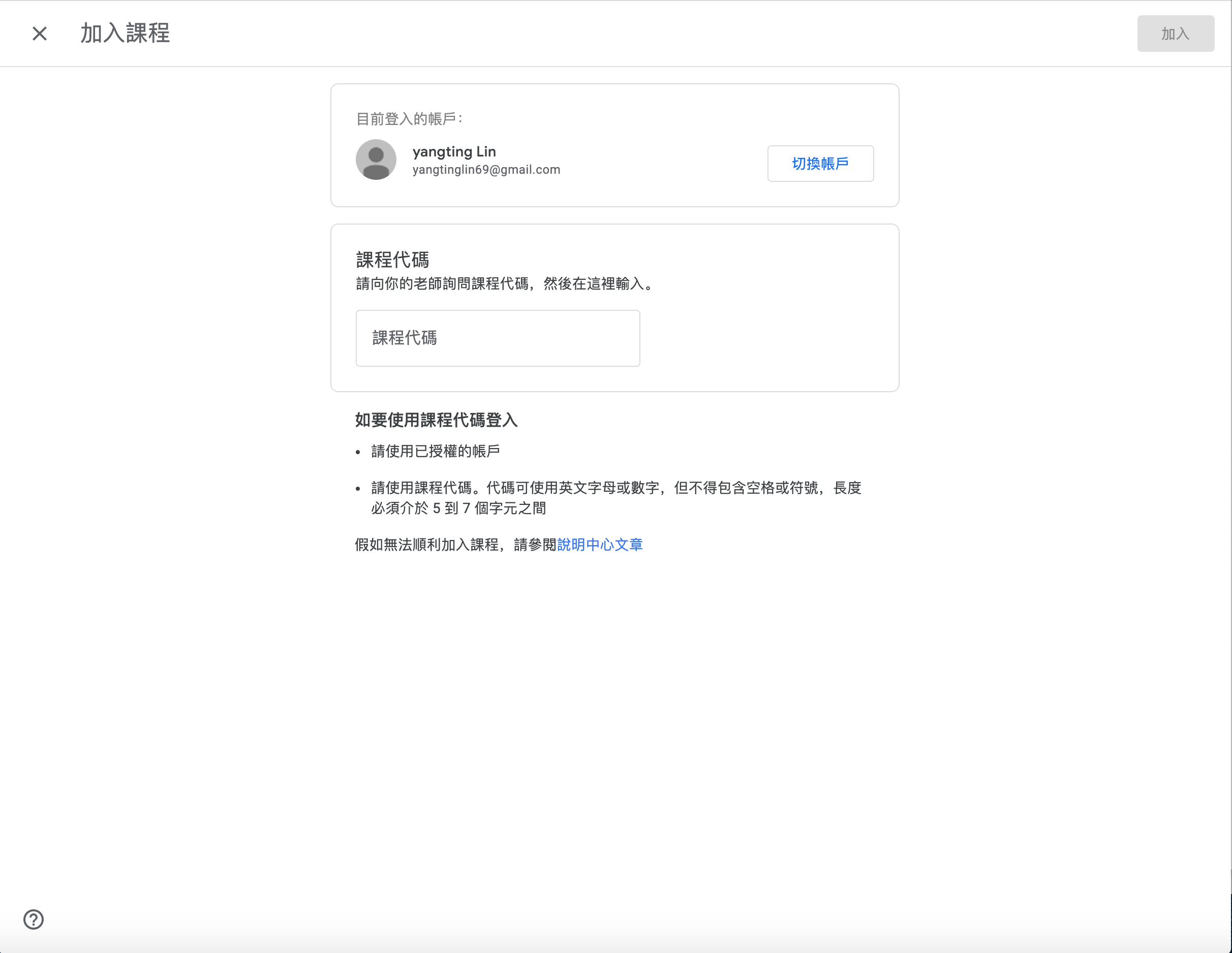
如果選擇是建立課程的話,會出現一個畫面,這邊的意思是說如果是與在校學生上課的話,需要申請的是Google專屬教育用的平台,如果只是線上課程的教室,只要有Google帳號就都可以加入囉。

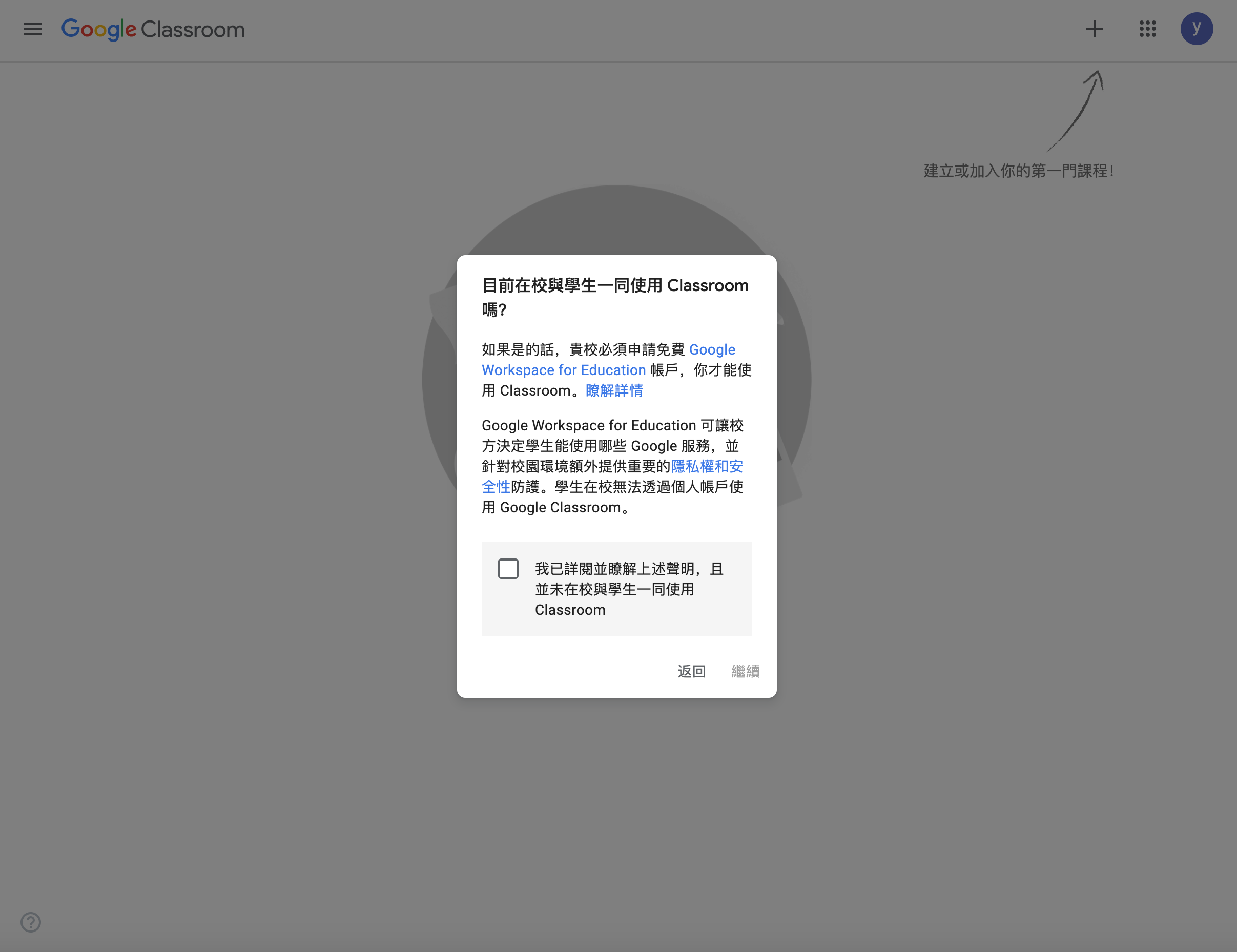
接著就可以建立課程的細項囉~完成後要按建立。

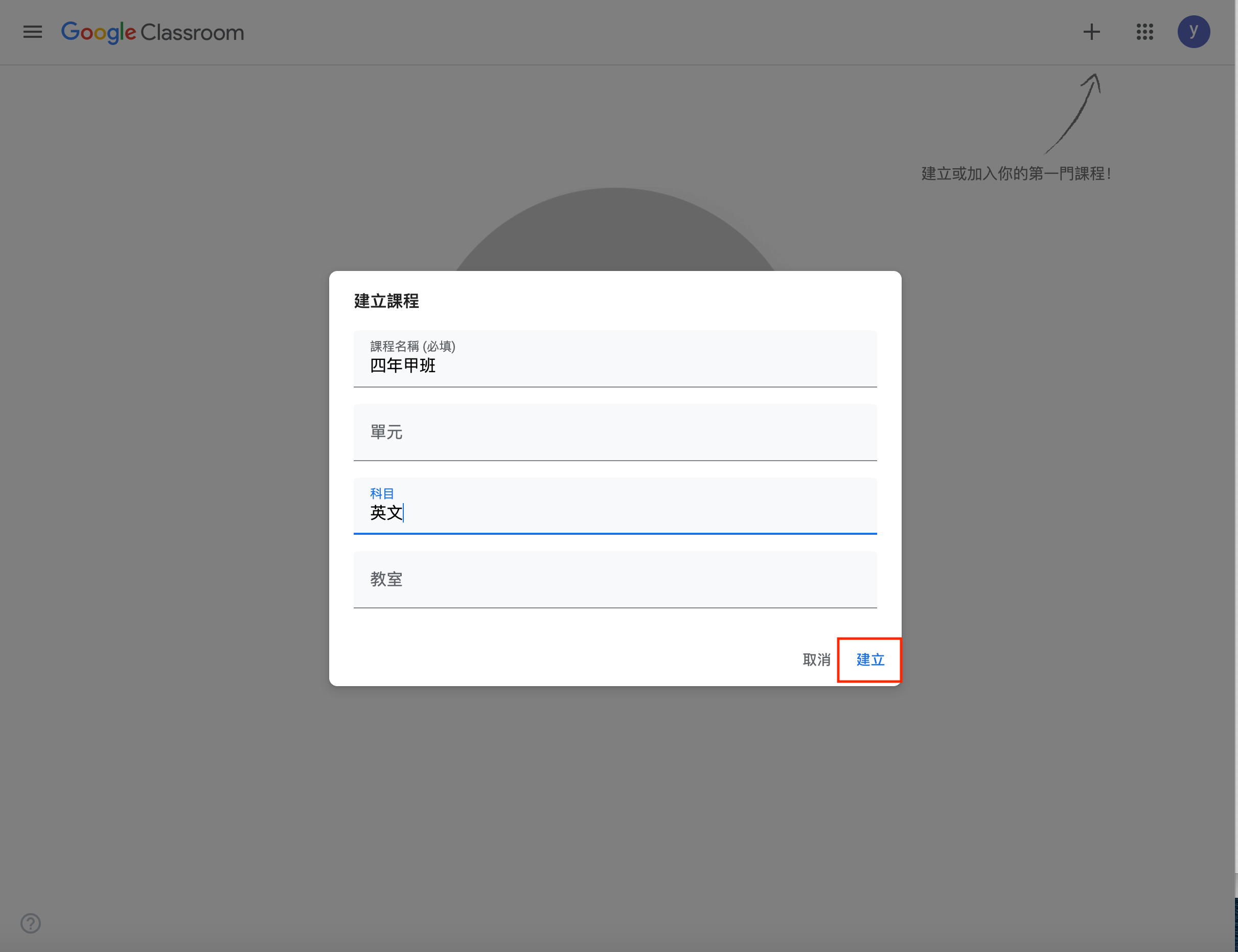
延伸閱讀:
只知道「小恐龍」就太遜了!Google七大隱藏彩蛋你知道幾個?快輸入關鍵字試試看~
Google Classroom 教學二:版面介紹與使用
在建立課程後,會出現下面的畫面。開始邀請學生上課囉~
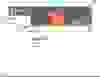
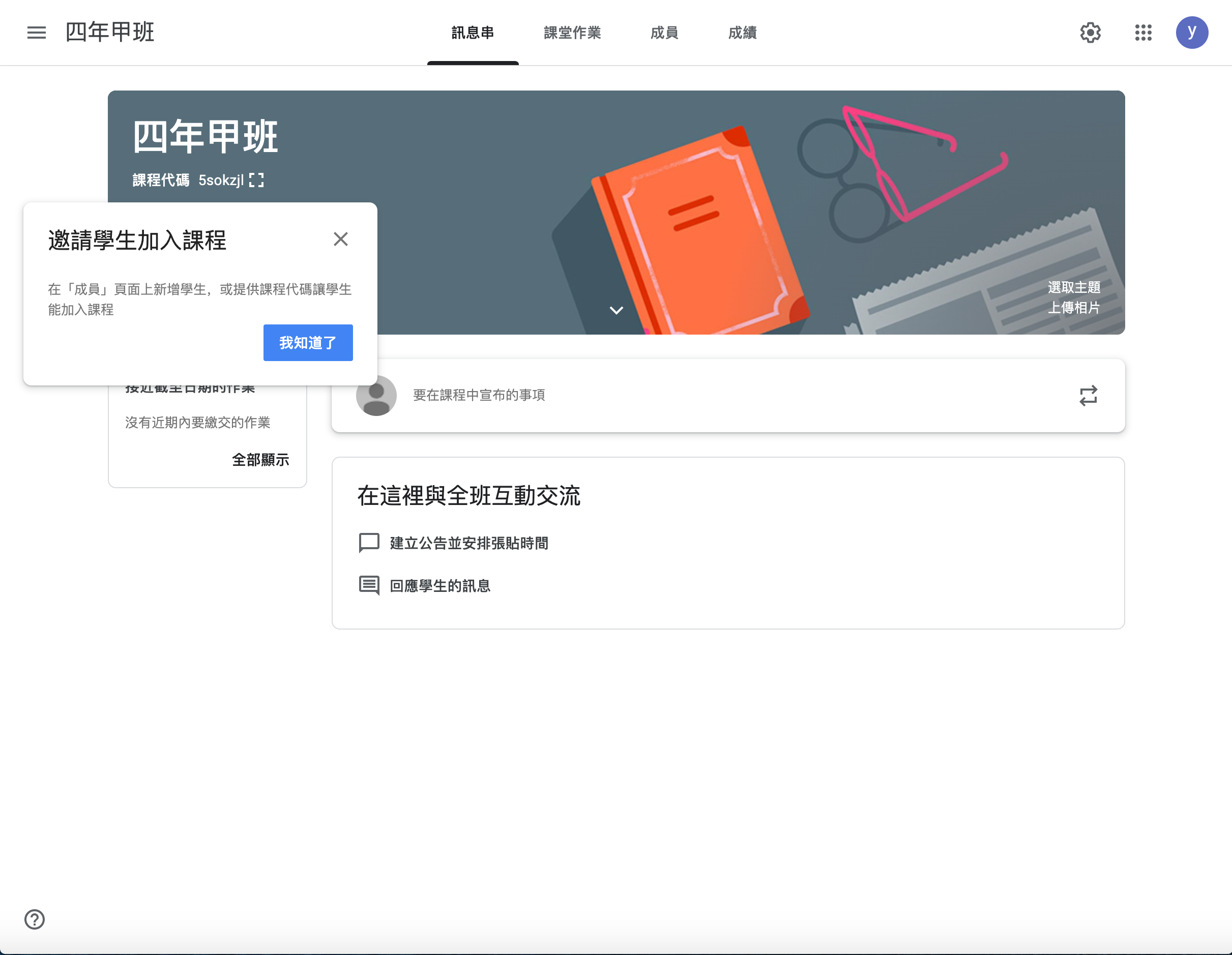
接下來,就從訊息串開始介紹~這部分可以班宣許多的事情~按下紅色框框的部分。
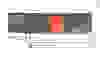
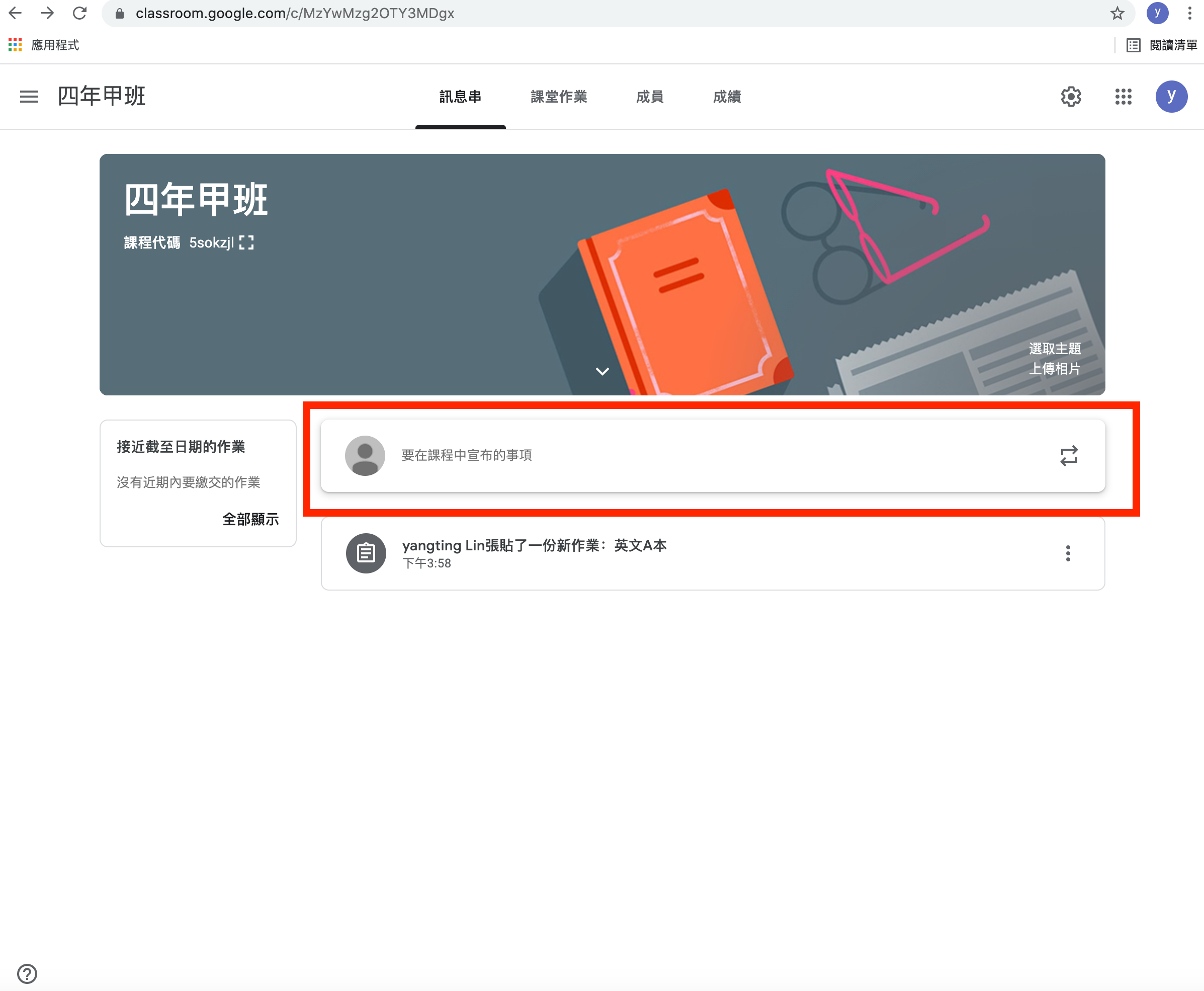
填入需要班宣的事情後,按下張貼~
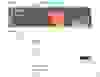
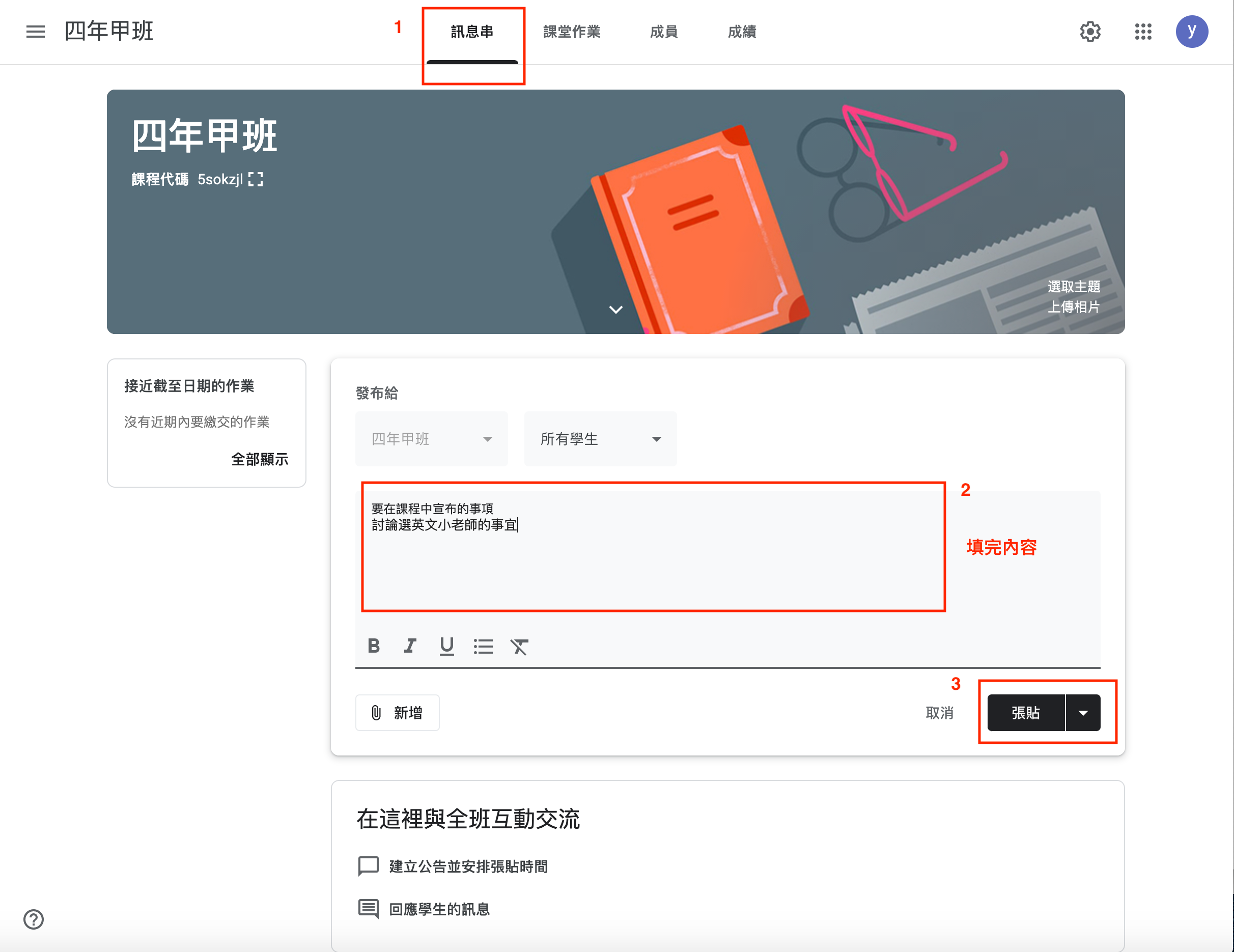
張貼有三個選項,分別為:張貼、安排時間、儲存草稿。選擇需要的項目按下即可~
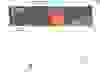
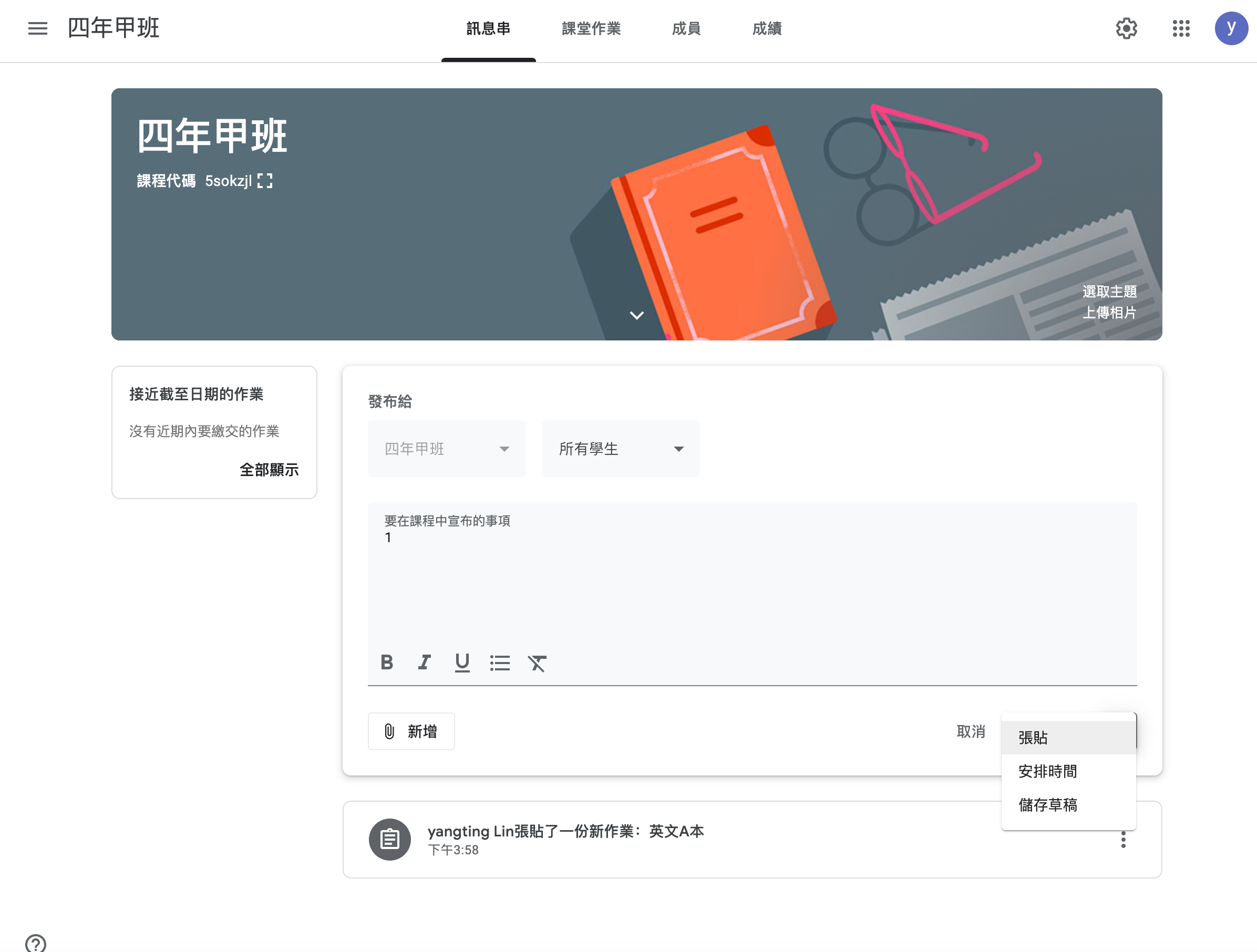
接著課堂作業,顧名思義就是可以出作業給學生完成~按下建立,選擇出作業的形式。
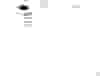
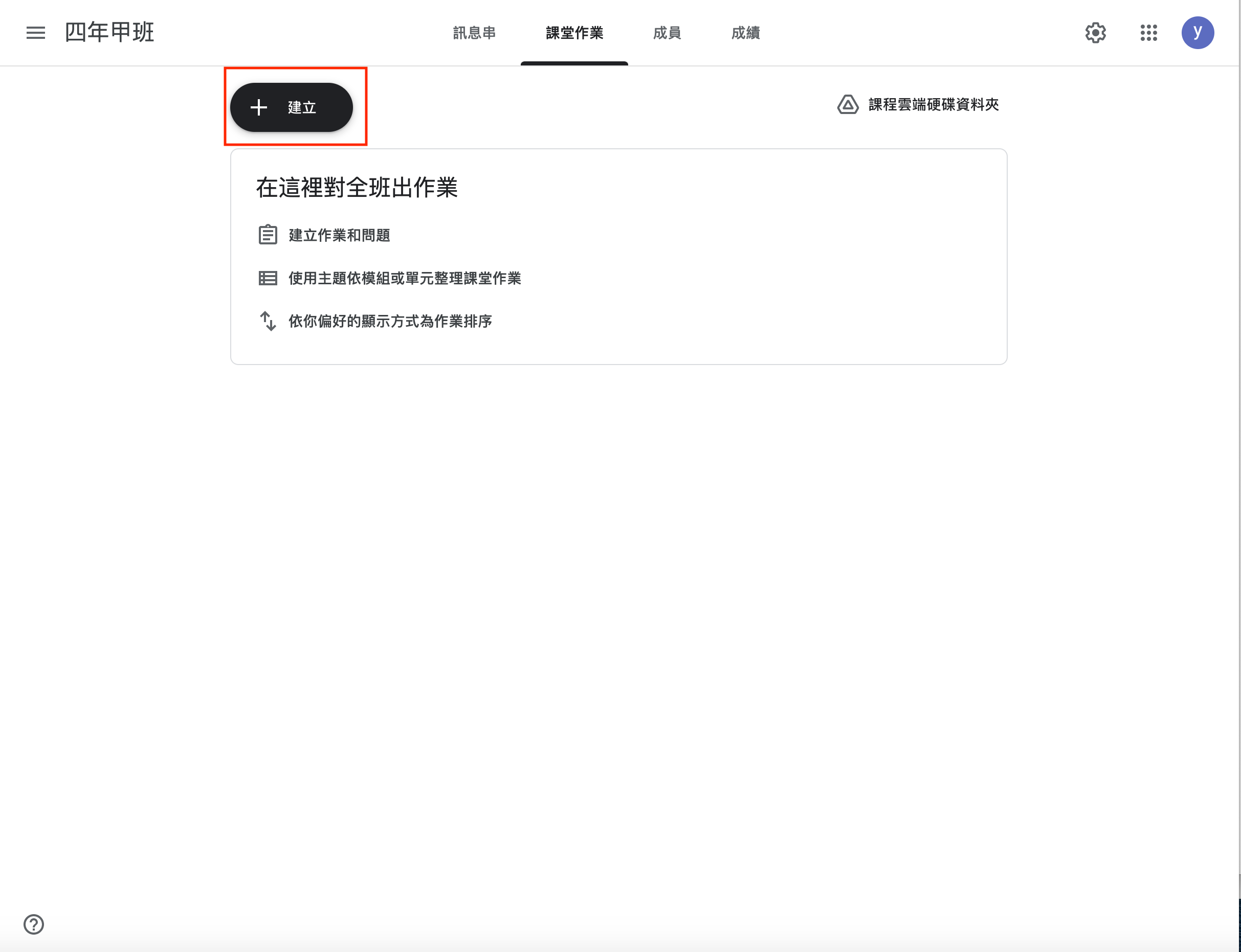
之後再按裡面的建立,有更多作業的形式可以選擇~
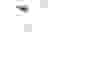
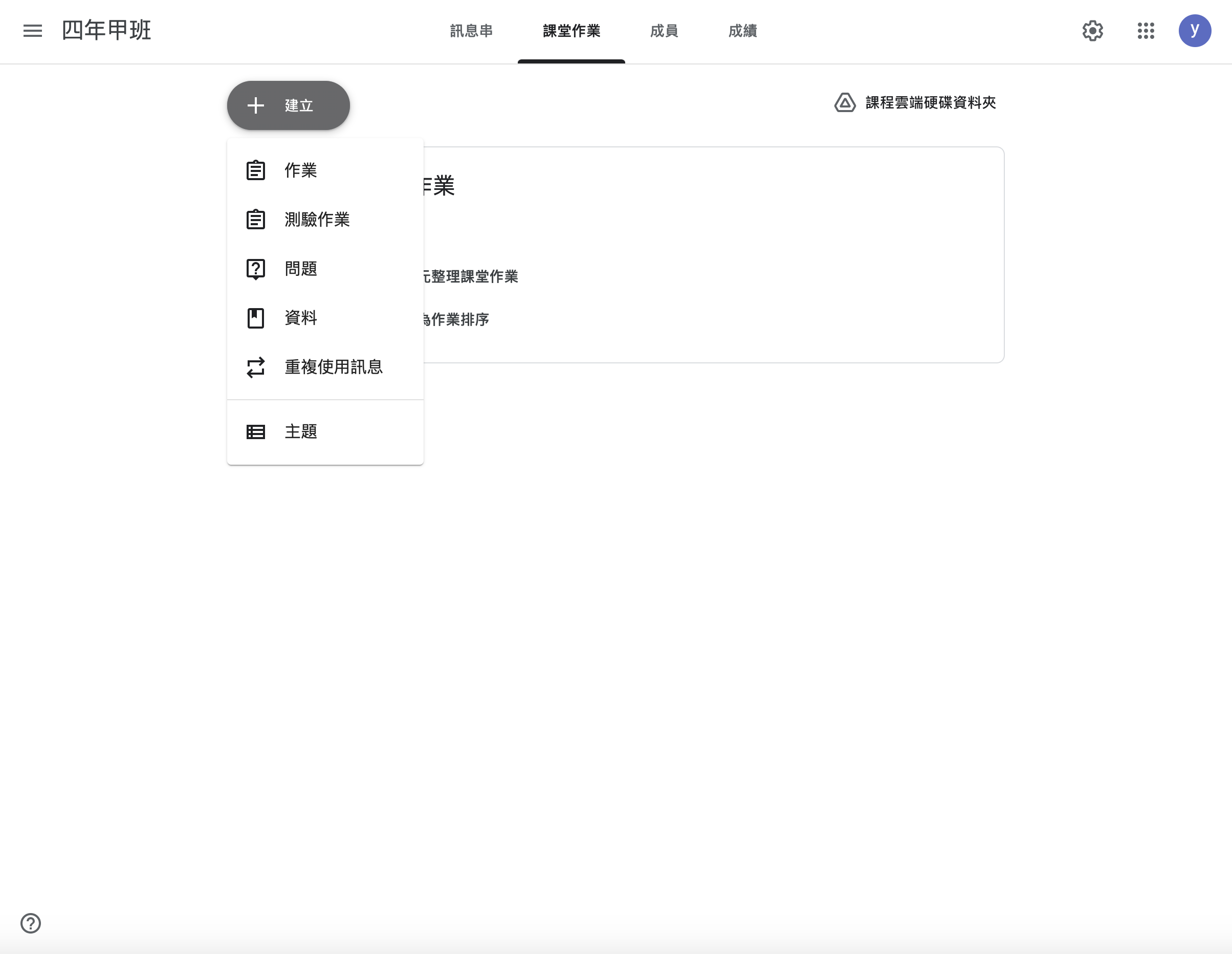
寫好作業的內容以後,因為分數那一欄的預設值是100,所以,記得要更改旁邊的分數成『未評分』。
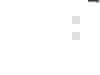
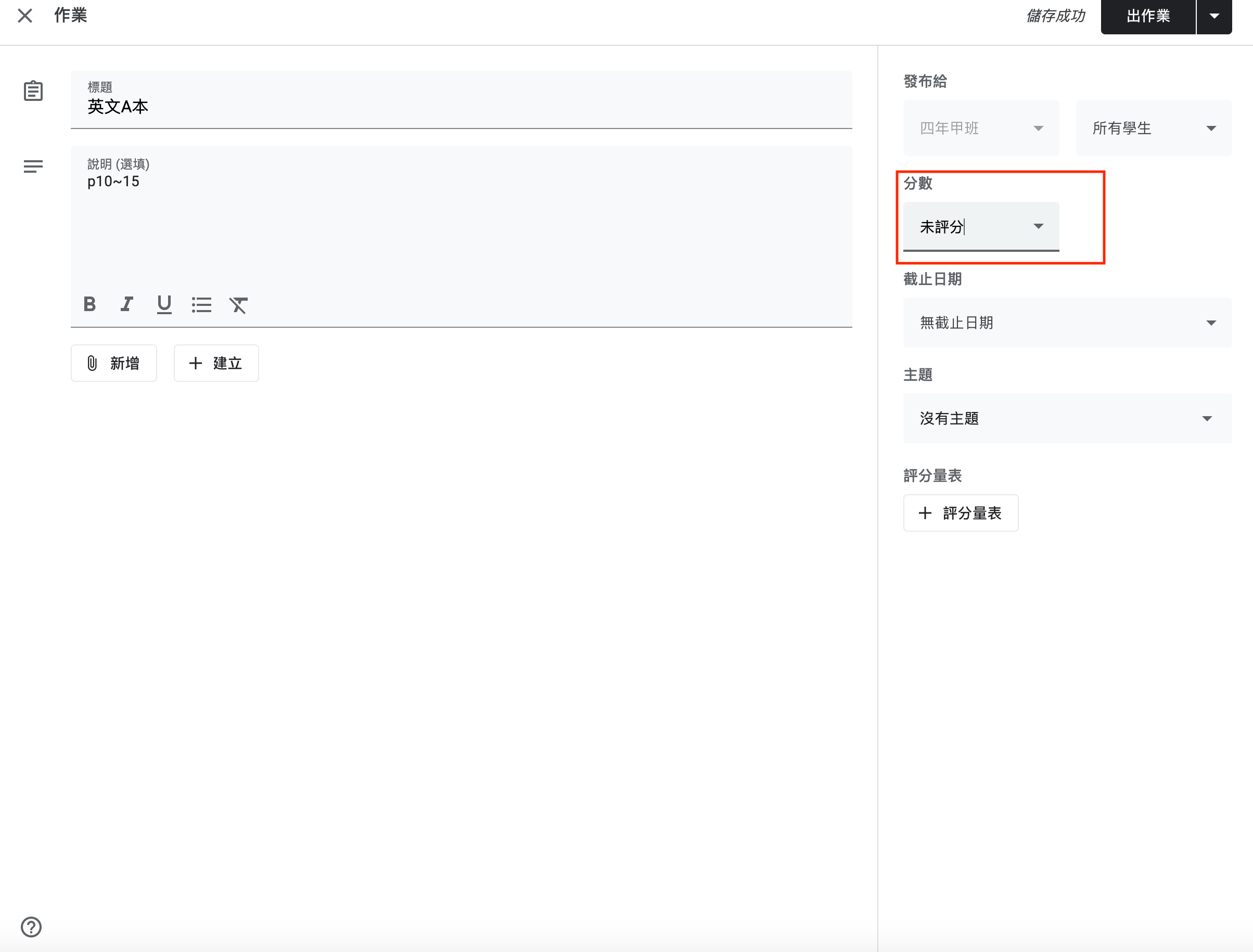
右上角的出作業有很多形式可以選擇~
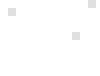
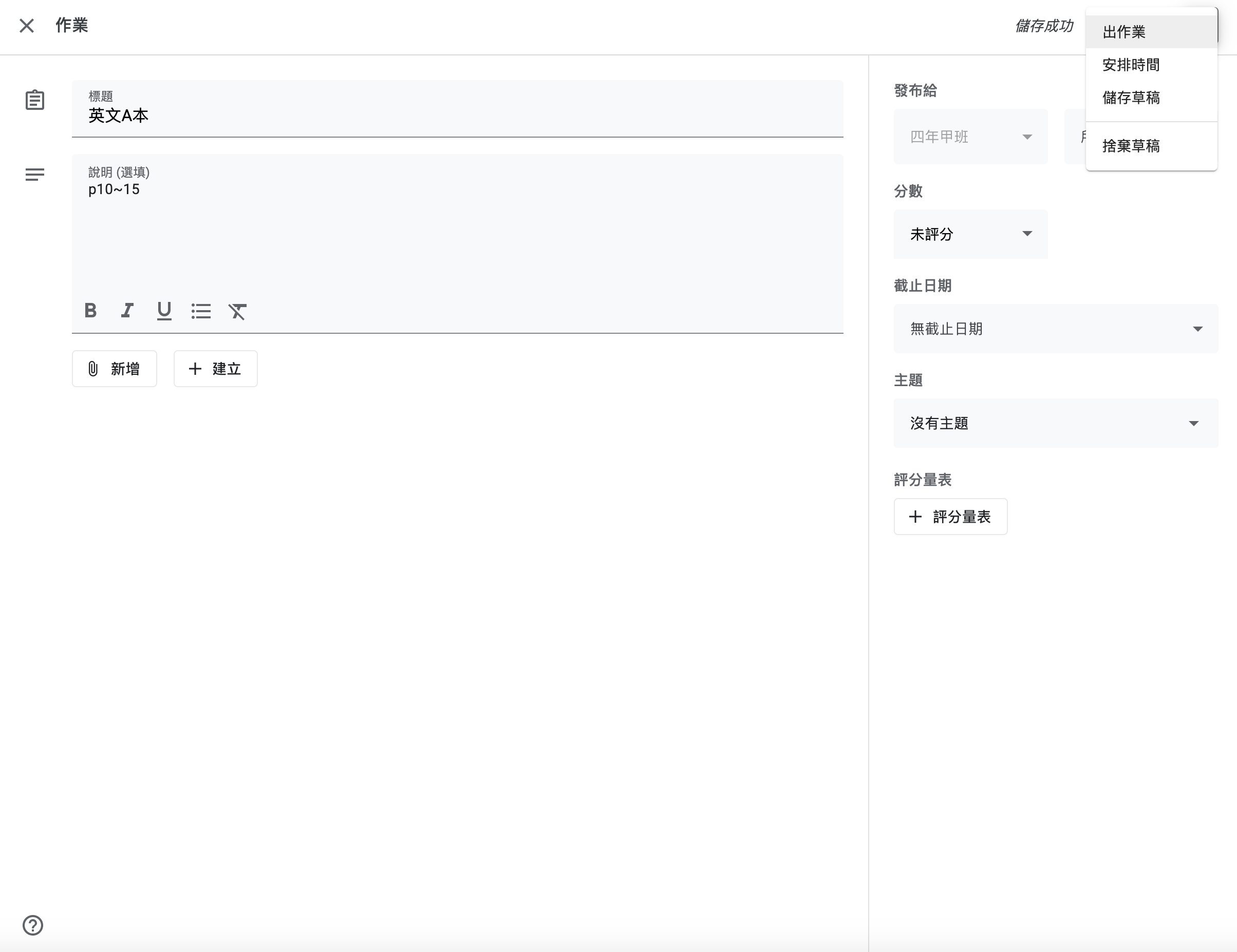
這樣就完成作業的建置囉~
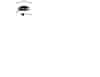
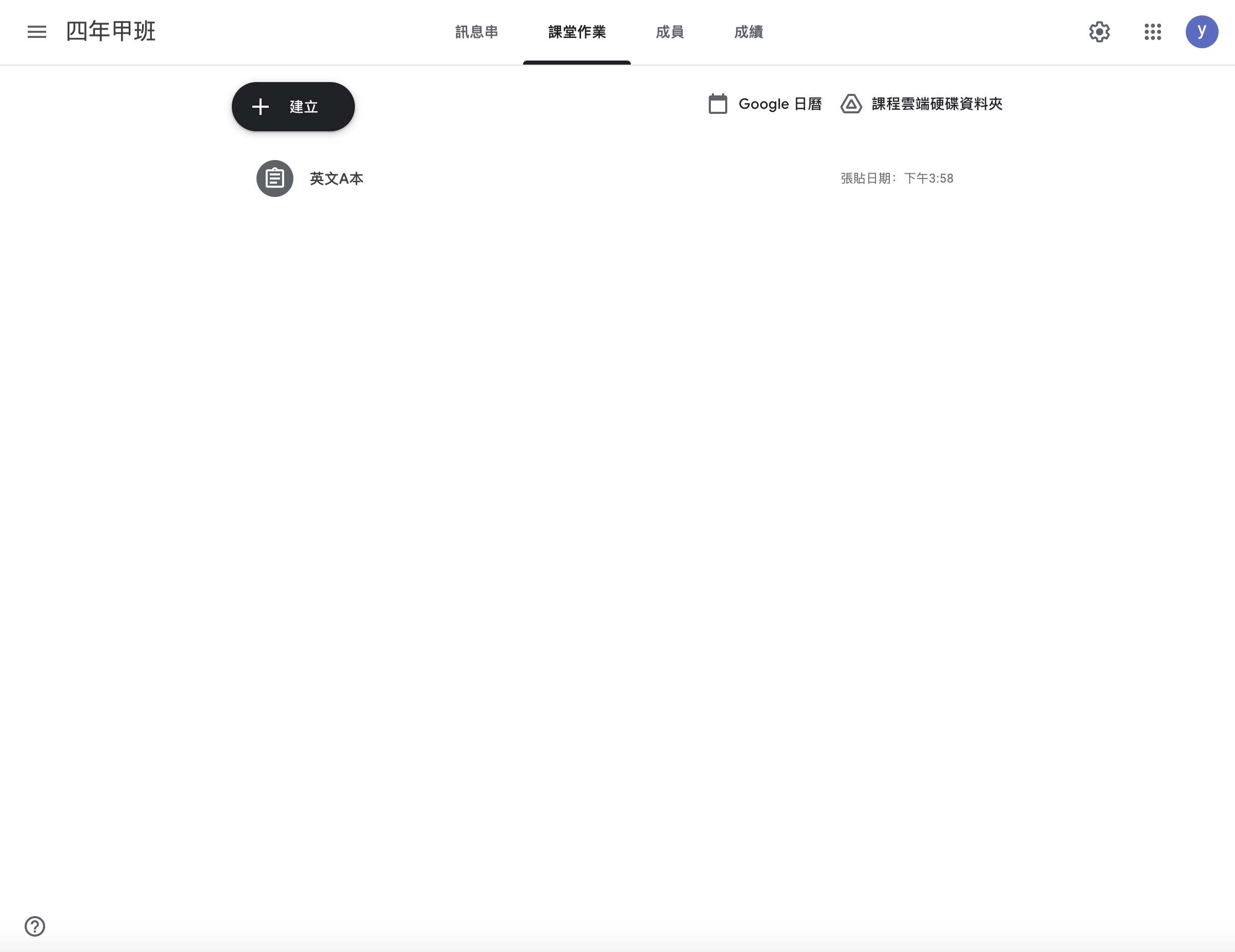
回到訊息串這邊,來點擊作業,看看裡面如何?
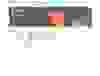
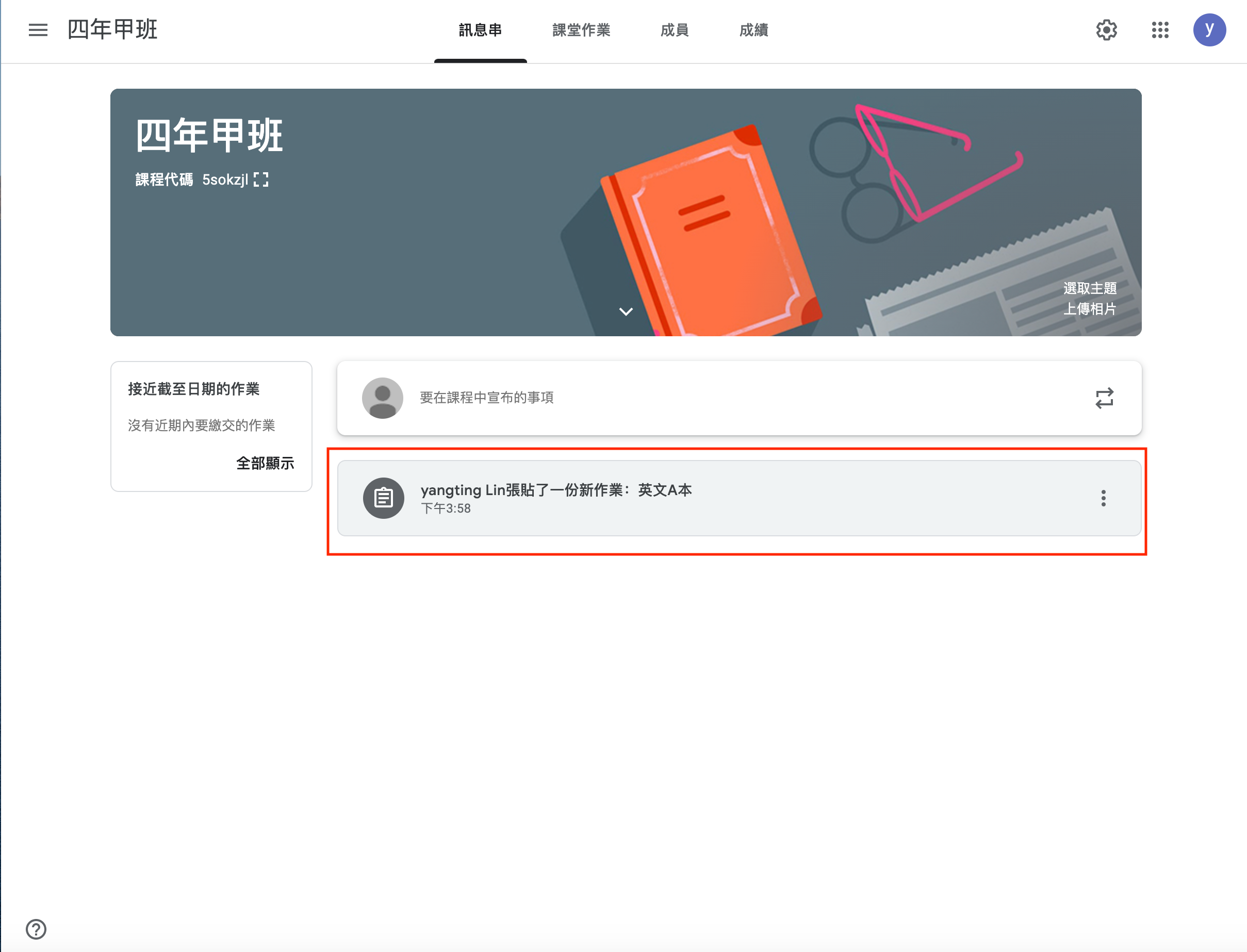
看到作業說明裡~寫著作業該完成的部分。
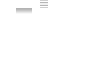
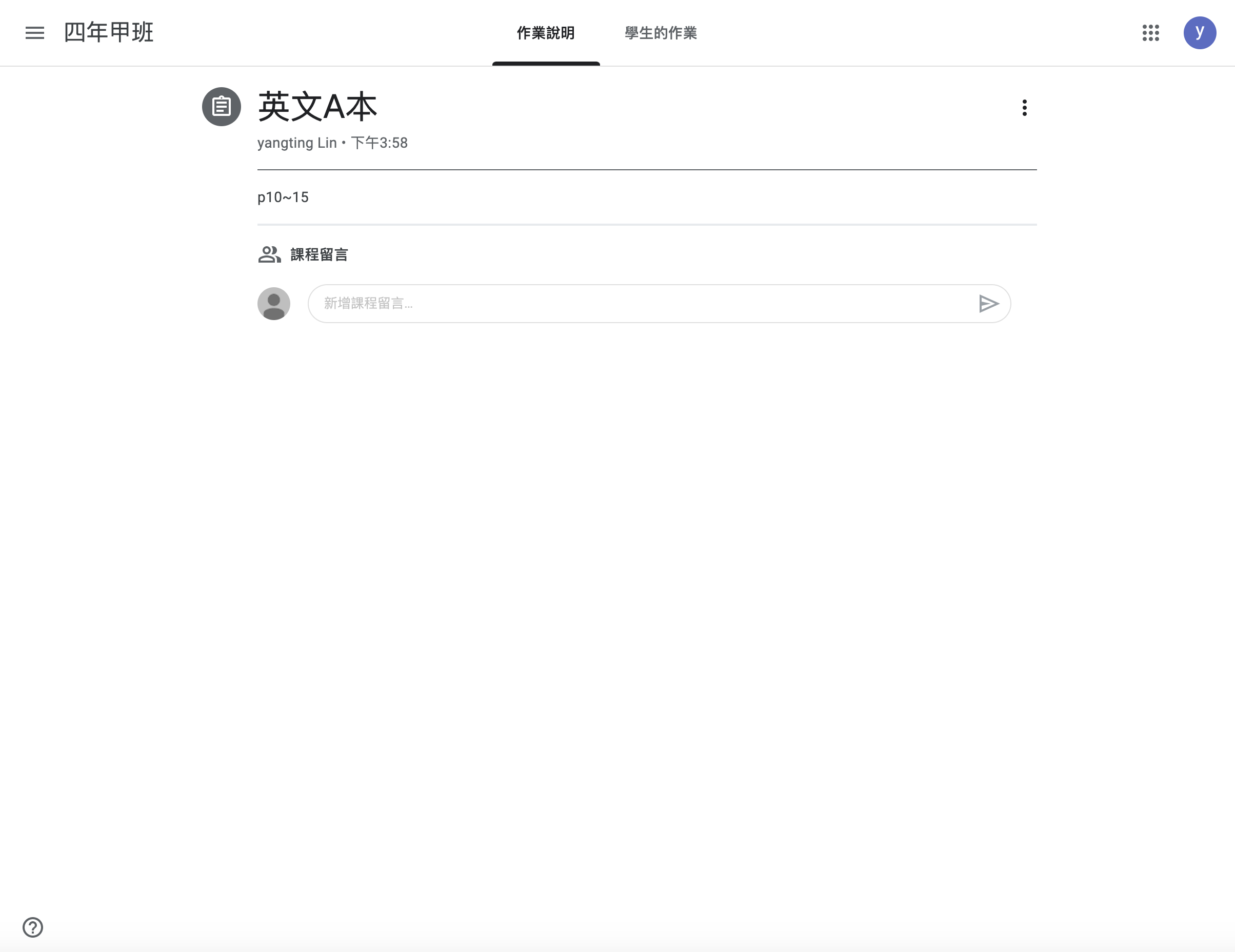
如果要看學生交作業的情形,可以選擇『學生的作業』去查看繳交作業的情形。
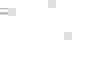
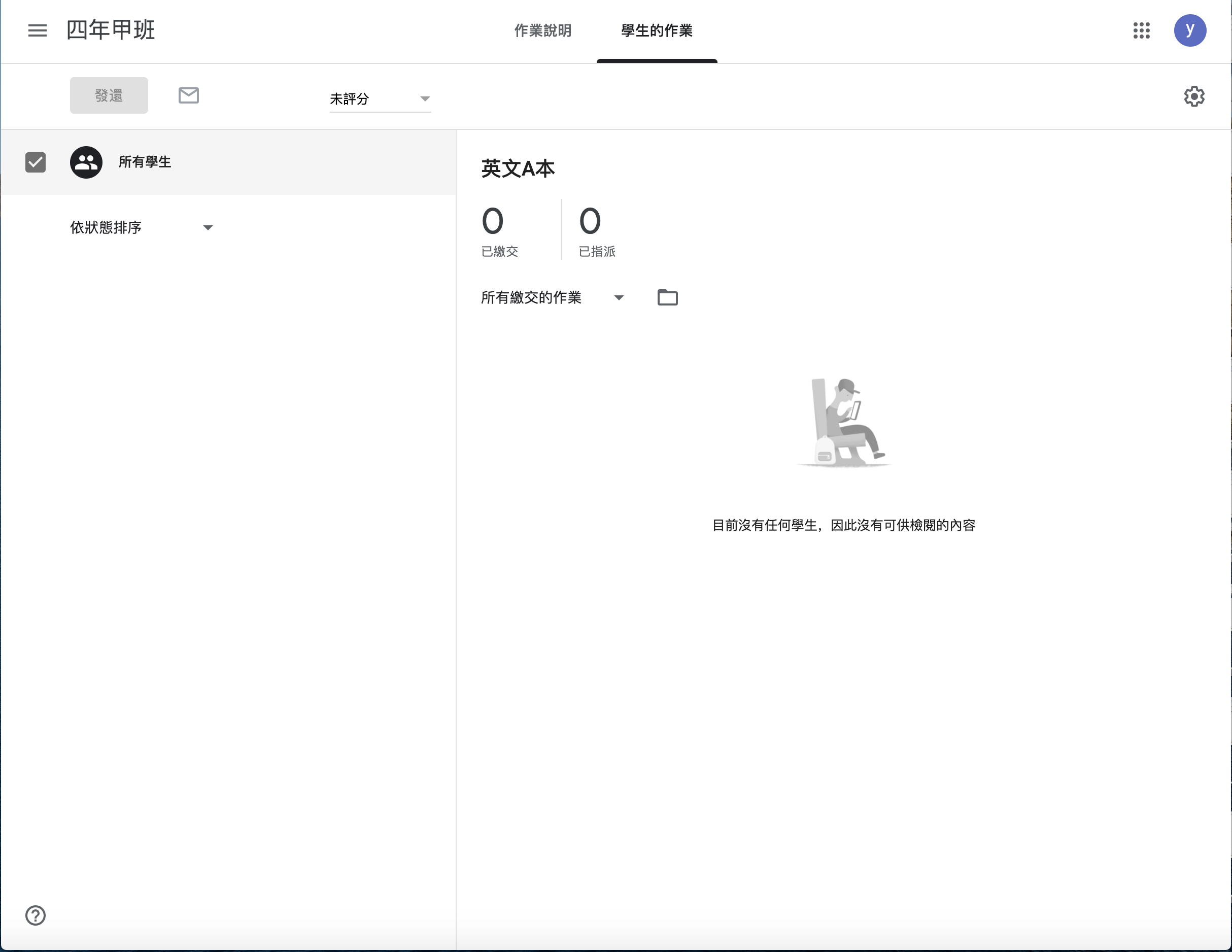
此外也可以對已經出的課堂作業做編輯的動作。按下右邊三個點點,就可以編輯、刪除、複製連結。
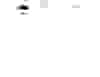
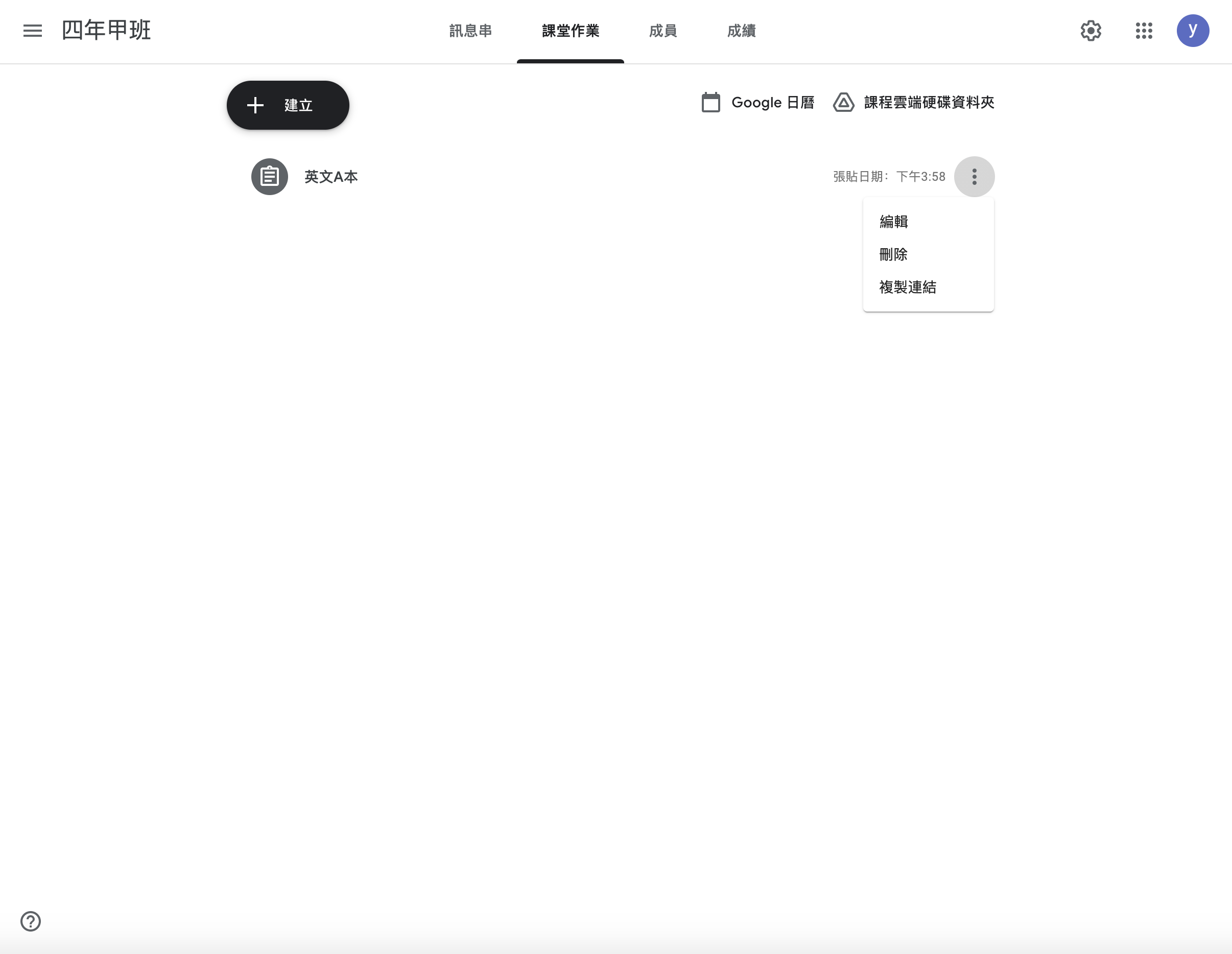
要查看學生有哪些,可以點選成員來確認。
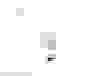
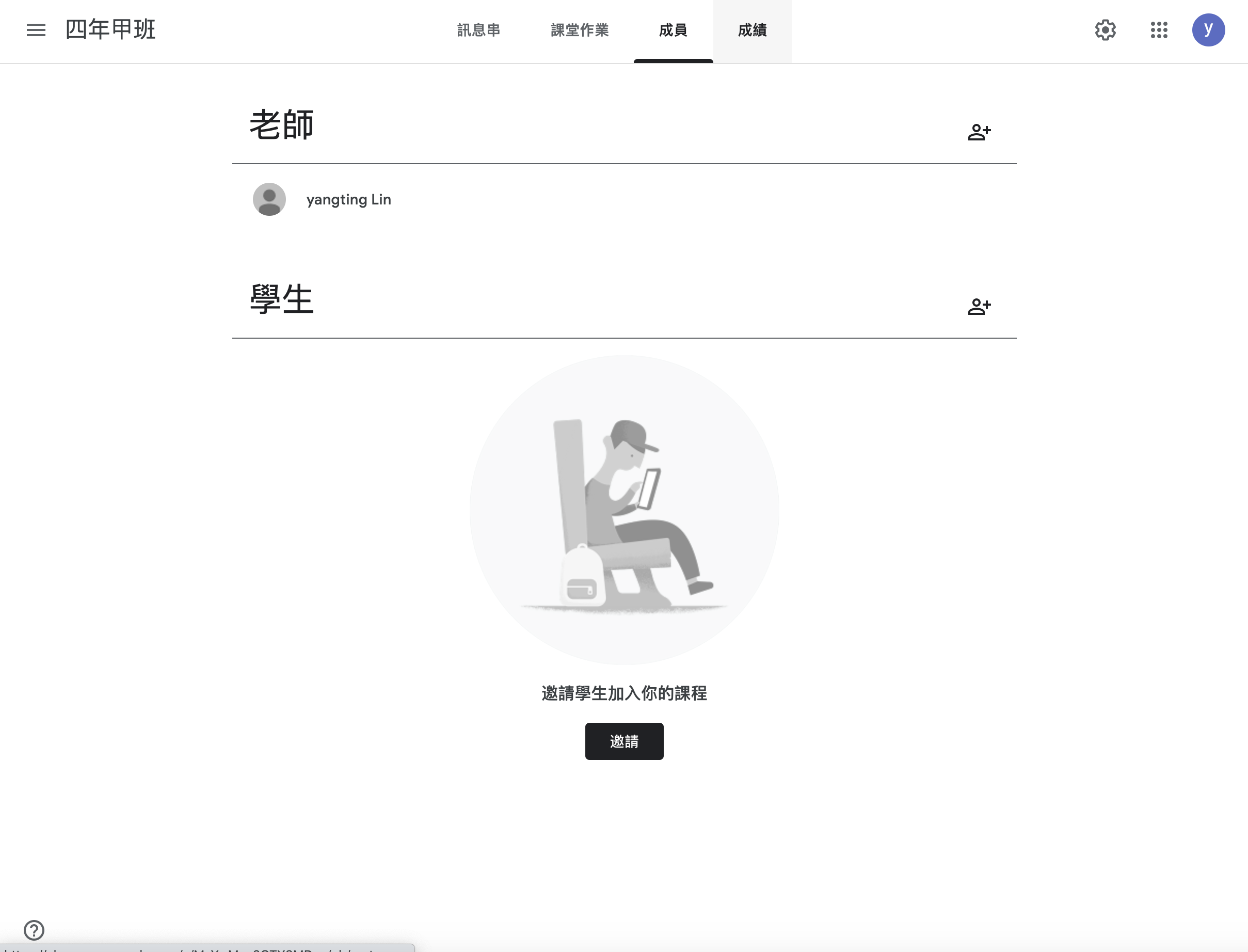
最右邊的成績欄,只有出現在建立課程的版面上。學生是不會有這一欄的喔~
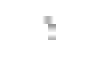
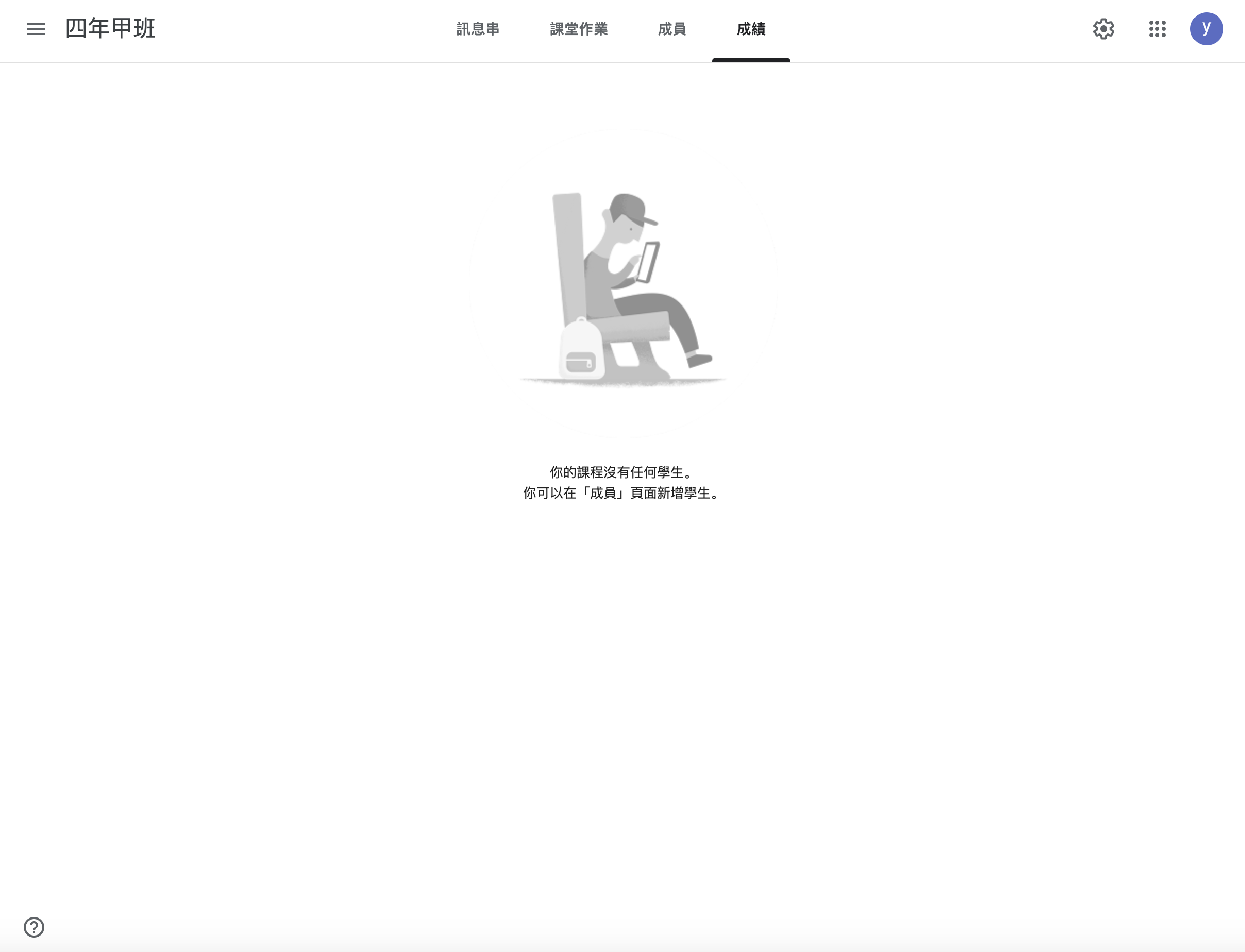
延伸閱讀:【職場】你身邊是否也有這樣的「會議殺手」? | 5個在會議中令人討厭的反應!
Google Meet 教學三:更多額外功能
點選左方的三條線,有更多的功能會出現~
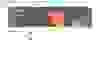
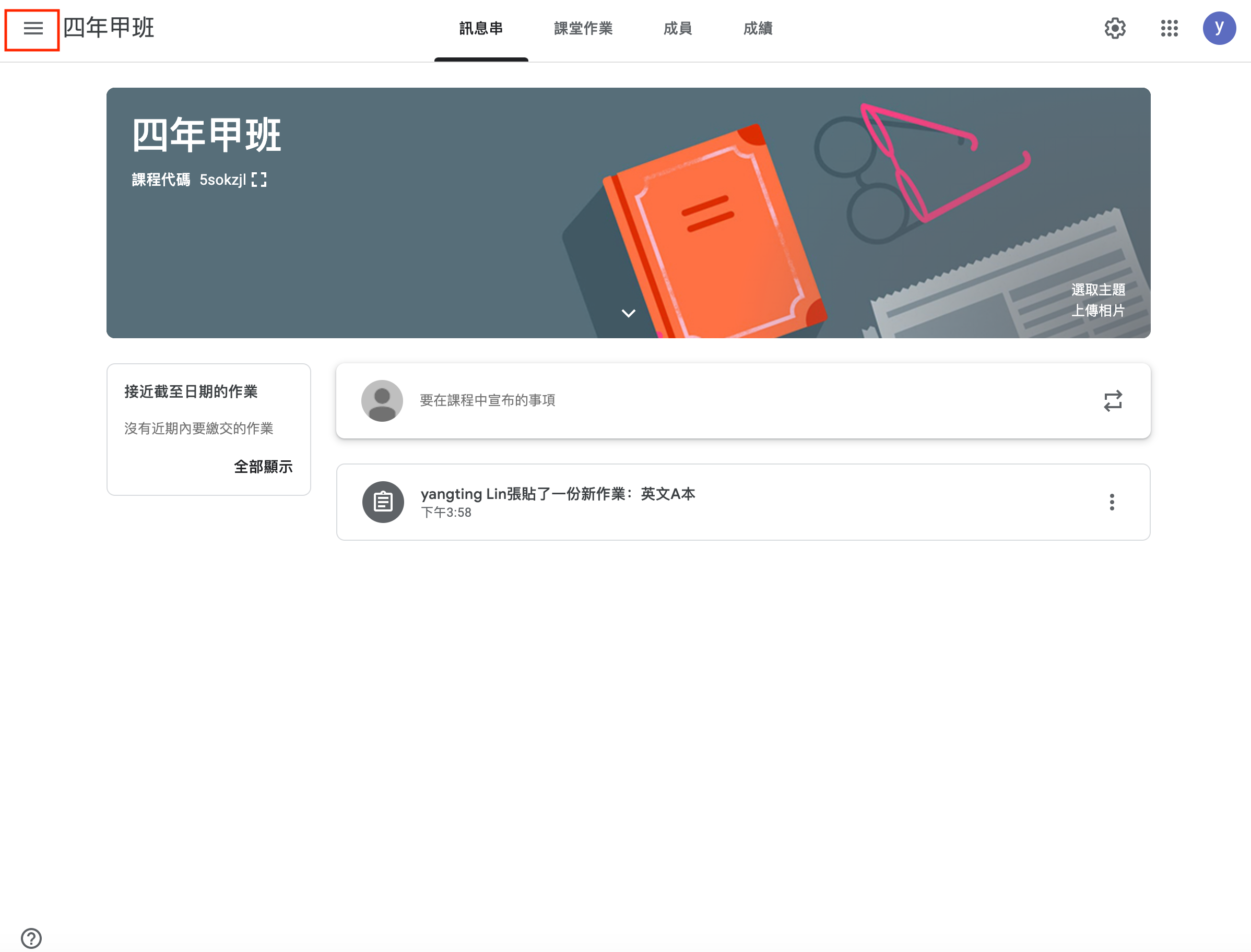
第一個課程,可以檢視建立了多少的課程。
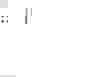
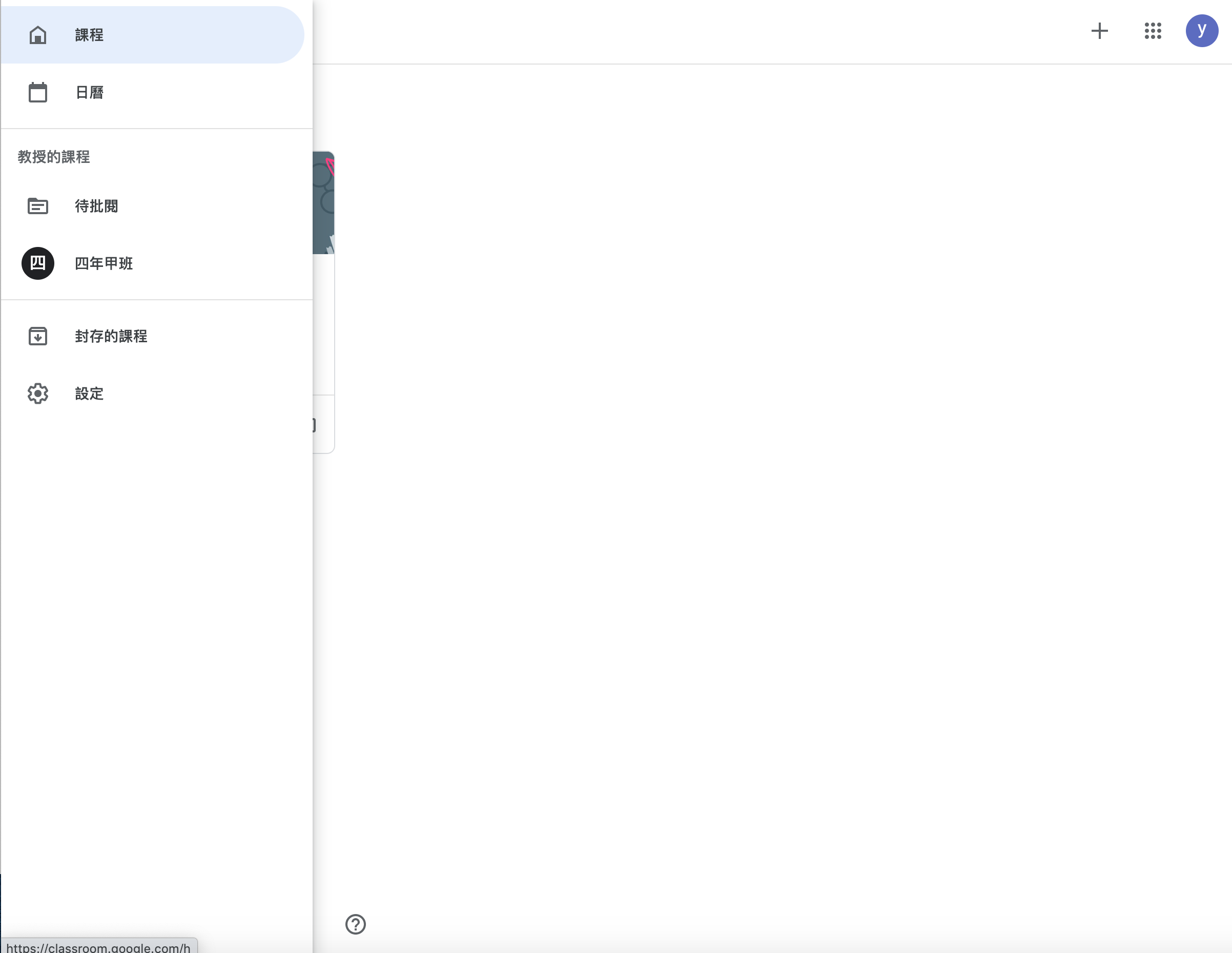
可能老師會有好幾班要教學,就會有好幾個課程。
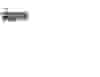
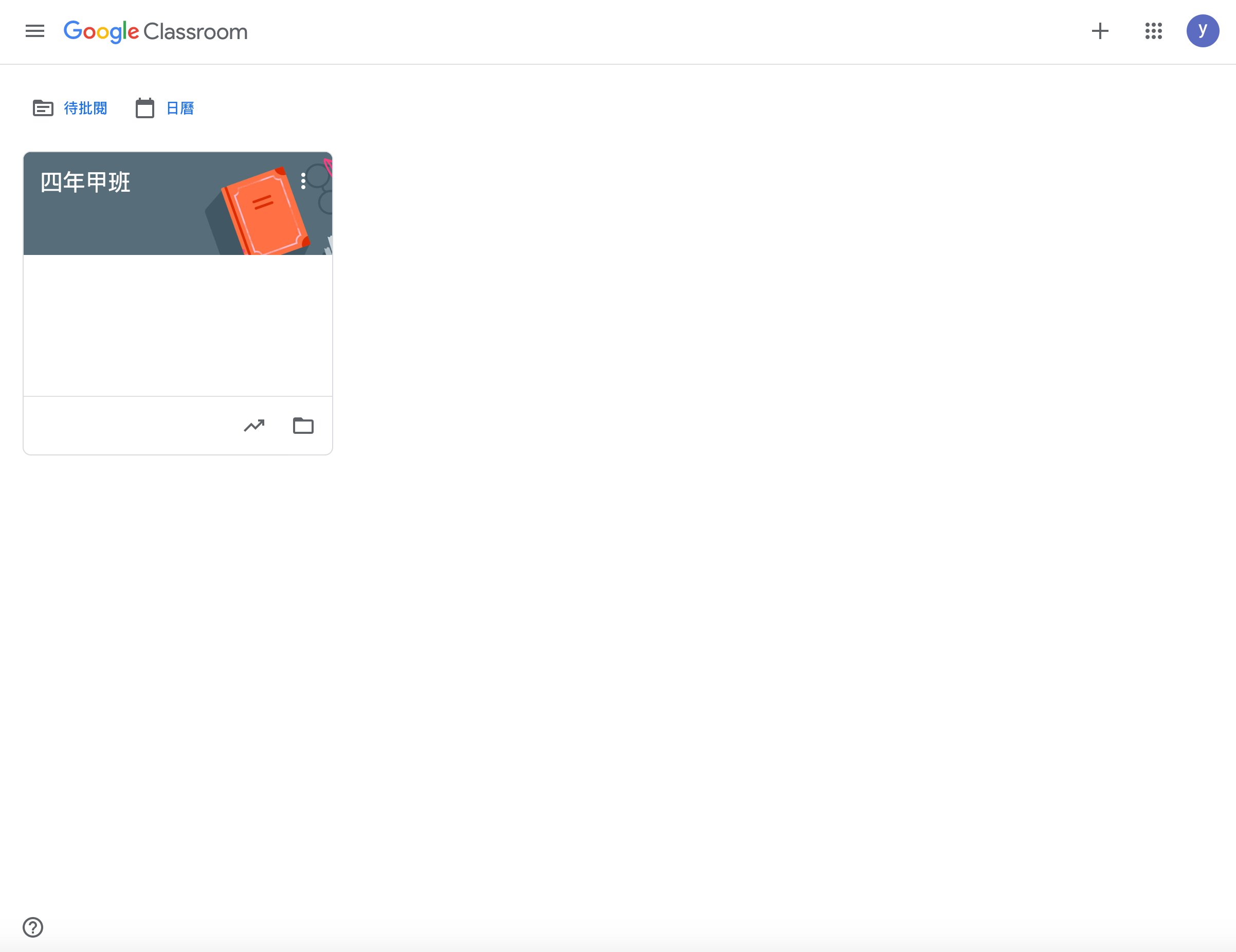
可以把課程直接紀錄Google的日曆裡,不會忘記那天要上課~
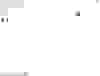
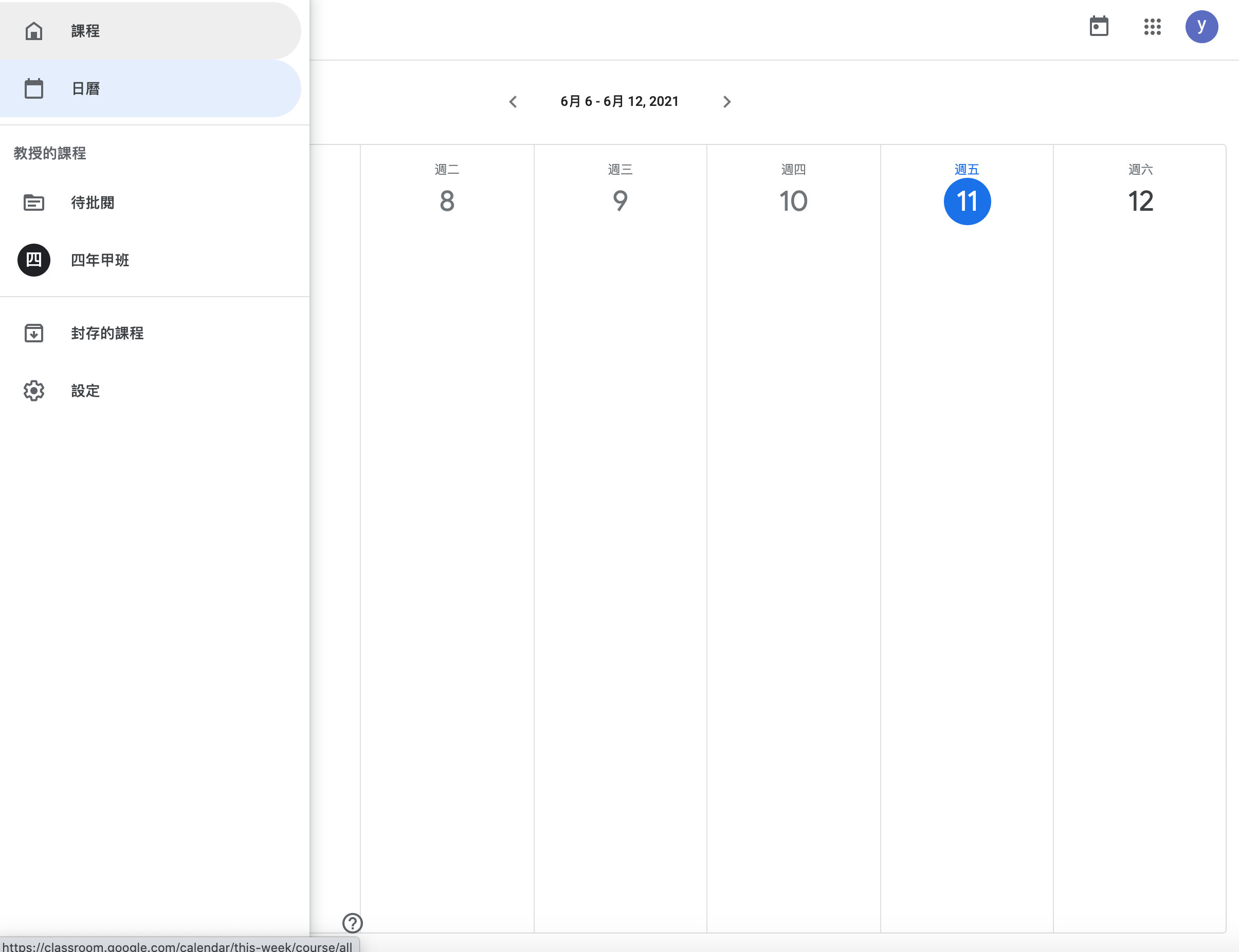
待批閱的項目,可以知道作業批閱的情況~
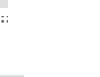
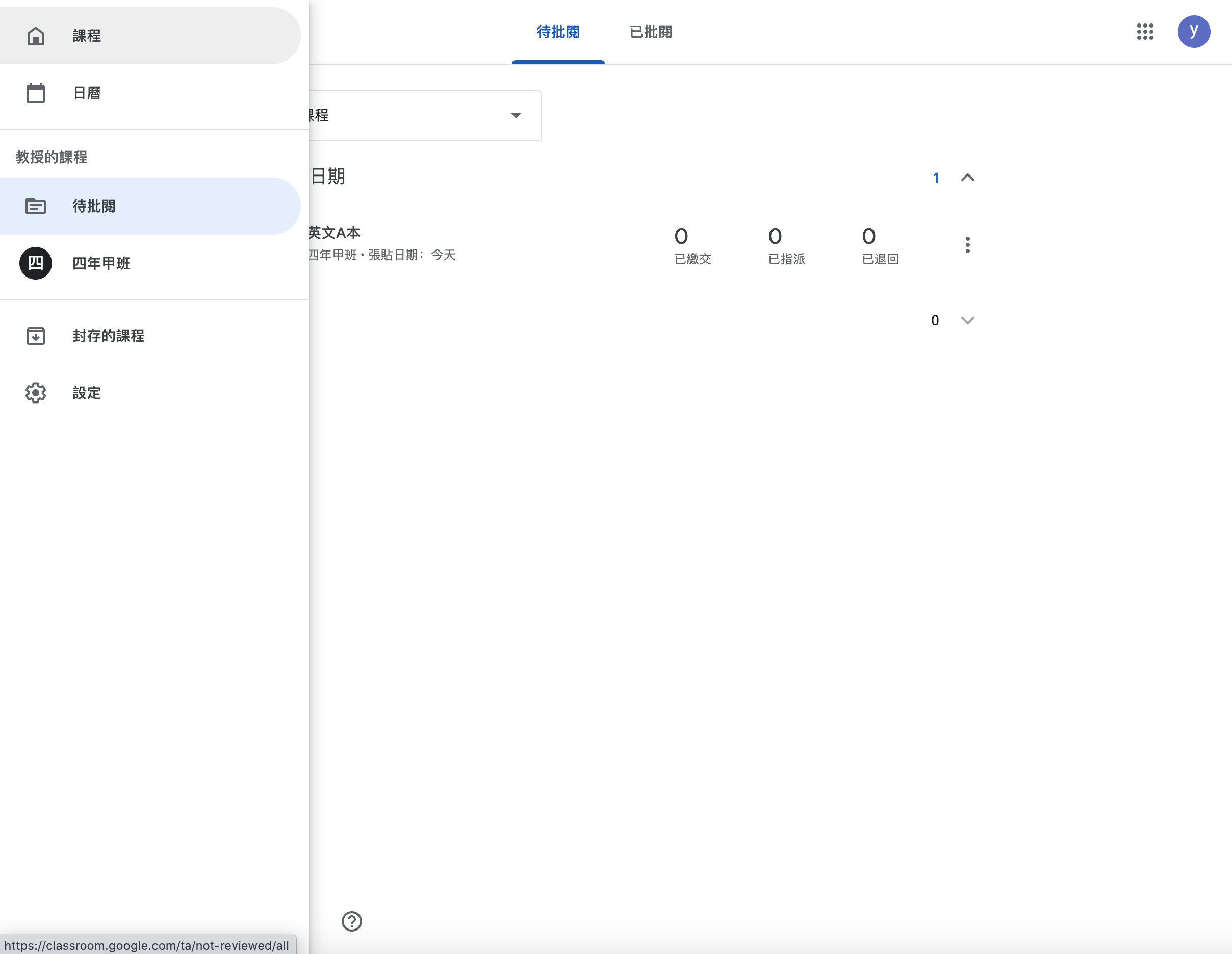
完整的畫面~可以知道繳交份數、已指派、已退回等等。
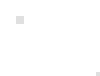
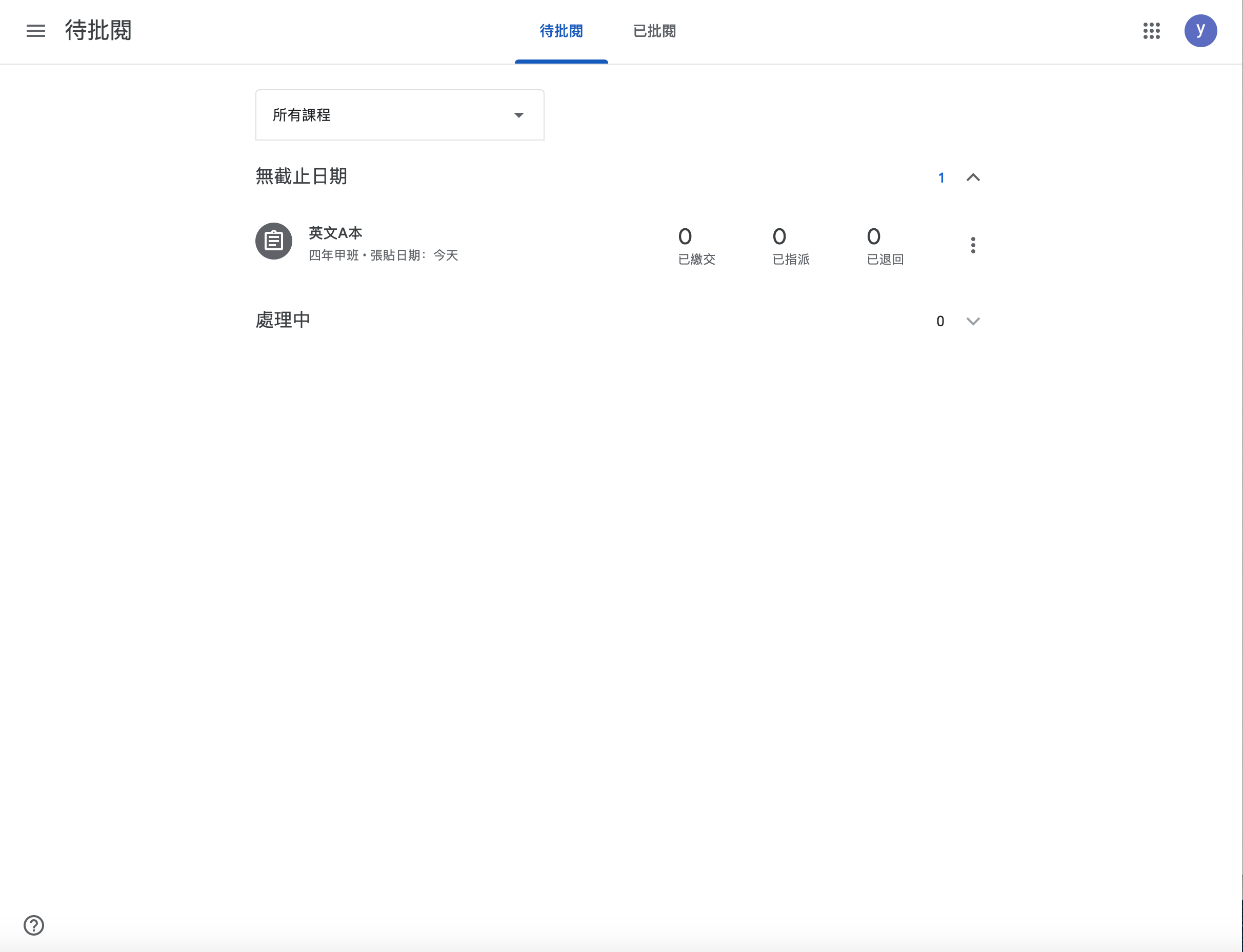
如果批閱完成,點選右方的點點~就可以轉成已批閱。
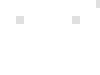
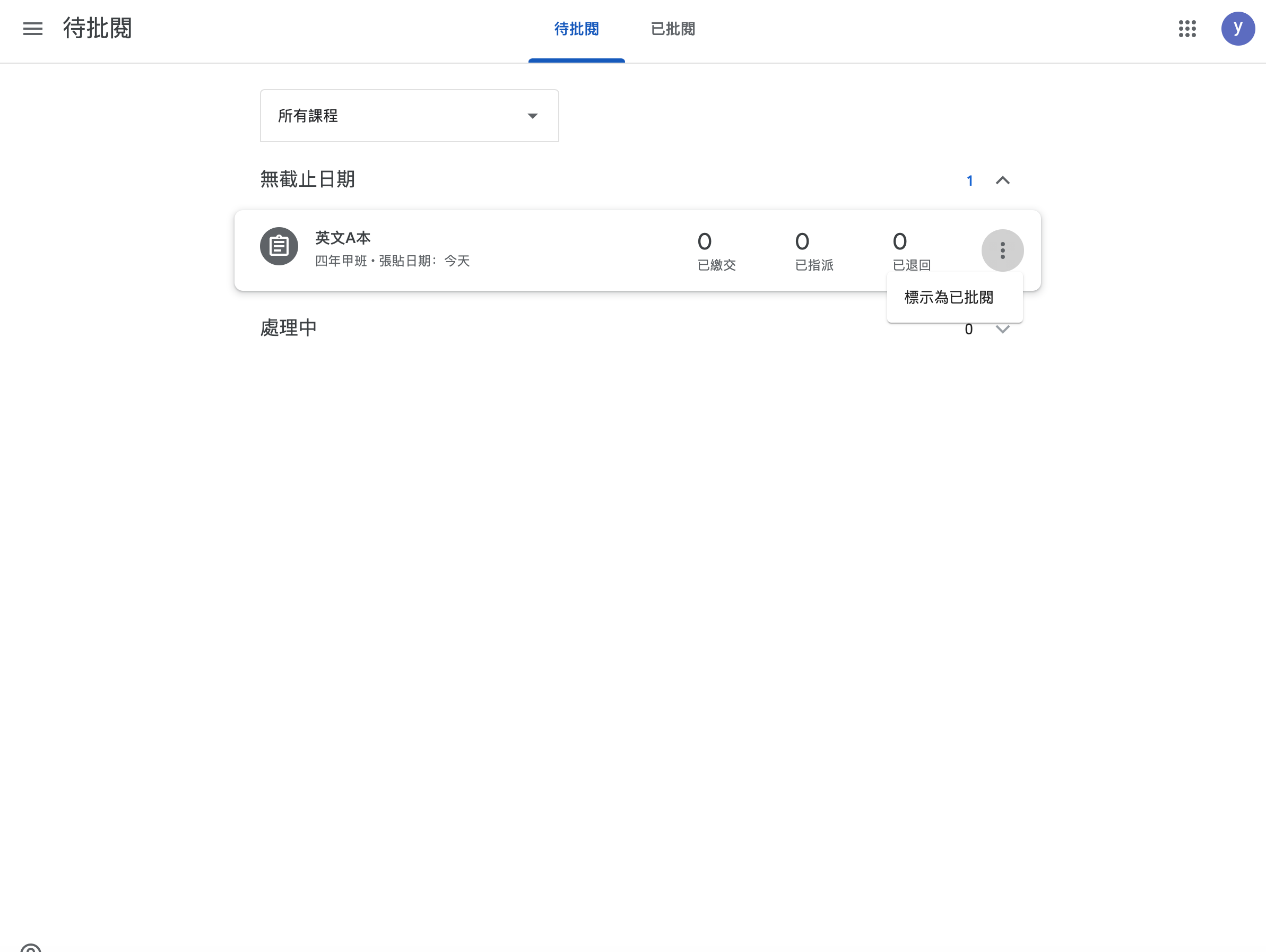
點選班級(四年甲班)就會出現關於這一班的訊息串、課堂作業、成員、成績等等這些畫面。
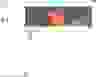
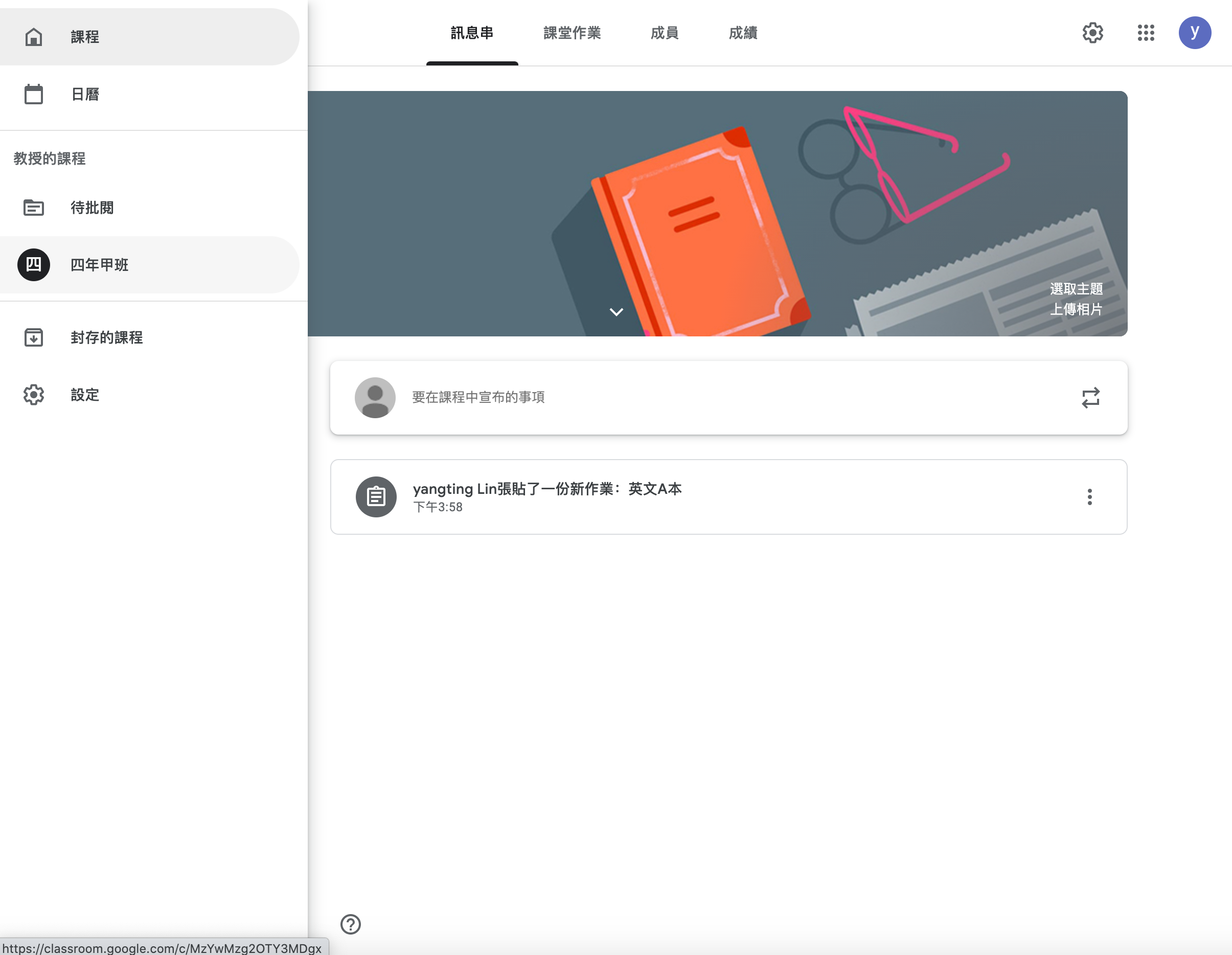
如果班上的課程結束了,並不會刪除喔~而是會用封存的形式存著。
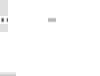
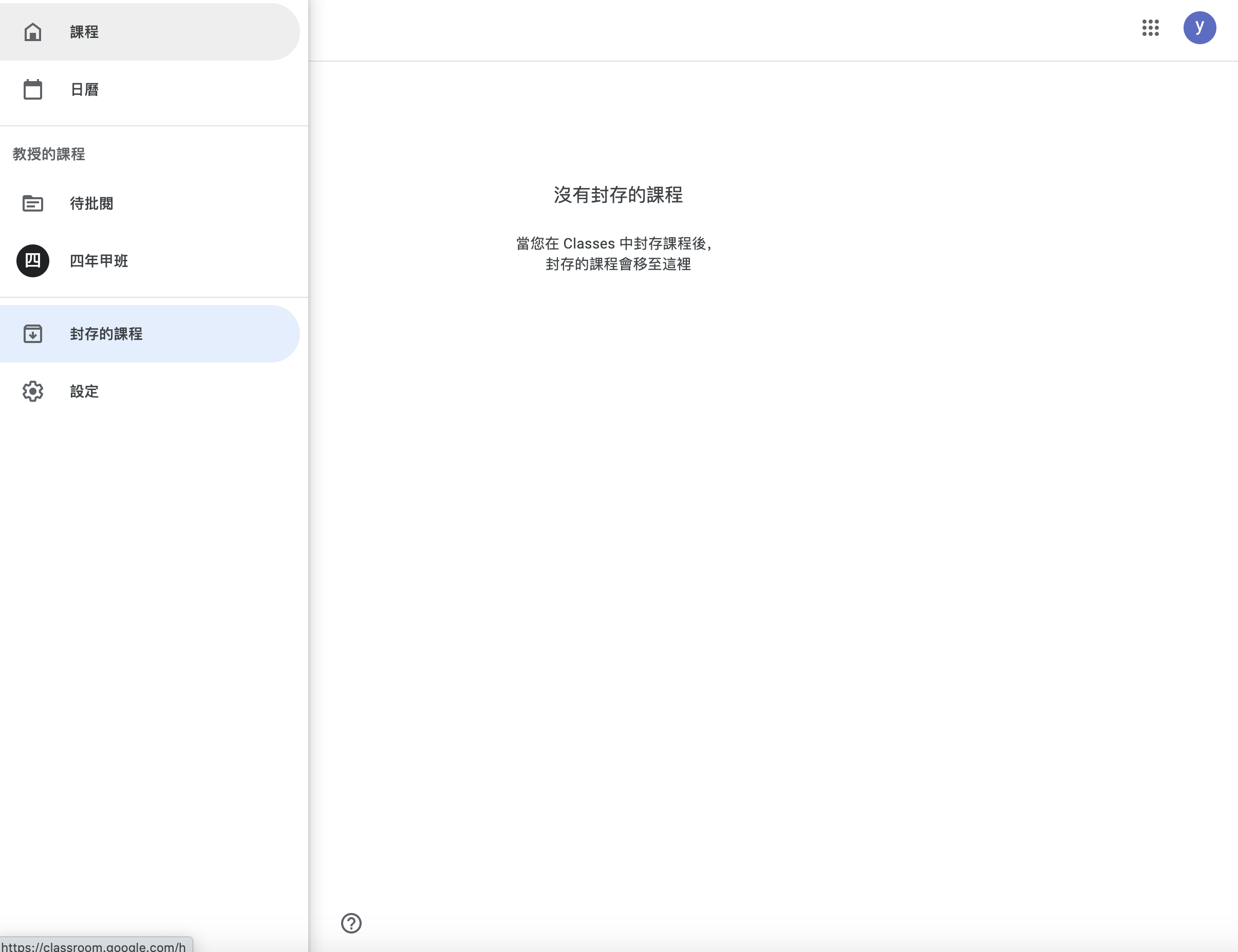
如何封存呢?只要點選課程旁邊的點點,就會出現囉~
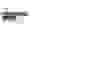
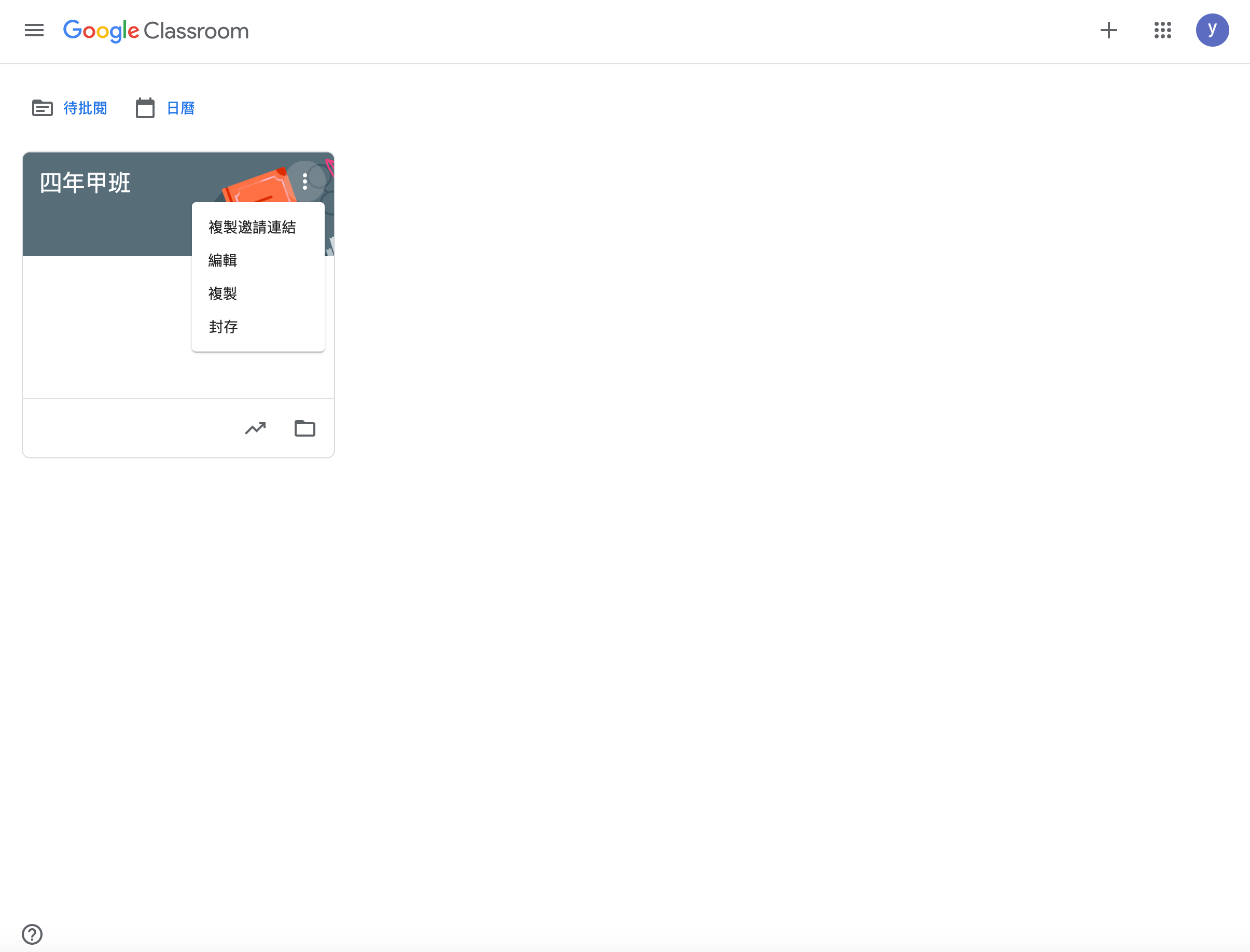
最後是右邊有點像齒輪的按鈕,點進去後,裡面有更多關於班級的資訊~
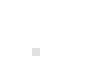
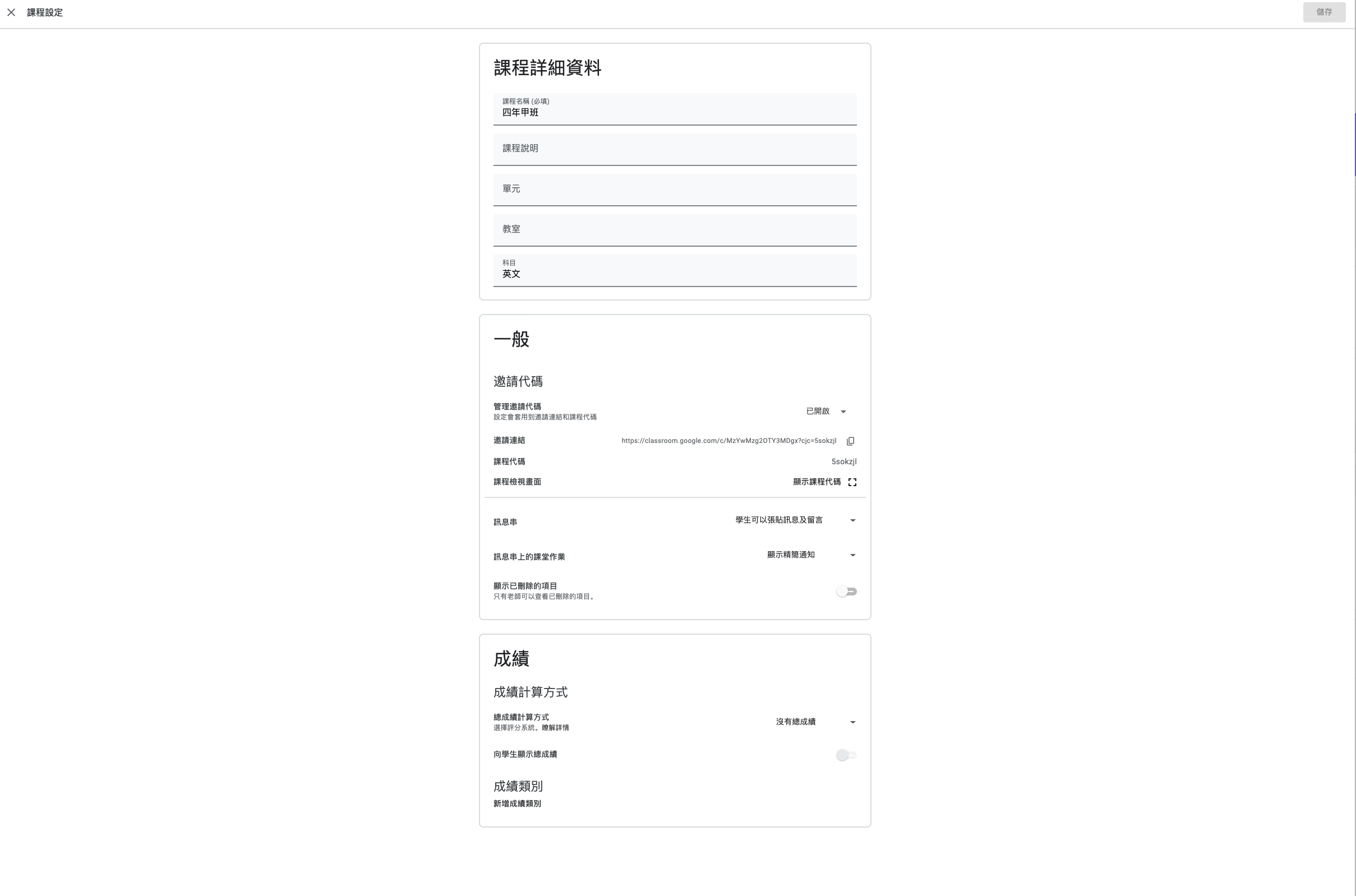
這樣Google Classroom的建置就大功告成了~~
延伸閱讀:這個會一定要開!學會「跟自己開會」讓自己聚焦,工作更有效率
Google Classroom教學總結
了解了Google Classroom教學後,對這一套線上的免費軟體不知道有沒有更熟悉呢?整體介面很簡單明暸,非常直觀就可以操作~很多傳統的學校老師,也因為這波疫情下來,開始學習了各種線上操作~
最近我開始的一門數位課程,就是用Google Meet 搭配Google Classroom一起,只要一有作業要完成,就會透過Gmail把訊息寄到信箱中,完全不會遺漏訊息。
這樣的兩相搭配,我覺得效果只有加倍而已~
還沒有跟上潮流的朋友們,快來跟上吧~~
撰文編輯#臭美爸&臭屁媽
#GoogleClassroom教學 #GoogleClassroom #教學平台 #線上會議 #課程建立 #線上直播學程 #線上課程 #學校教育 #線上教育 #生活 #popdaily
我是臭美爸&臭屁媽
喜歡我的文章,歡迎分享&追蹤
🌻IG
🌻痞客邦