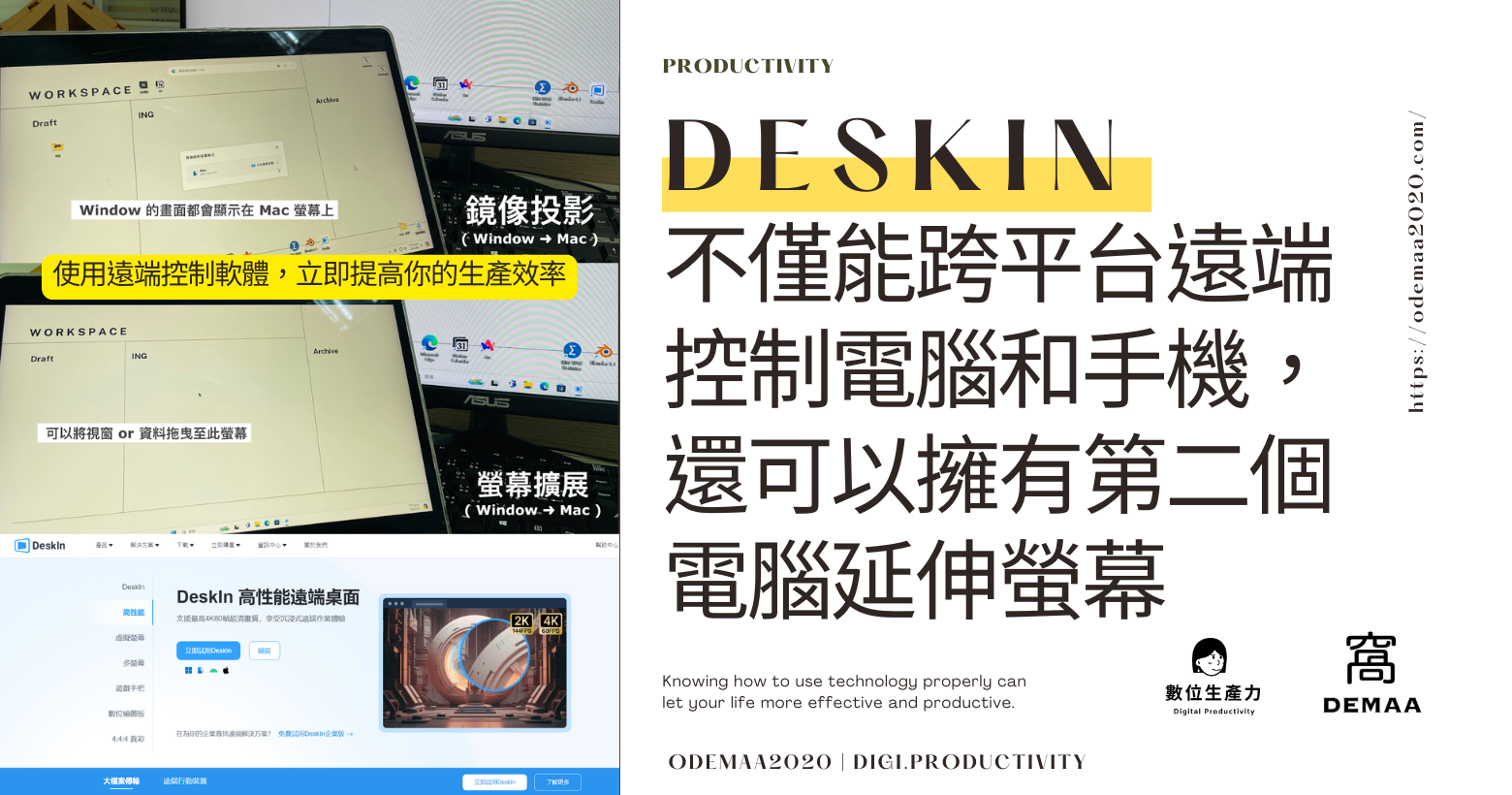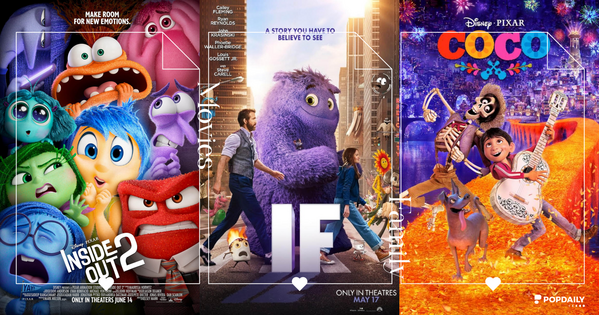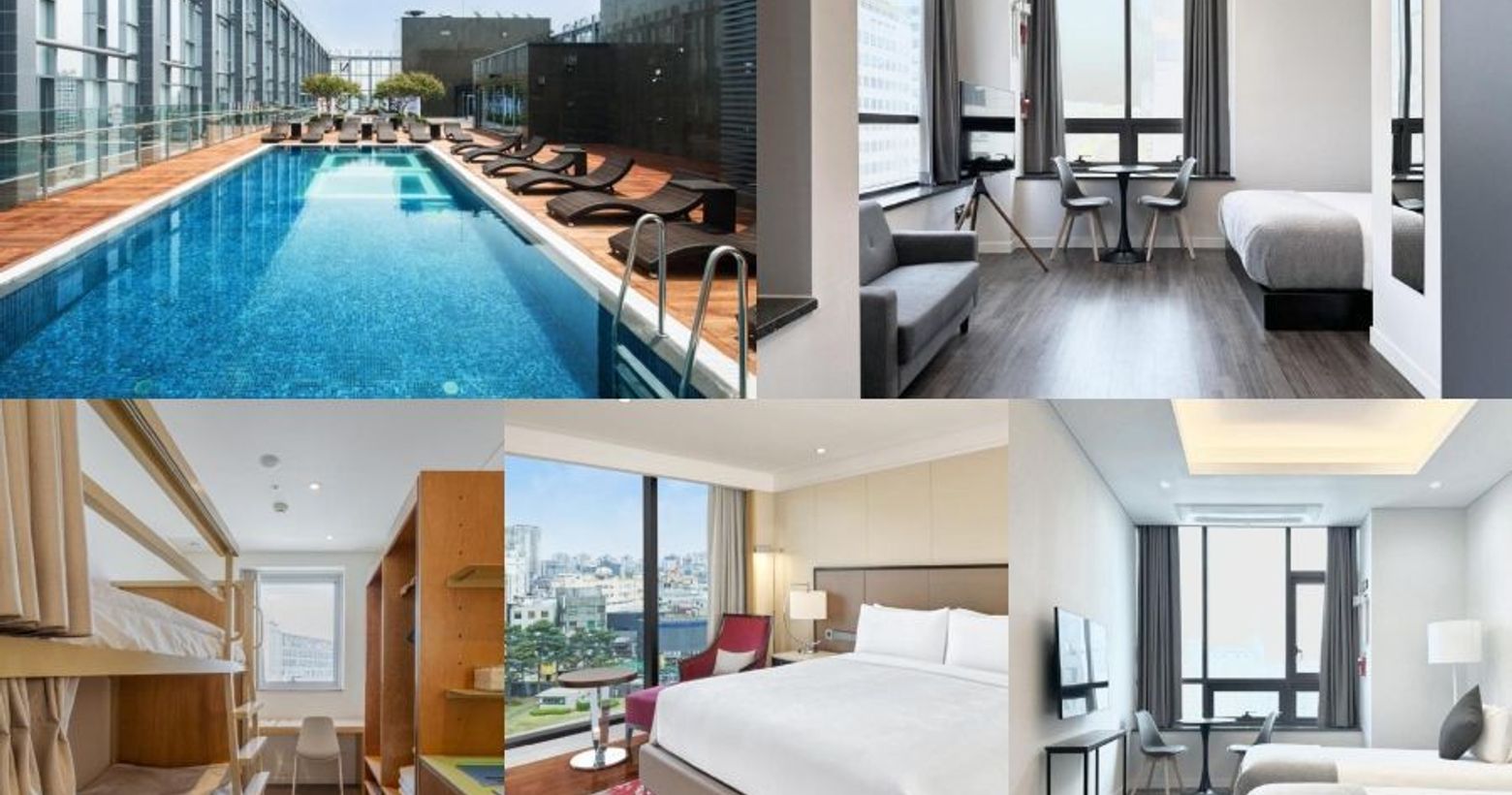DeskIn:不僅能跨平台遠端控制電腦和手機,還可以擁有第二個電腦延伸螢幕
⎋ 關鍵字:
#遠端工具 #遠端 #自由工作者 #軟體 #遠端工作 #自由工作 #效率 #生產力 #wfh #remote #freelancer #remoteworking #deskin #tools #wfhlife
嗨,朋友們!在現代的遠距辦公 (work from home, WFH) 時代,擁有一款高效、穩定且功能豐富的遠端控制軟體是必不可少的。無論是為了提高工作效率、方便遠程協助、簡化日常操作,還是立即擁有另一台電腦的資料,遠端控制軟體都是現代人的重要工具。目前市面上雖然已經有 TeamViewer、Anydesk以及 Awesun等大家熟知的遠端軟體,但是我今天我要和大家分享的是另一款功能多元且能支援跨設備、多平台的協同操作的遠端控制軟體 — DeskIn,絕對可以讓你驚嘆連連。

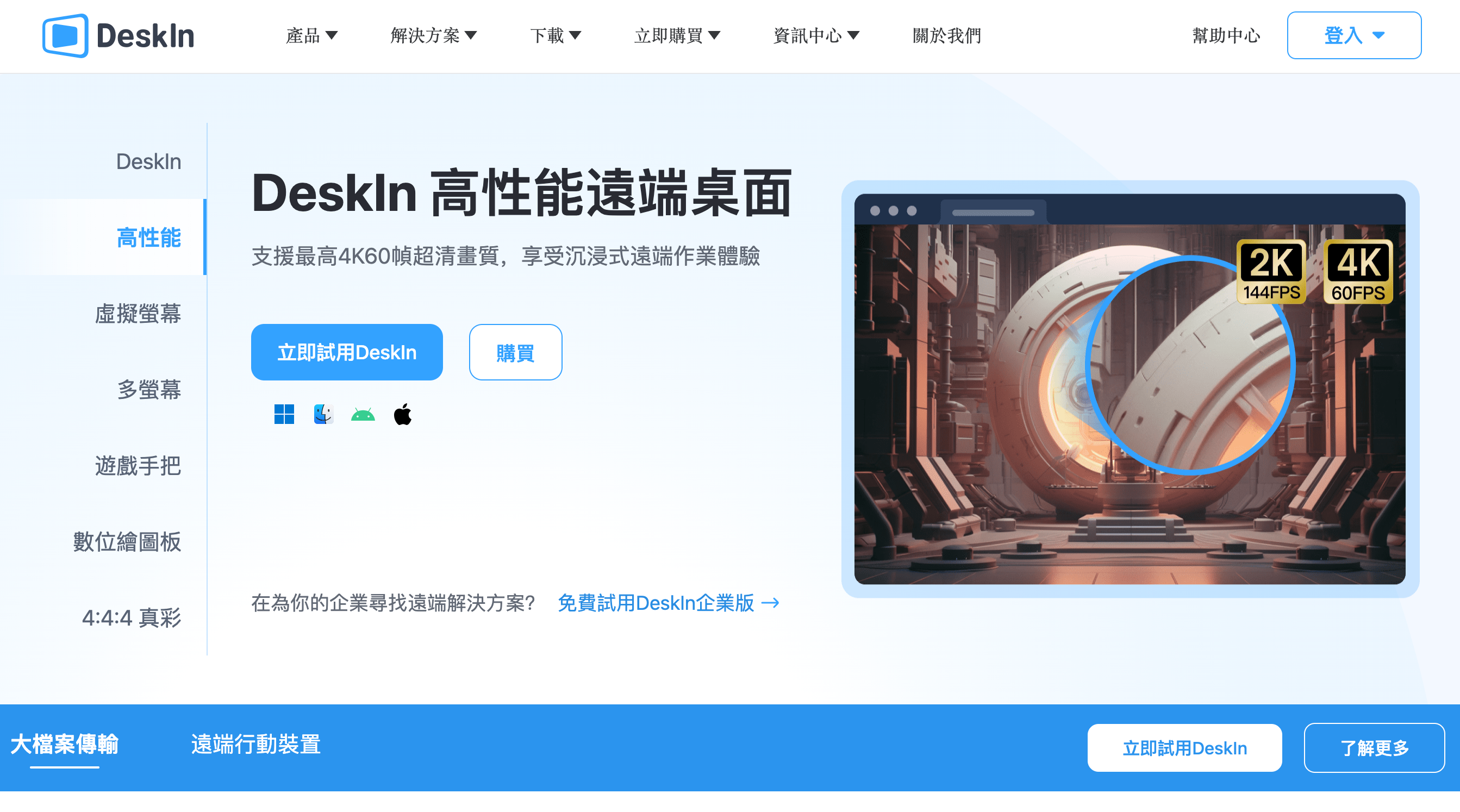
01 下載及註冊 DeskIn
首先,我們要來下載和註冊 DeskIn,操作過程非常簡單,只需幾個步驟即可完成。請前往 DeskIn的官方網站,在網站首頁找到 “立即試用 DeskIn” 按鈕,點擊後進入下載頁面,下載適合你作業系統的 DeskIn軟體來安裝。完成 DeskIn安裝後,輸入電子郵件地址創建新帳戶,並至你填寫的電子郵件信箱收取驗證碼來完成註冊驗證,就可以開始使用 DeskIn軟體囉。

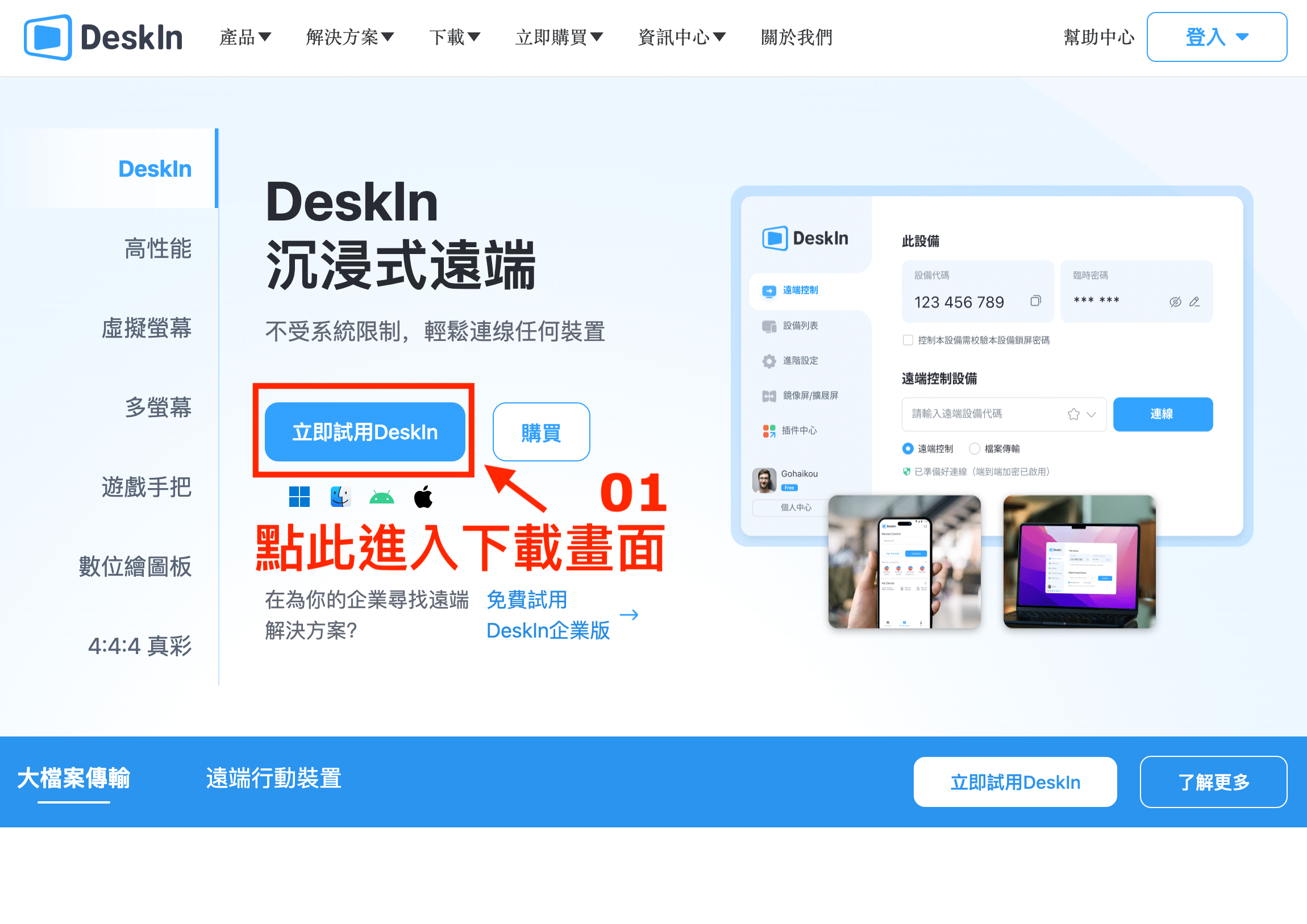

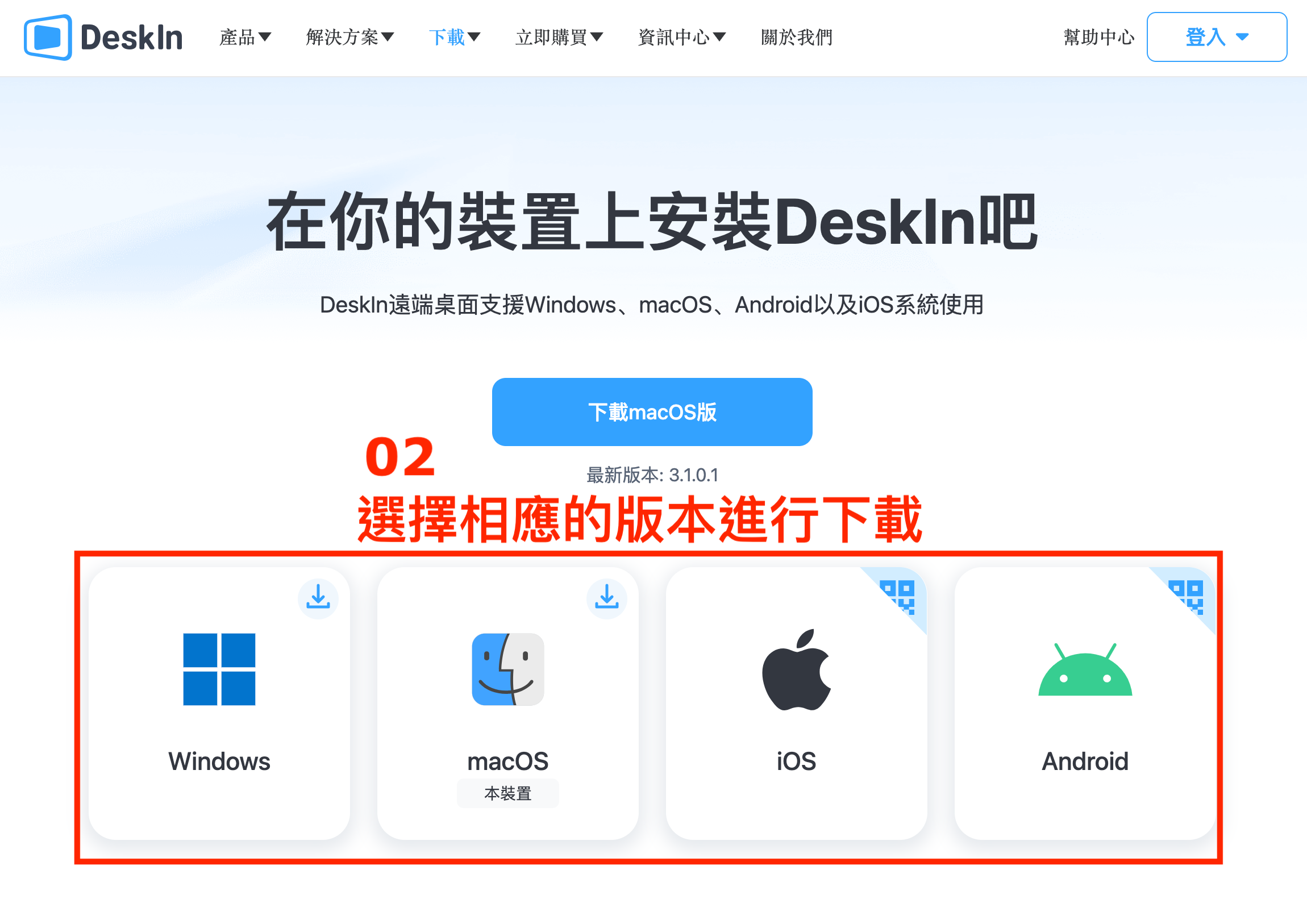

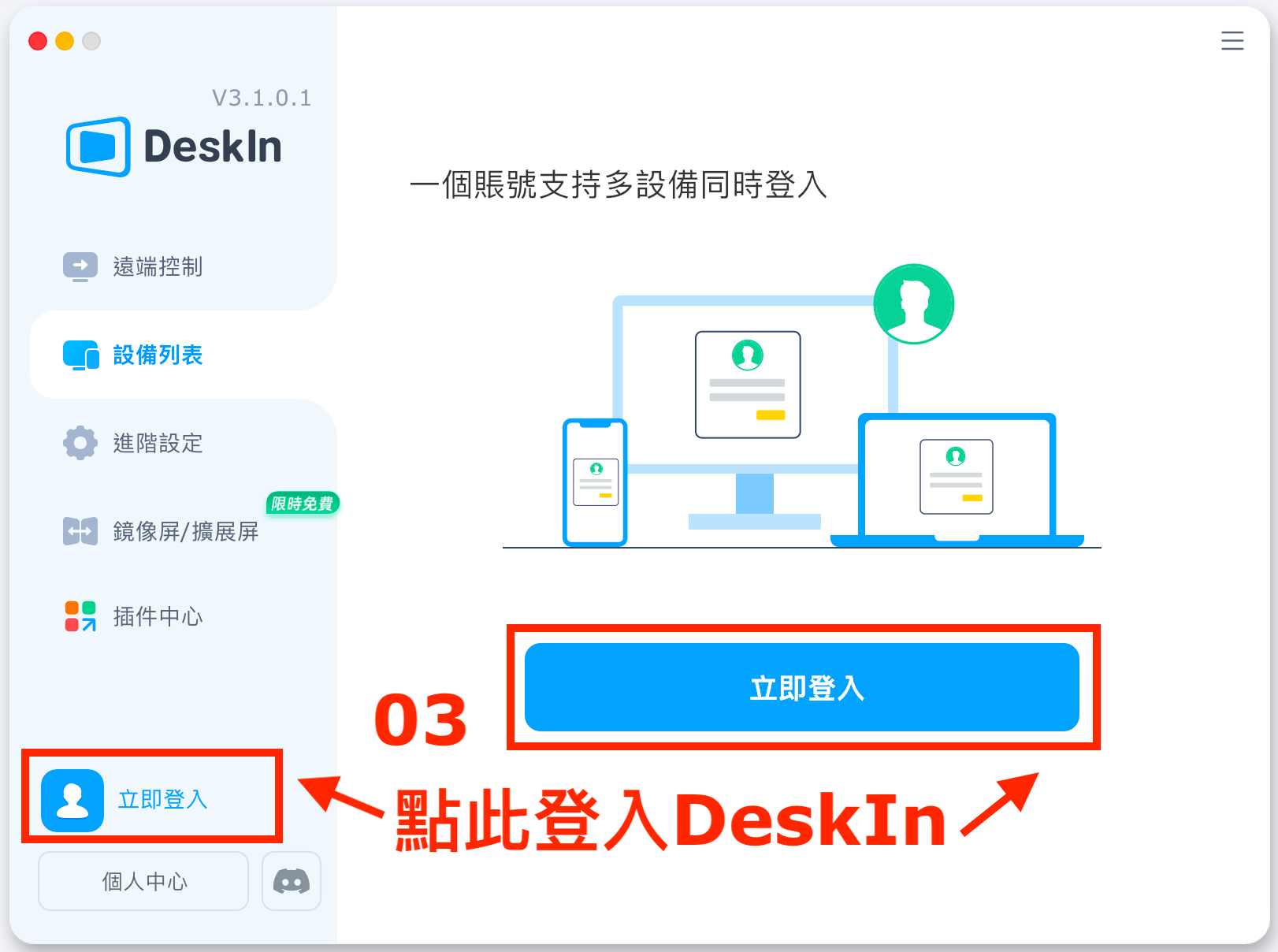

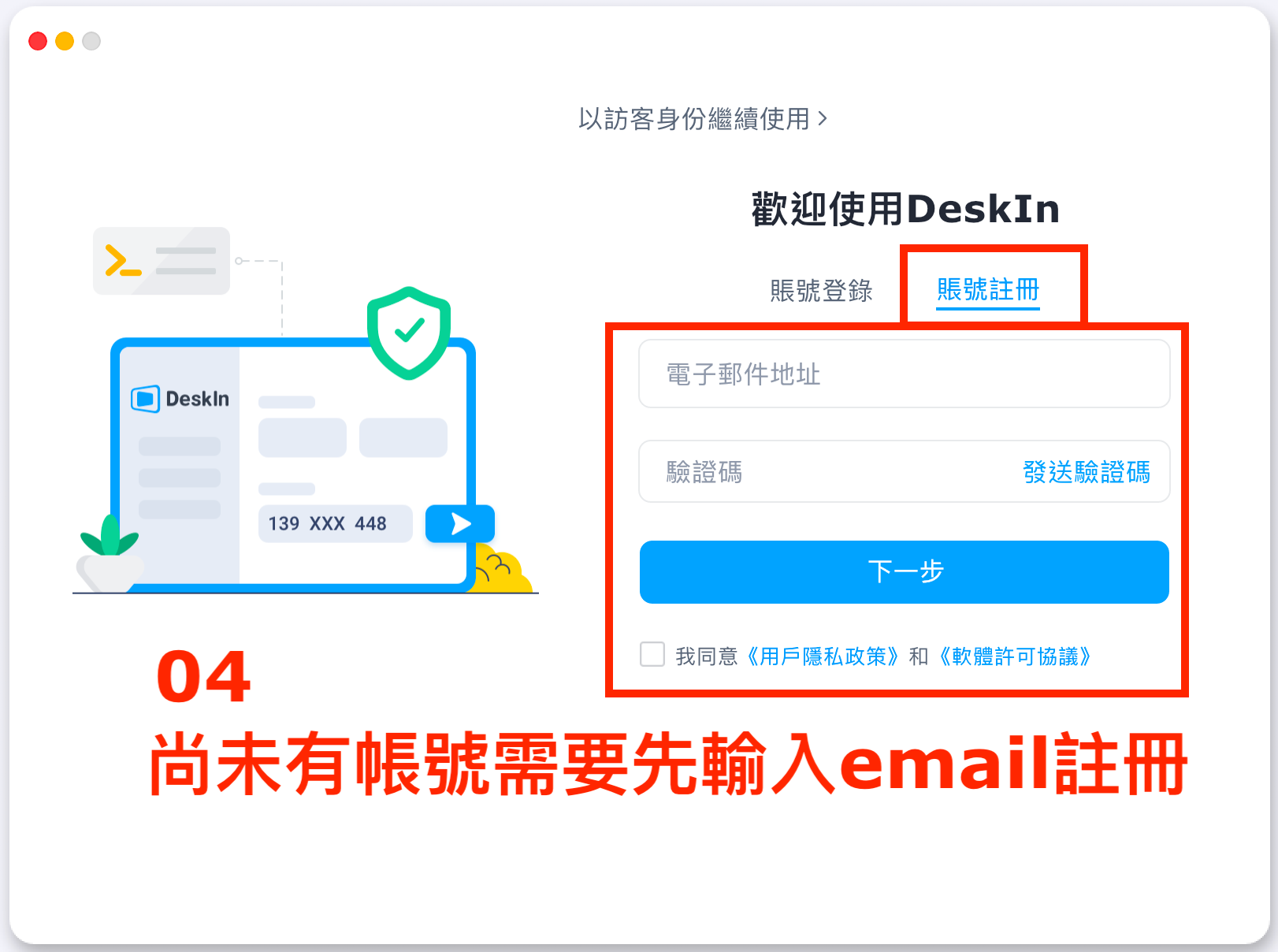

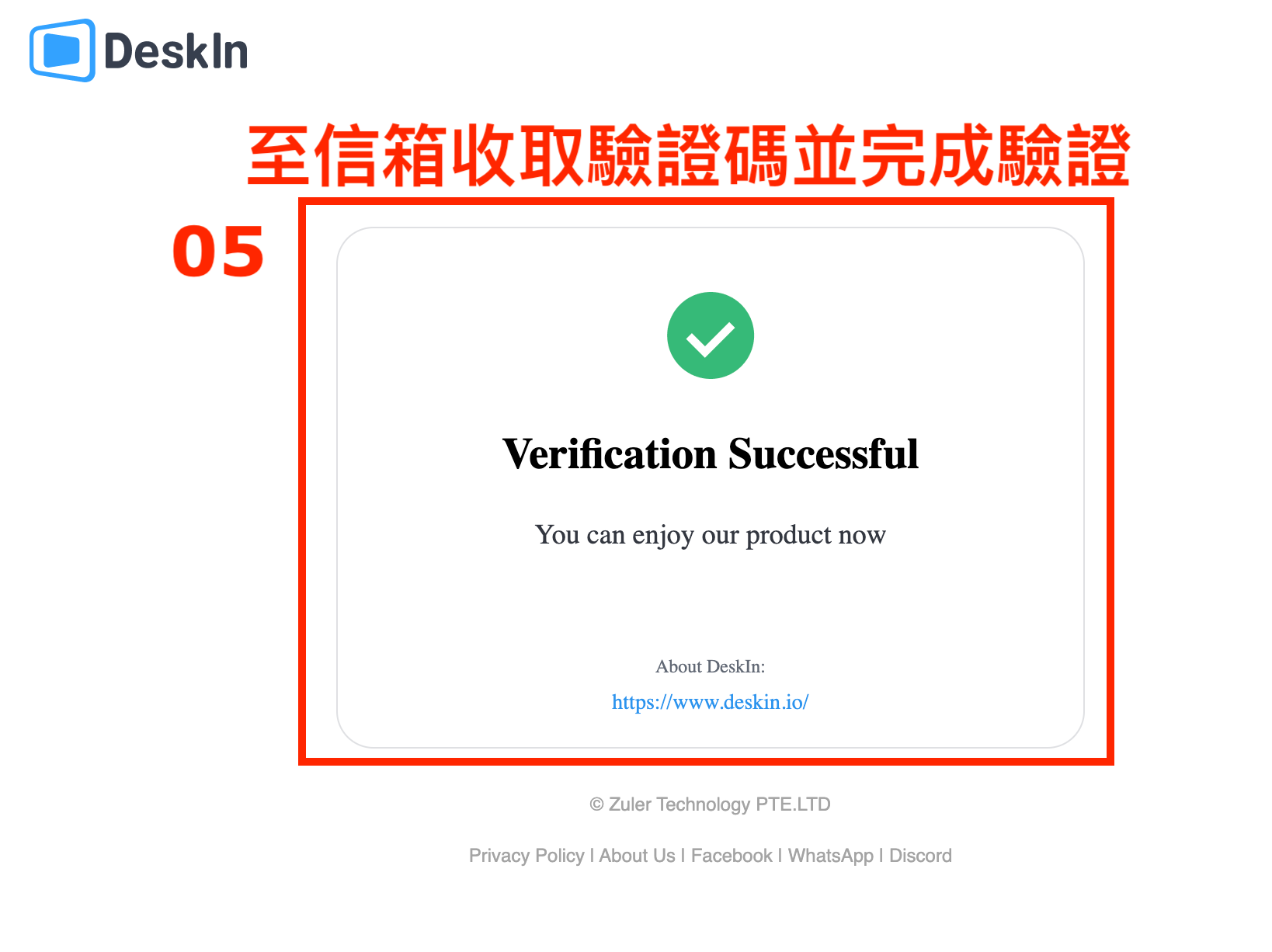
02 如何使用 DeskIn
① 跨平台遠端控制
DeskIn提供了多種設備間的遠端控制功能,無論是電腦控制電腦、平板控制電腦還是手機控制電腦,都能輕鬆實現。接下來讓我們慢慢說明該如何操作。
➜ 電腦控制電腦

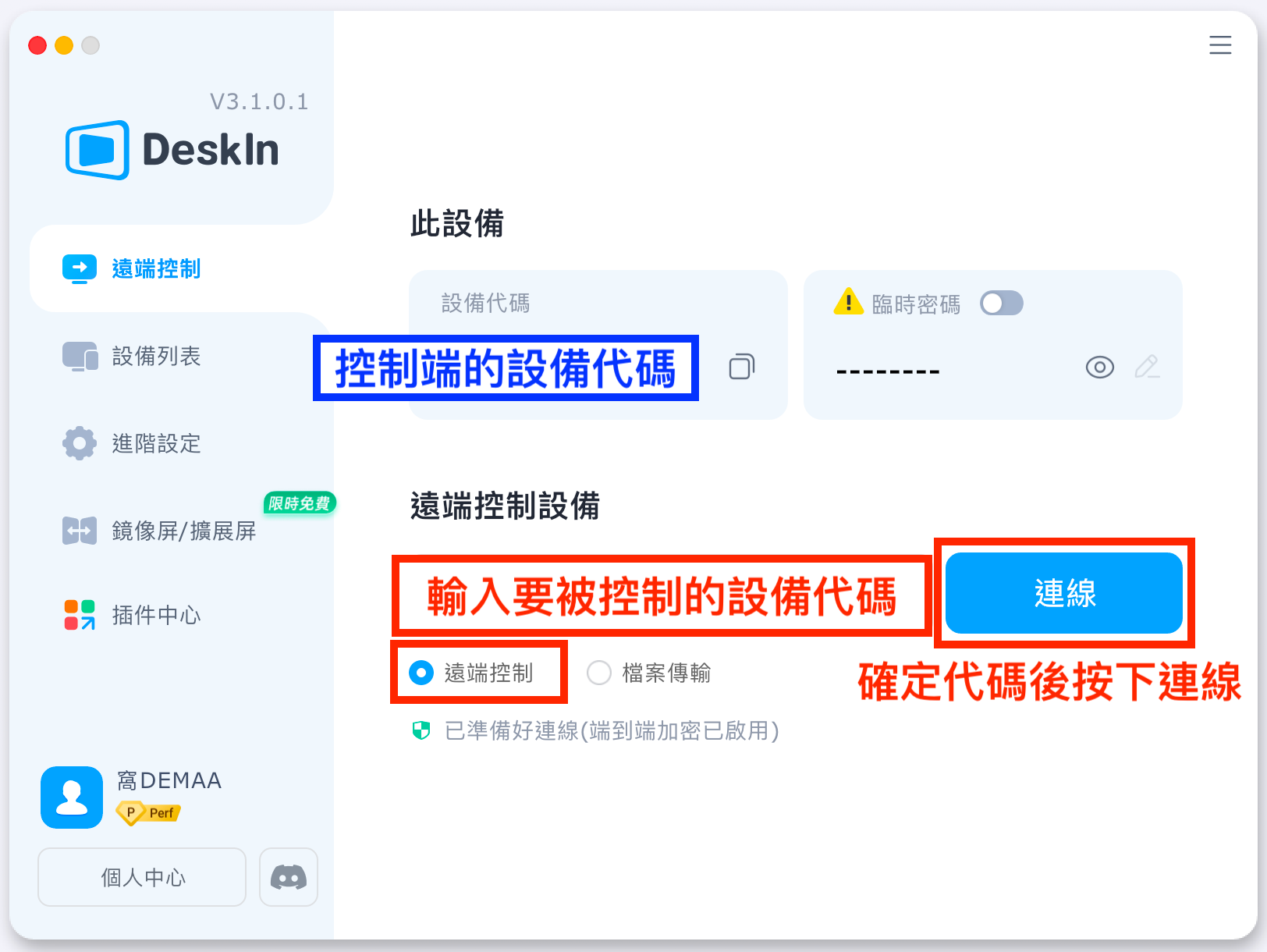
➜ 平板控制電腦

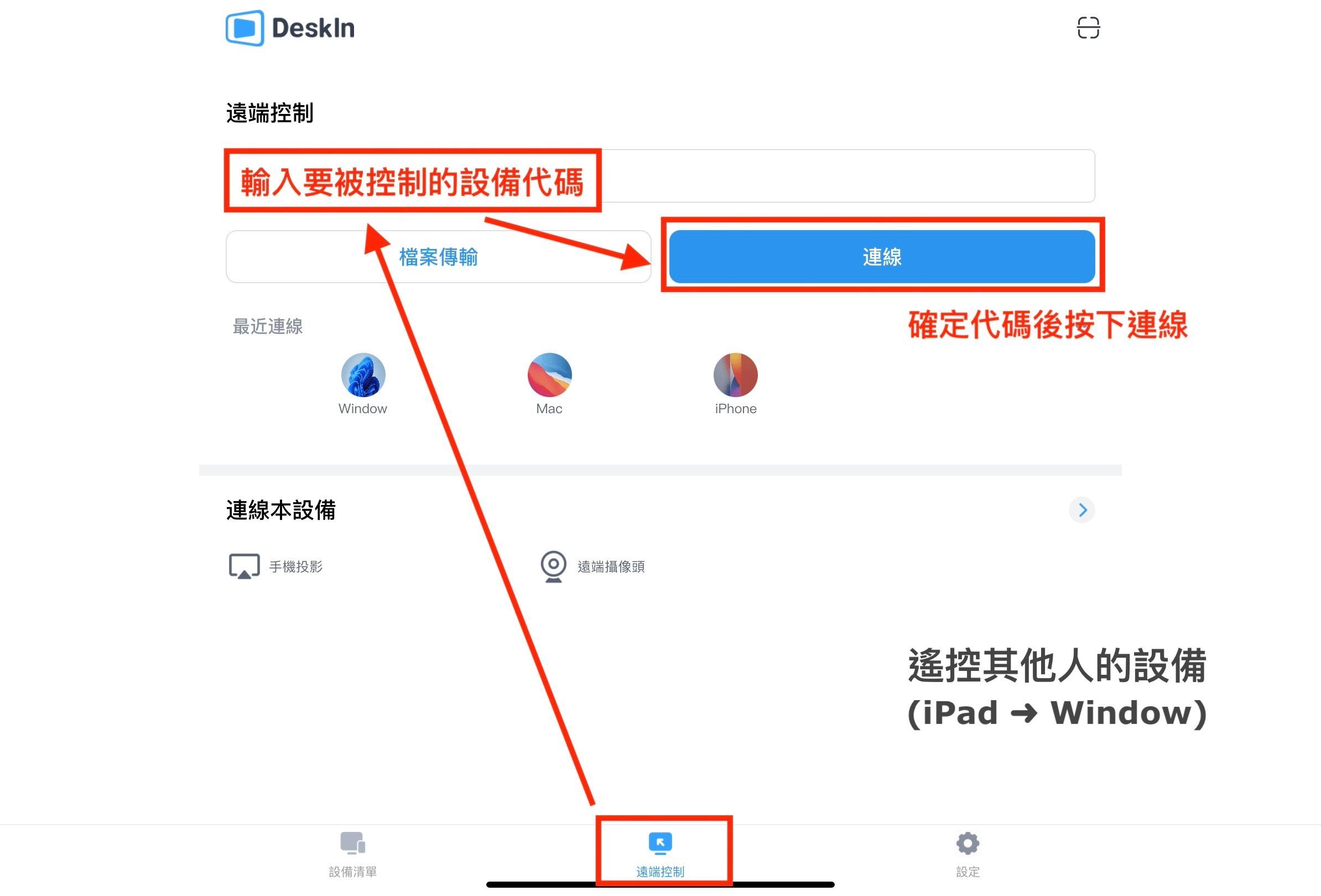

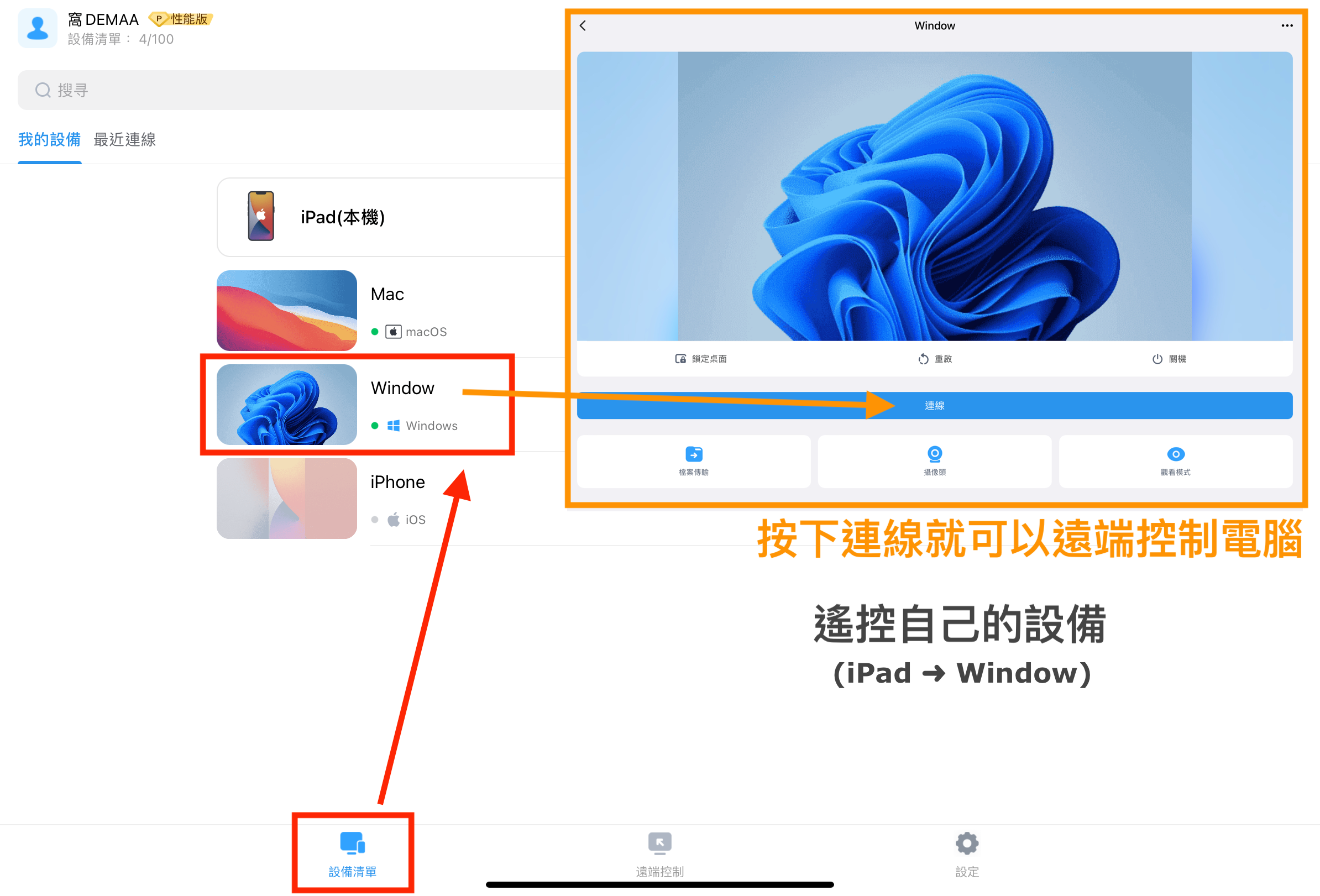
➜ 手機控制電腦

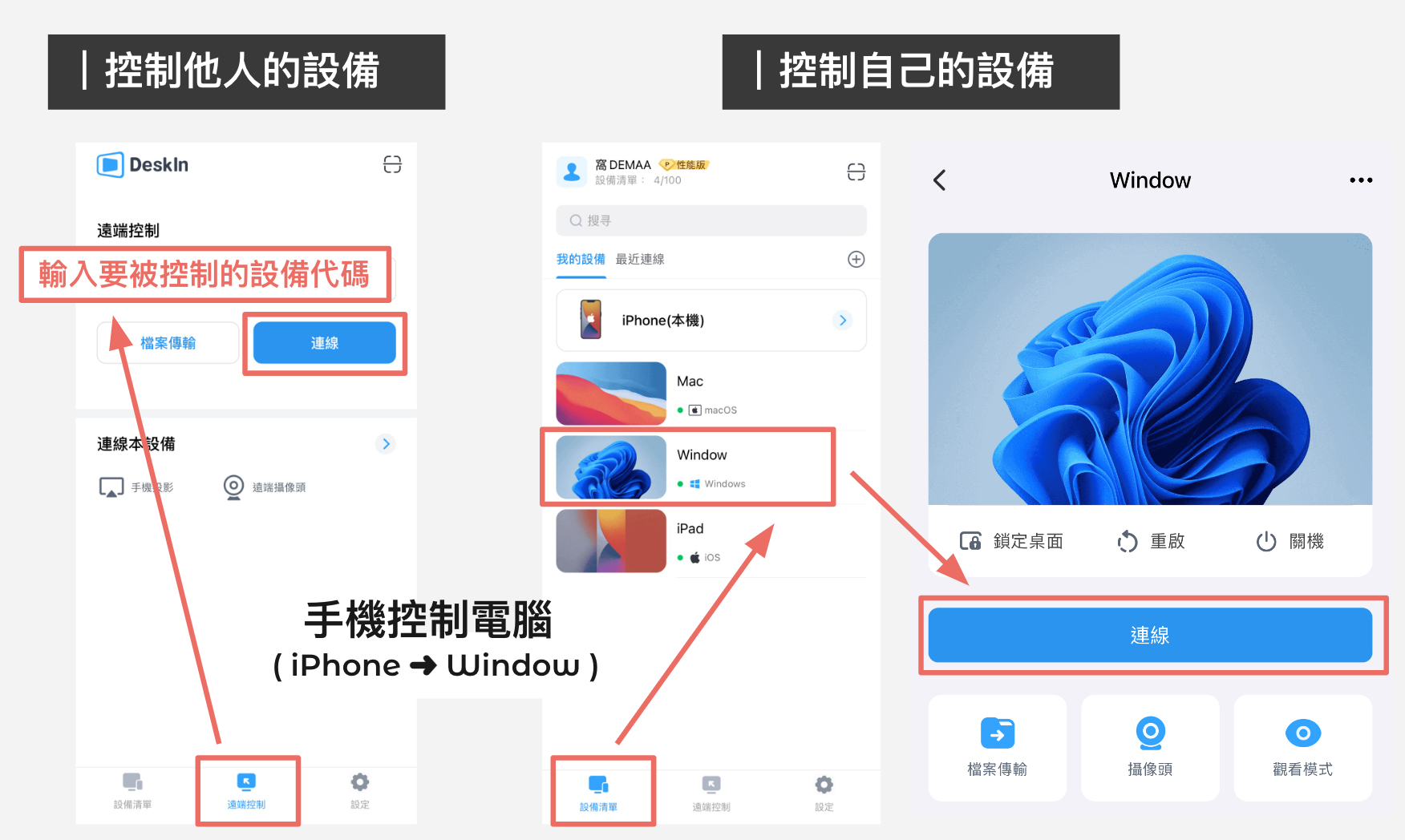
② 在手機及平板使用虛擬滑鼠
DeskIn提供了虛擬滑鼠功能,讓你在使用手機或平板控制電腦時,擁有與使用實體滑鼠相同的操作體驗。你可以輕鬆地移動滑鼠指針、點擊、拖曳等,實現精確的控制。這對於需要進行細緻操作的使用者來說,會是非常方便的功能。其中最棒的地方,則為 DeskIn軟體連線到設備後,系統就會自動啟動虛擬滑鼠功能。如果想要關閉虛擬滑鼠或者調整為指針樣式,可以再至鍵鼠頁面來調整。

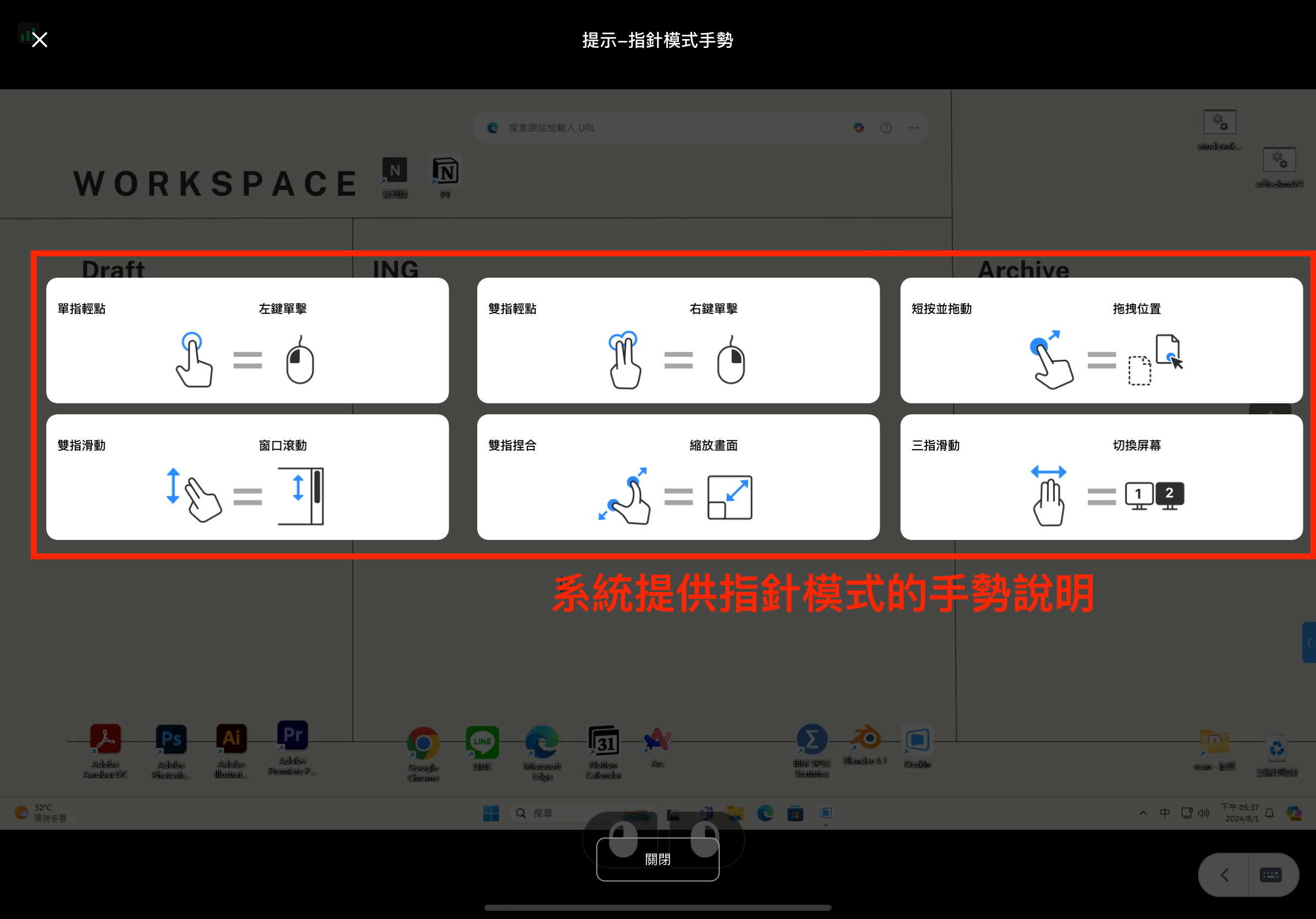

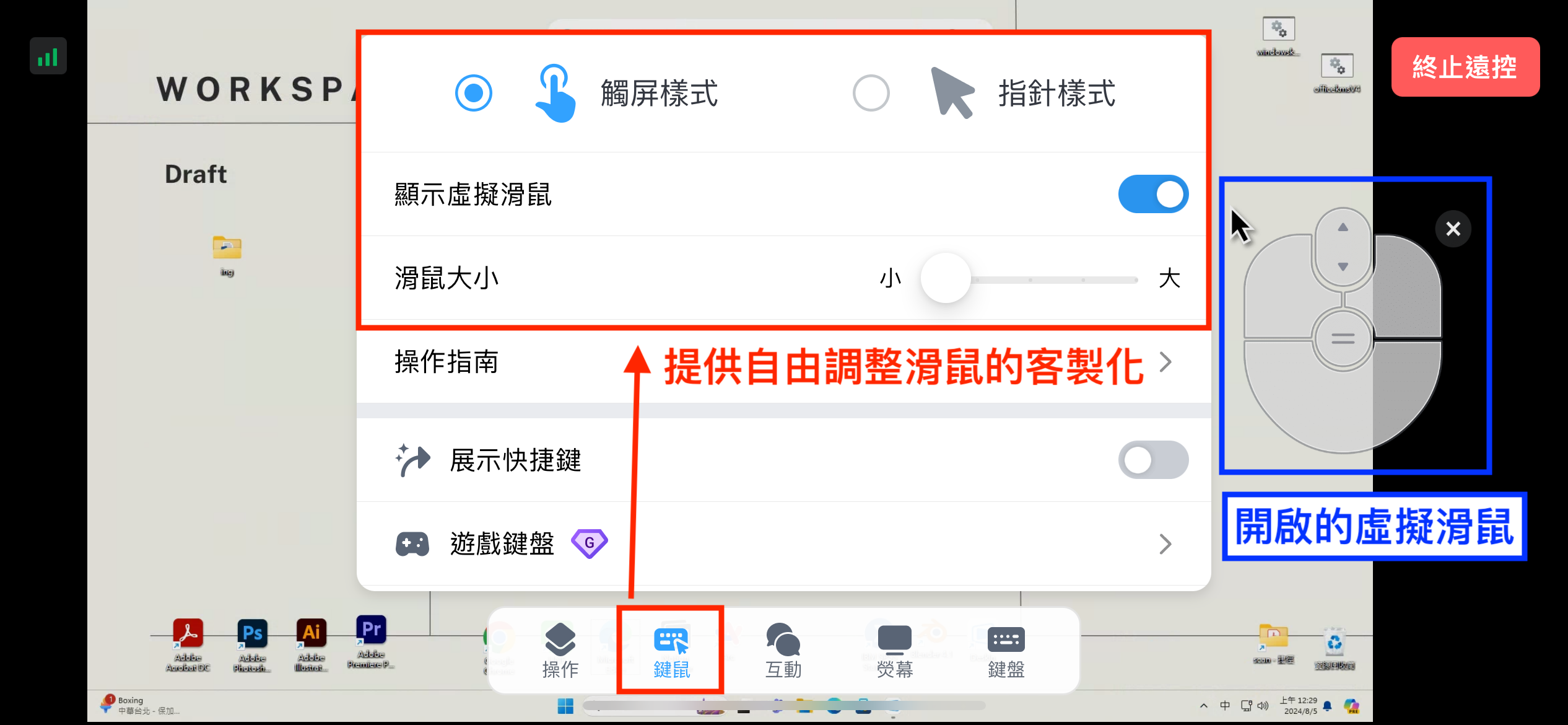
③ 遠端協作的即時溝通
DeskIn不僅僅是遠端控制工具,還提供了強大的遠端協作功能,包括即時訊息、語音通話和批註功能,讓團隊之間的合作能更加地的即時及高效。讓你能輕鬆實現高效遠距辦公,提升工作效率,享受更加便利及順暢的數位生活。

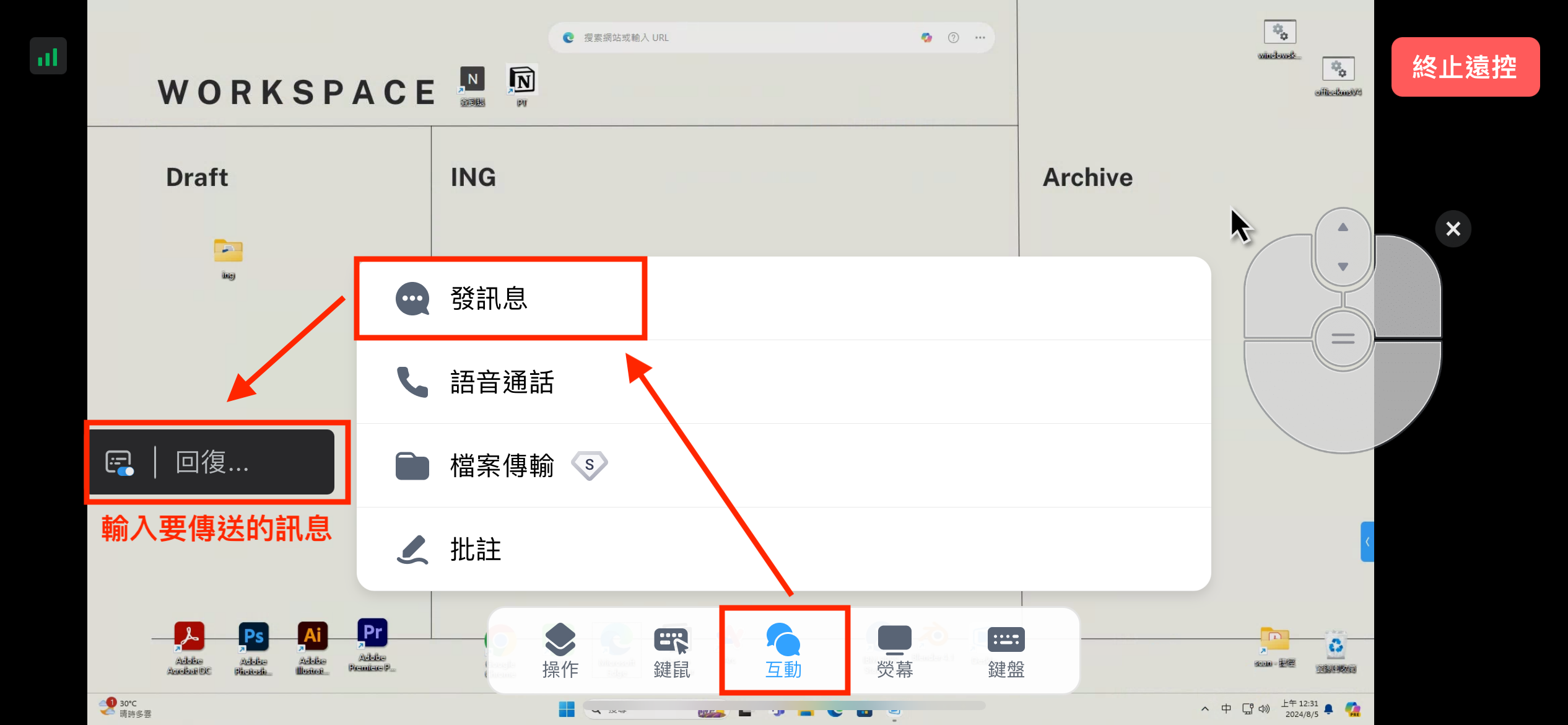

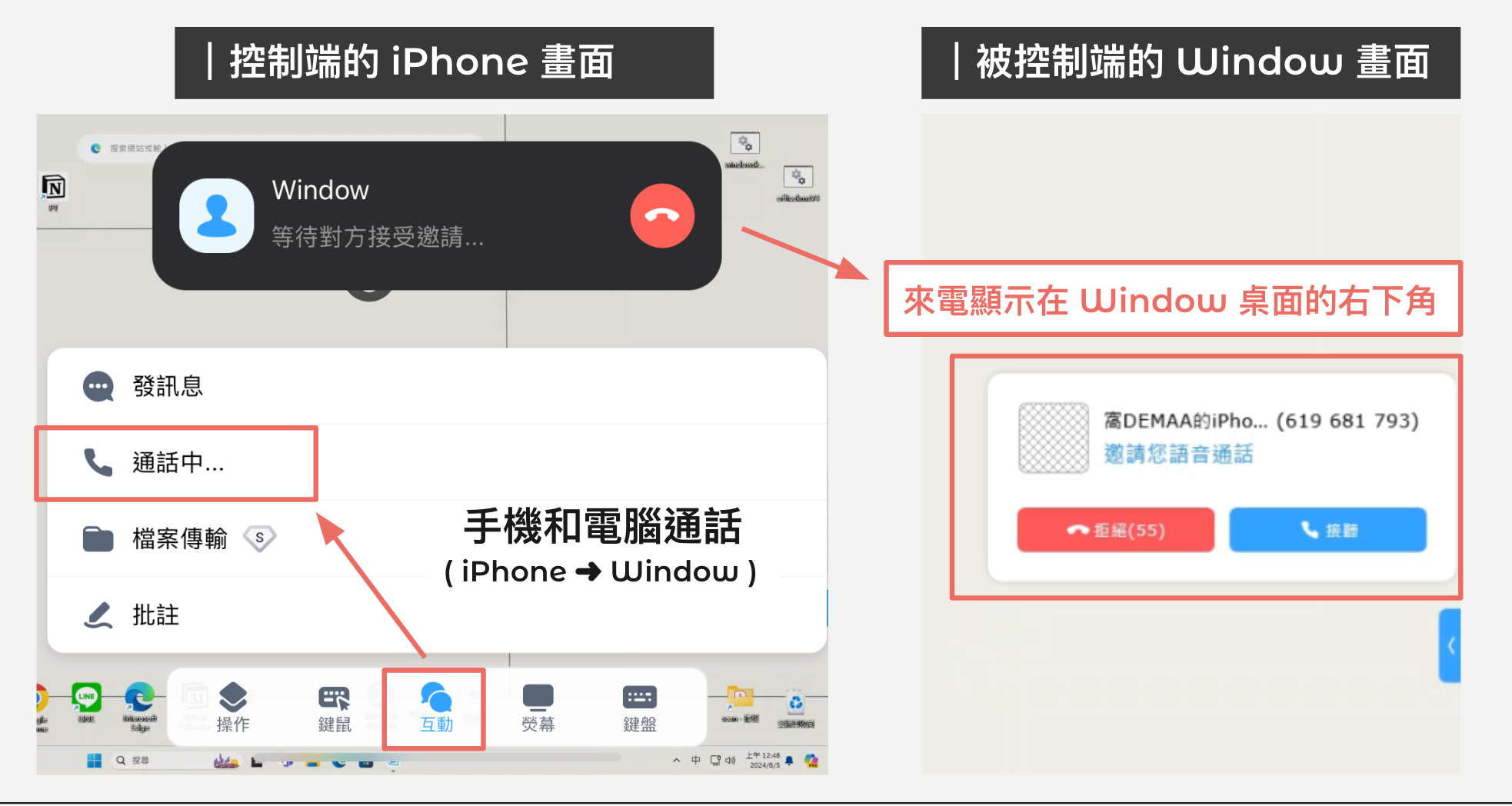

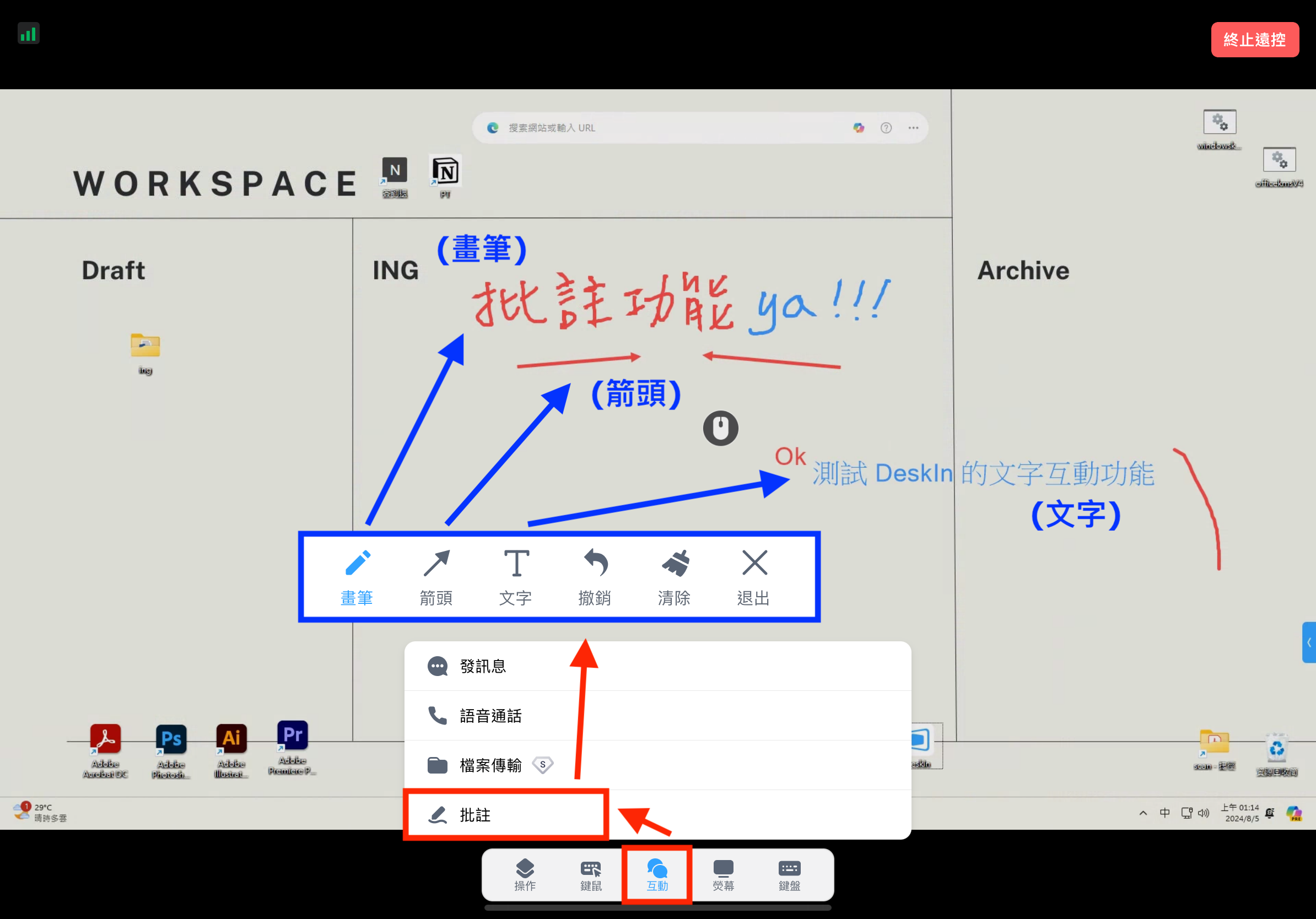
03 DeskIn 三個我很喜歡的功能

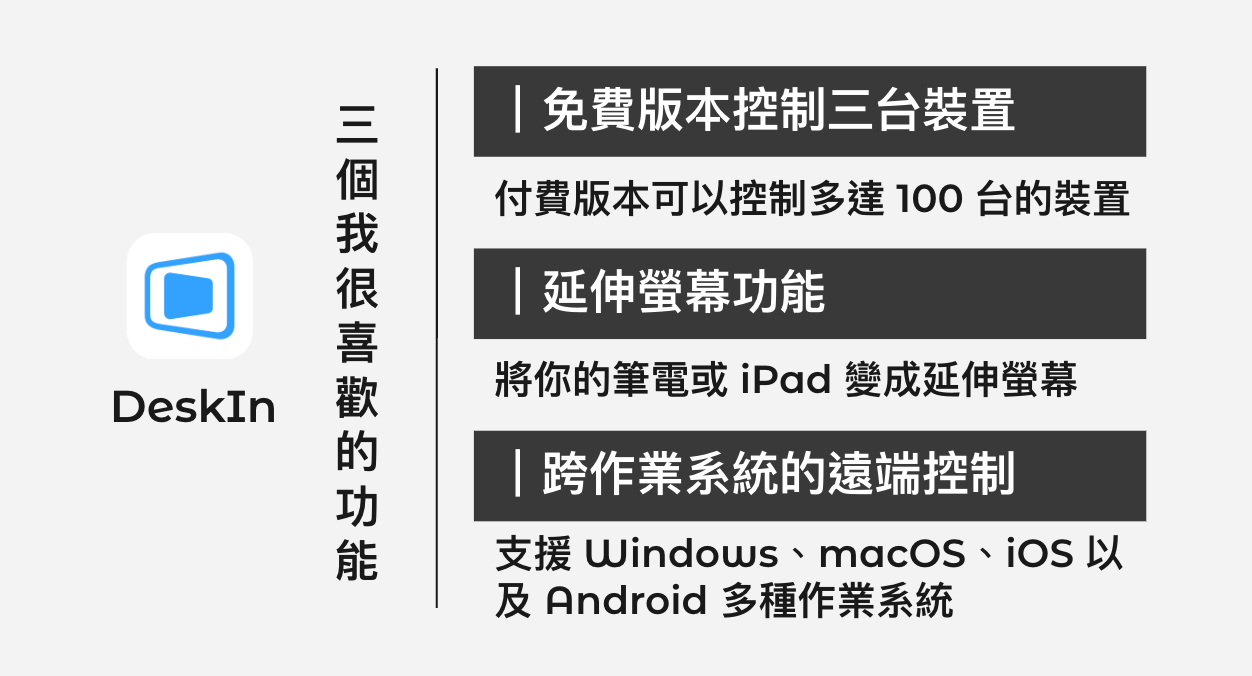
① 免費版本控制三台裝置
市面上的遠端控制軟體多數在免費版本的使用上都有諸多限制,而 DeskIn免費版本就可以控制多達 3 台裝置,這對於一般使用者已經足夠。更令人驚喜的是,這些裝置還可以跨作業系統使用,例如 iPhone、Windows 電腦以及 iPad,可以靈活應對各種情境需求。同時,如果你有更多的設備需要管理,DeskIn 的付費版本可以讓你控制多達 100 台的裝置,這在市場上幾乎是無可比擬的選擇。無論您是企業還是個人用戶,這樣的功能都能極大提高你的工作效率。
② 延伸螢幕功能
DeskIn提供了一項非常棒的功能,就是可以將你的筆電或 iPad 變成延伸螢幕!這就表示你可以不需要額外購買螢幕,就可以輕鬆實現多螢幕操作,直接省下一筆開銷。多螢幕操作對於需要多任務處理的創作者來說,真是再便利不過了。無論你是在後製影片、設計圖稿,還是處理多個文件,多螢幕操作都能大大提升你的工作效率,減少讓你不斷切換視窗的時間,讓工作變得更輕鬆、更愉快!這樣的設計不僅實用,還能幫助你更靈活地管理工作空間,確保每個細節都能符合你的期待。

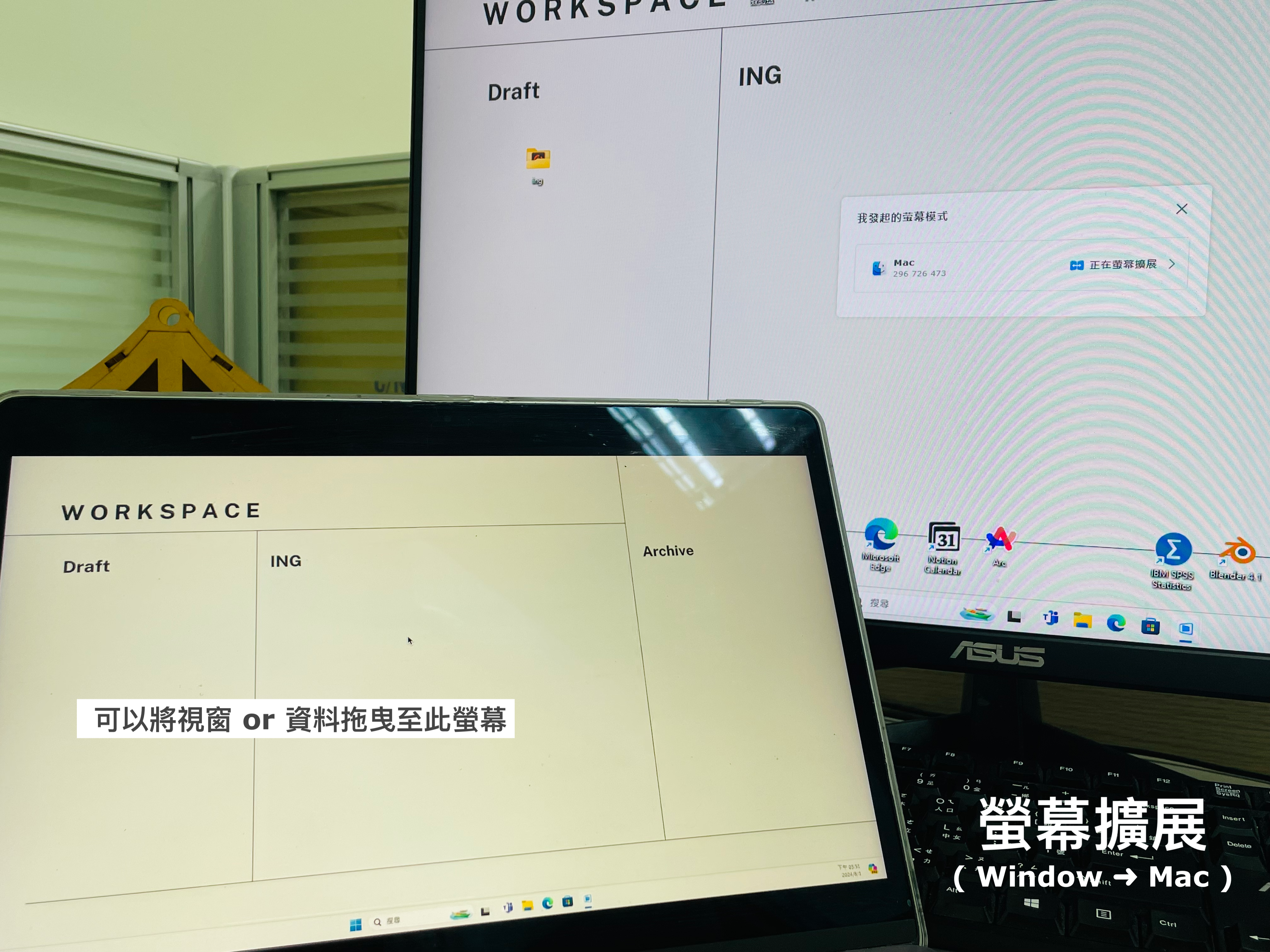

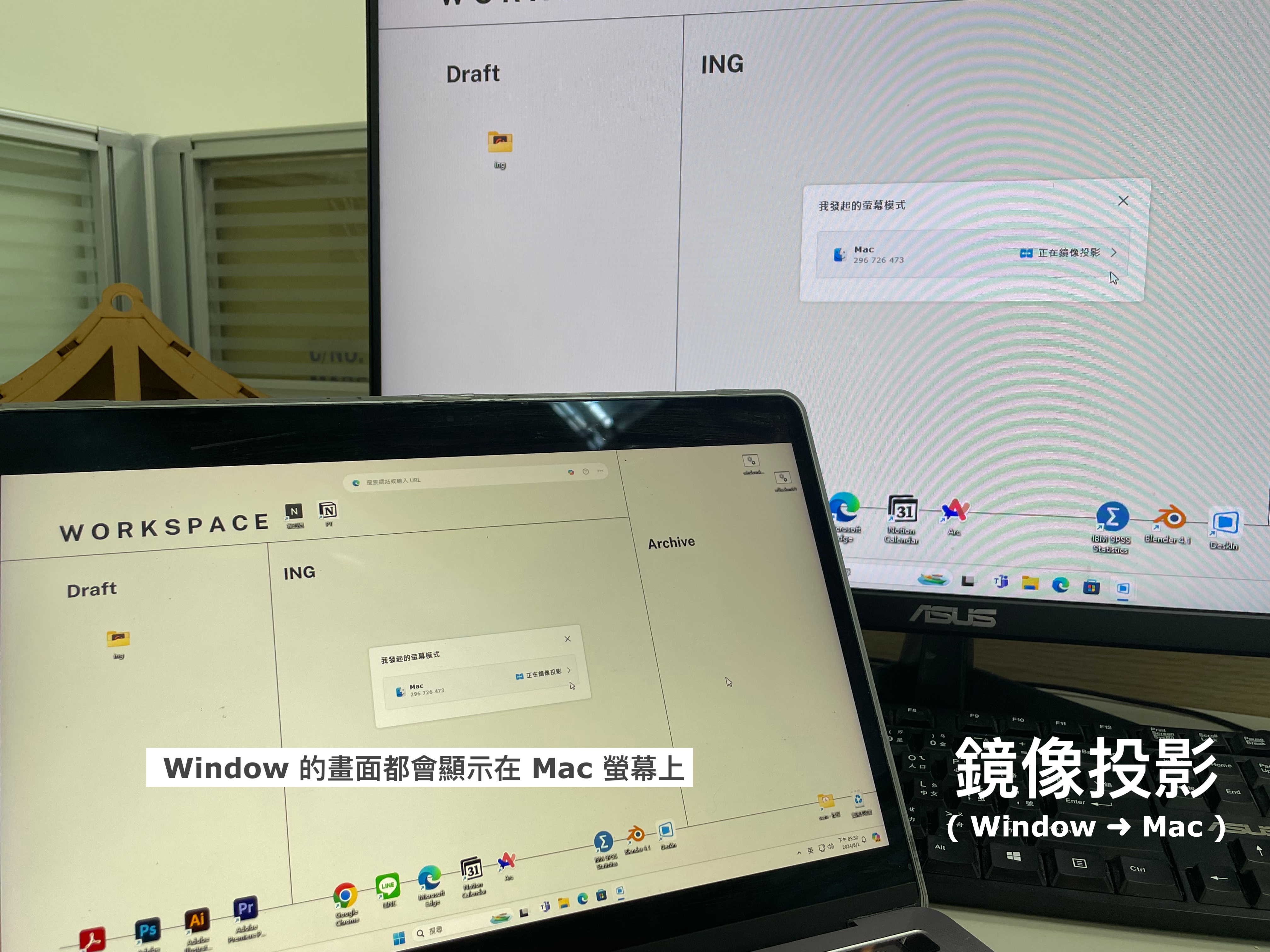
③ 跨作業系統的遠端控制
DeskIn支援多種作業系統,包括 Windows、macOS、iOS 以及 Android,讓你無論在哪裡,都可以輕鬆取得遠方的資料。這意味著無論是辦公室的電腦、家裡的筆電還是隨身的手機和平板,你都能通過 DeskIn進行高效的遠端控制。最棒的是,如果家中有長輩需要向你詢問 3C 相關的操作,你不再需要經歷雞同鴨講的溝通困境,只需通過 DeskIn就能實現對方設備的遠端控制,快速解決他們的問題,並節省大量時間。這樣的跨平台兼容性和便利性,絕對是 DeskIn對於大家工作和生活中超級吸引人的所在。

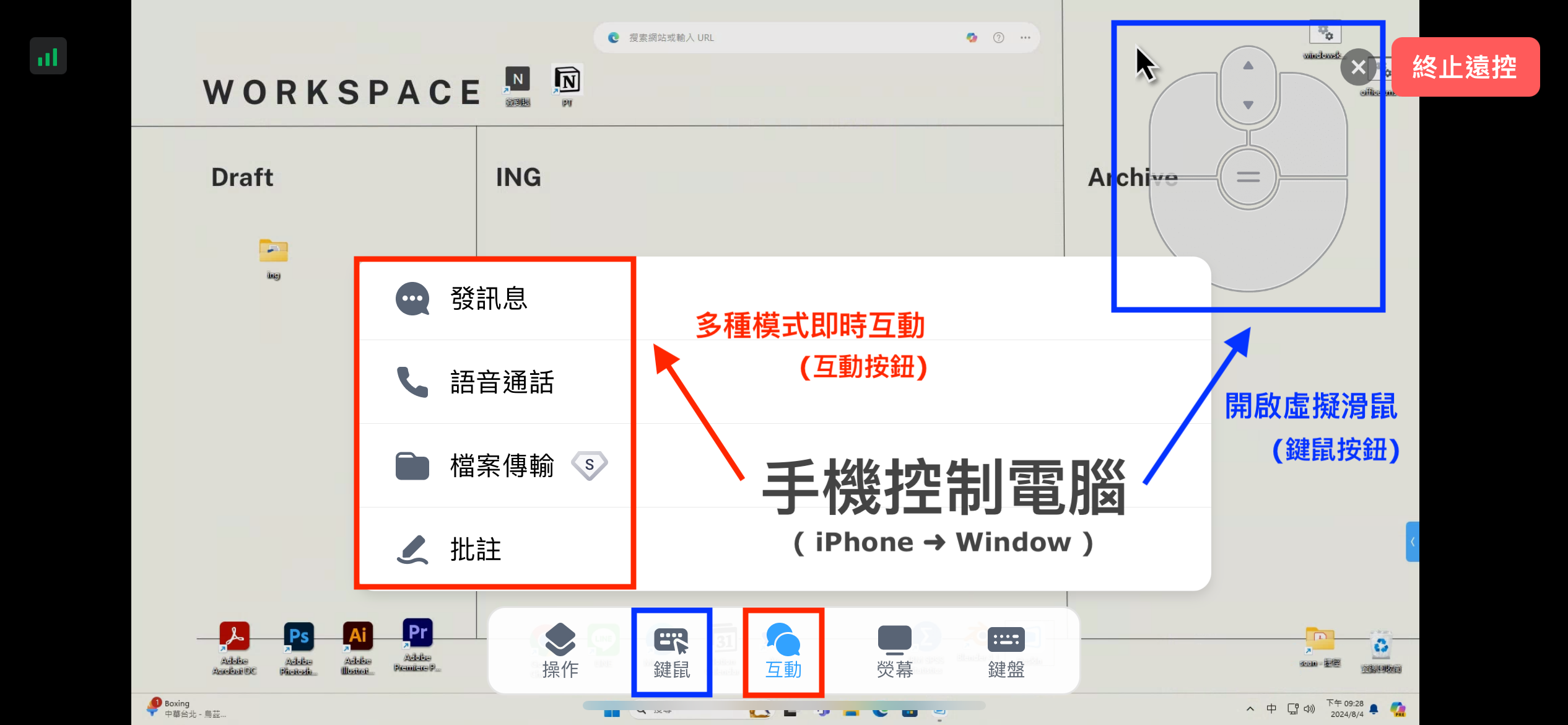

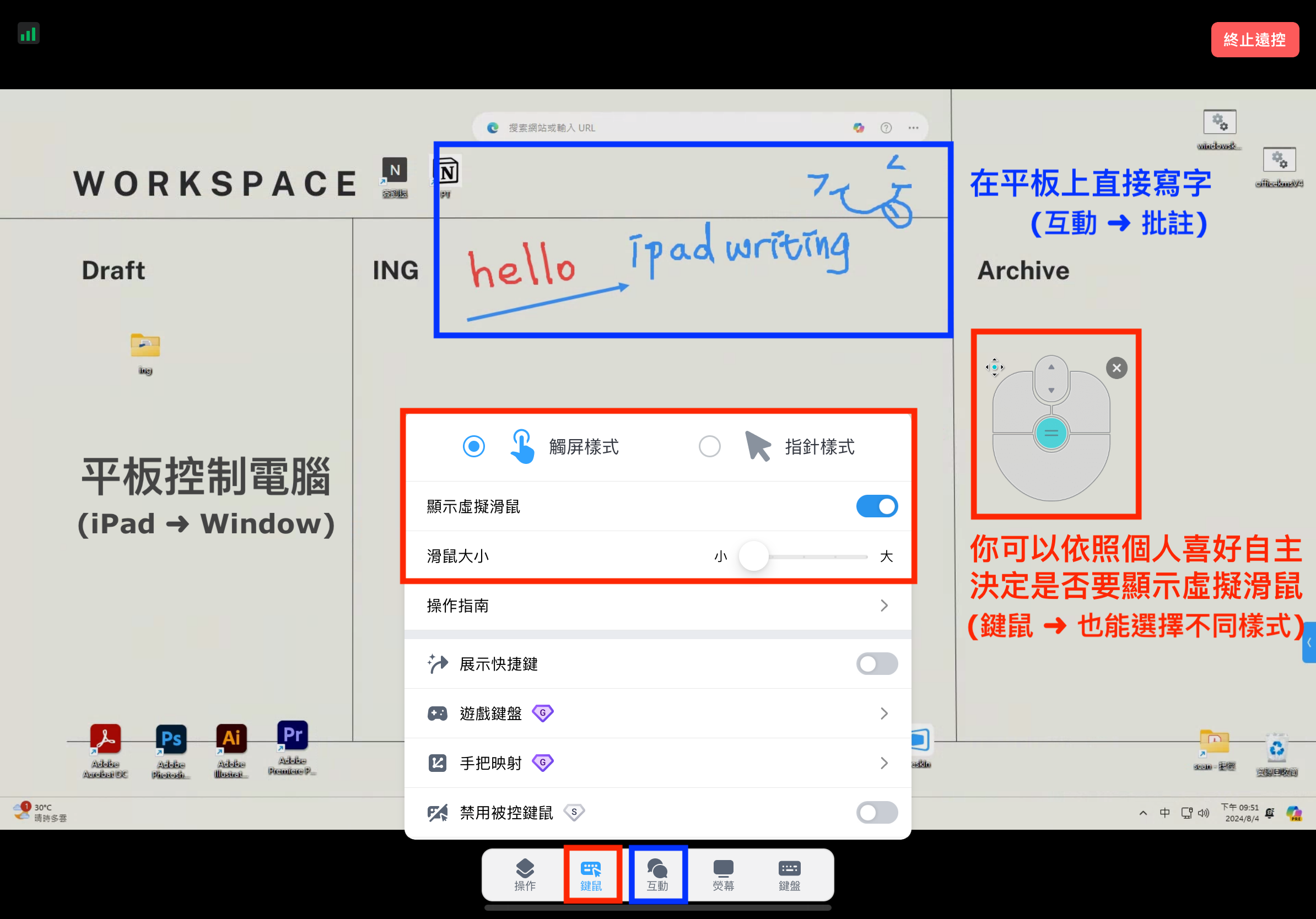
04 DeskIn 需要留意的部份
① 設置安全密碼
使用 DeskIn時,設置安全密碼是保護你的遠端連接和資料安全的重要步驟。首先,請確保你選擇了一個強而有力的密碼,避免使用簡單的數字或常見字詞。建議使用至少八個字符,並包含大寫字母、小寫字母、數字和特殊字符的組合。這樣可以有效防止未經授權的使用,保護你的資料不被竊取。此外,定期更換密碼也是維持帳戶安全的一個好習慣。你可以在 DeskIn的進階設定中找到安全設定,簡單幾步即可完成安全密碼的設置。

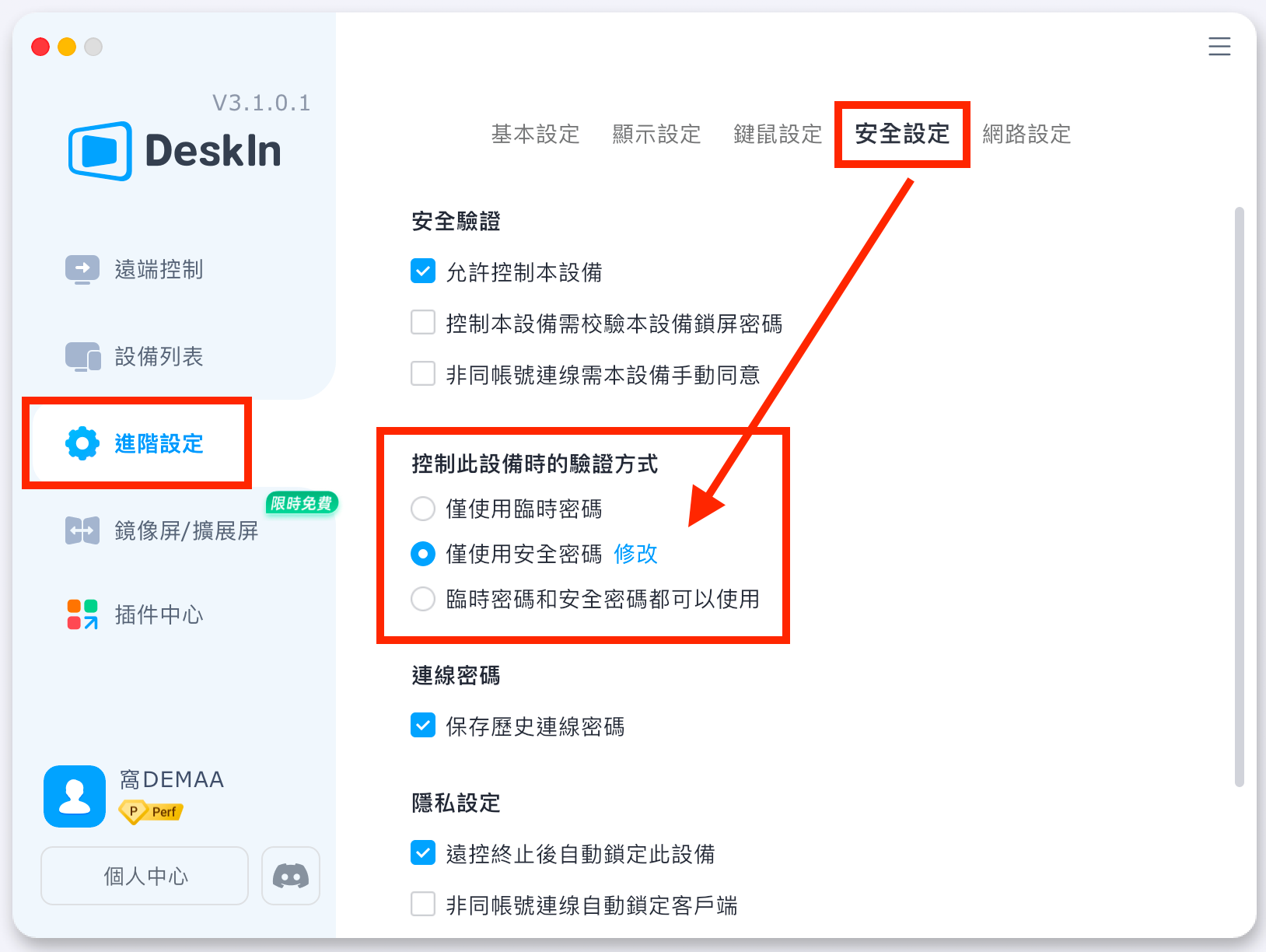
② Mac 作業系統在擴展螢幕後畫面變小
當你使用 DeskIn進行遠端控制,並將 Mac 作業系統的螢幕擴展到其他設備上後,有時可能會遇到畫面或字體變小的情況。這是因為在斷開連結後,系統可能會自動調整顯示器設置。若出現這種情況,你可以手動來調整。首先,打開蘋果選單,選擇系統設定,隨後進入顯示器選項,找到並選擇顯示器的預設大小設置。這樣,系統就會自動恢復到原先熟悉的畫面大小和字體,以確保你的使用不受影響。如果你還是遇到相同的問題,可以嘗試重新開啟電腦或更新系統設置,通常這些步驟可以解決大多數顯示器相關的問題。
今天的分享就到這邊啦,期待下一篇的分享,祝福大家都有個美好的一天!如果你還在使用其他遠端控制軟體,不妨試試 DeskIn,相信它能帶給你不一樣的使用體驗。另外,窩DEMAA網站更新囉!快 點此 來看更多的美食、生活、數位,以及書籍分享吧!
Contact Us
|FB|IG|Tiktok|Matter|方格子|Line|