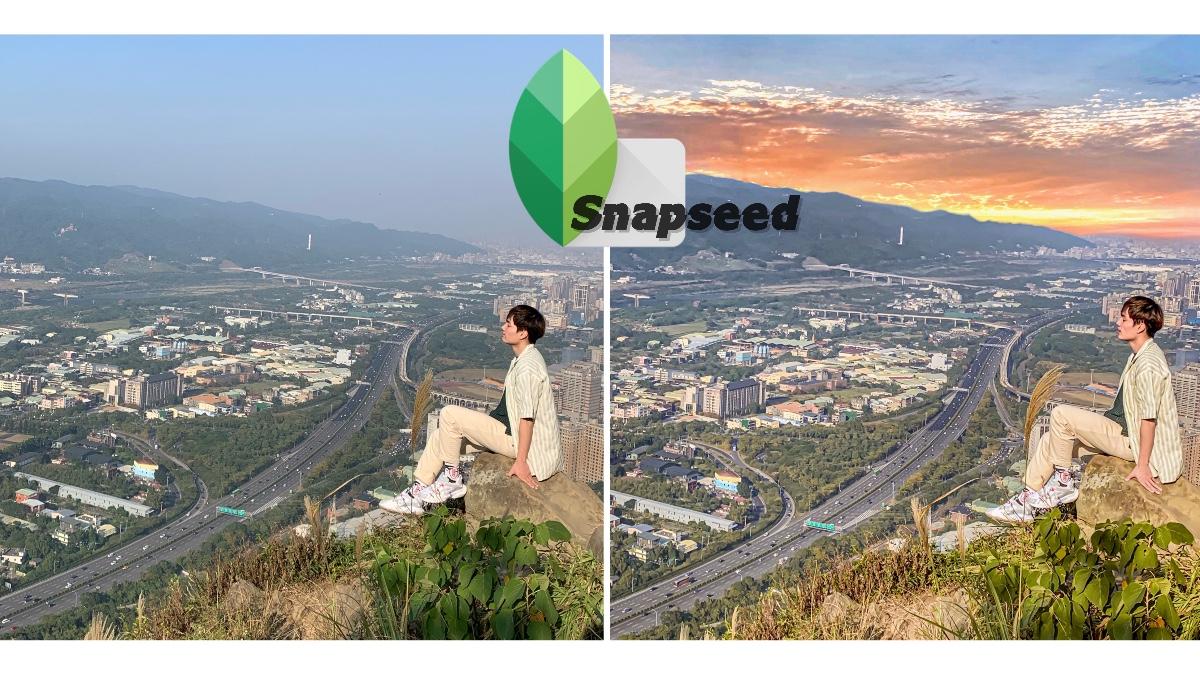「為什麼你每次出去都是晴天?」
「因為我是晴天小王子。😜✌🏻」
「照片永遠是天氣晴好好ㄛ 。😯」
「竟然你大膽的提問了,
那我來傳授幾招給你吧。」
-
修圖不求人,讓你的照片活起來。
-
-
APP載起來【Snapseed】保證受用無窮。
-
-
選擇你想修圖的照片。
這一望無際的藍天,已經算還不錯的。
但是好還要更好,
想要吸大家眼球就繼續往下看教學吧。
-
-
點選中間的黃色螢光筆區塊(工具Tools)
再點選,
紅色勾勾部分(雙重曝光Double Exposure)
-
-
之後點選紅色勾勾選擇第二張照片。
也就是今天我要來疊圖的照片,天空。
-
-
此步驟很重要。
將天空照片調整至適當大小。
不然會很假,調整完就按打勾。
-
-
點選完畢按上方
紅色箭頭區塊 (查看步驟)
-
-
點選紅色勾勾(查看編輯步驟View Edits)
-
-
點選(雙重曝光Double Exposure)
紅色勾勾部分的筆刷。
-
-
塗抹想要第二張疊圖照片出現的區域。
只要塗想出現的地方就好了喔。
先大概的塗完。
-
-
在點選(雙重曝光Double Exposure)
第三個紅色勾勾區域(調整)
-
-
再來點選黃色螢光筆區域。
把半透明度調到最高
然後打勾。
-
-
再回到(雙重曝光Double Exposure)
點選筆刷來微調,把山的輪廓刷出來。
-
-
下方(雙重曝光Double Exposure)可調整透明度。
透明度越高第二張疊圖照片也就越明顯。
要細心來塗抹,考驗你的一指神功啊😂
-
-
再來完成之後裡面工具也可以微調。
再套個濾鏡,局部調亮加強。
照片整體就會比較一致了👏🏻
然後恭喜完成啦✌🏻✌🏻✌🏻✌🏻✌🏻✌🏻✌🏻✌🏻✌🏻✌🏻
我們來看下列的對比照片。
-
Before
-
After
-
-
是不是變得很吸眼球啊😛✌🏻
從後製到疊圖再到調色不用七分鐘。
這是修了幾百張才有的成果啦😭
一開始當然會難到靠北,
但你不開始永遠只會靠北。🤭
別再指望天氣晴還掛天氣娃娃了😂,
一起來修出一個未來吧。
-
修圖技巧延伸閱讀
-
覺得受用不要忘了點愛心和分享轉貼喔。
救救點擊率😭😭😭😭😭😭😭😭
-
撰文編輯 陳豪
-
想看更多關於我的 旅遊 /日常分享,
可以到下方連結。
-
Popdaily創作者計畫