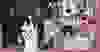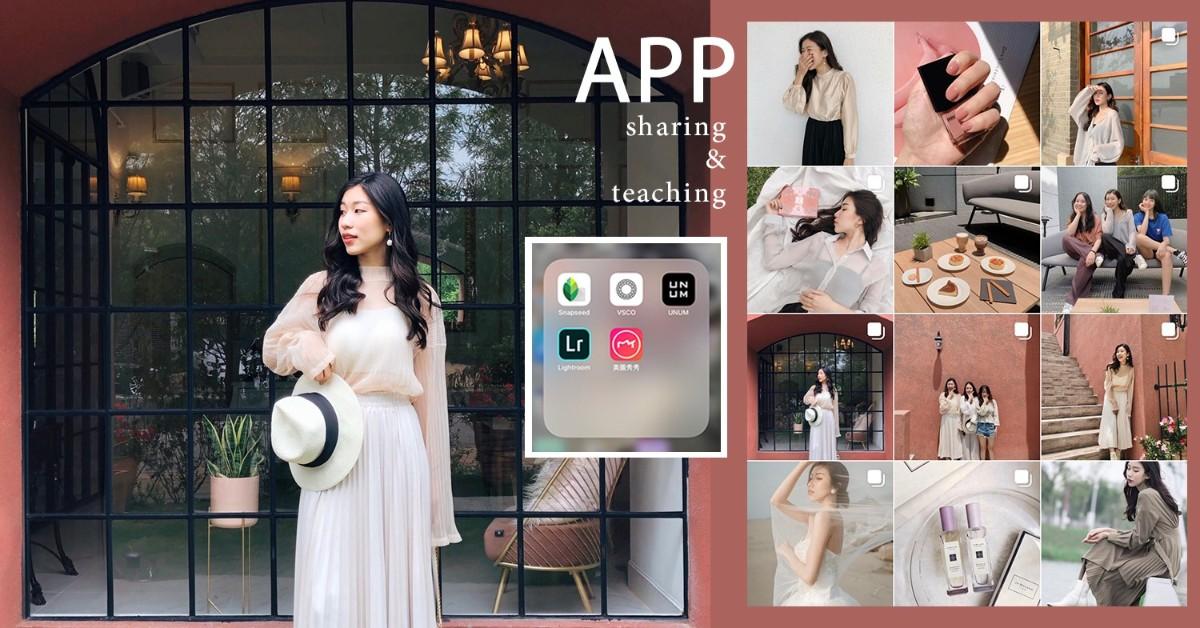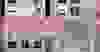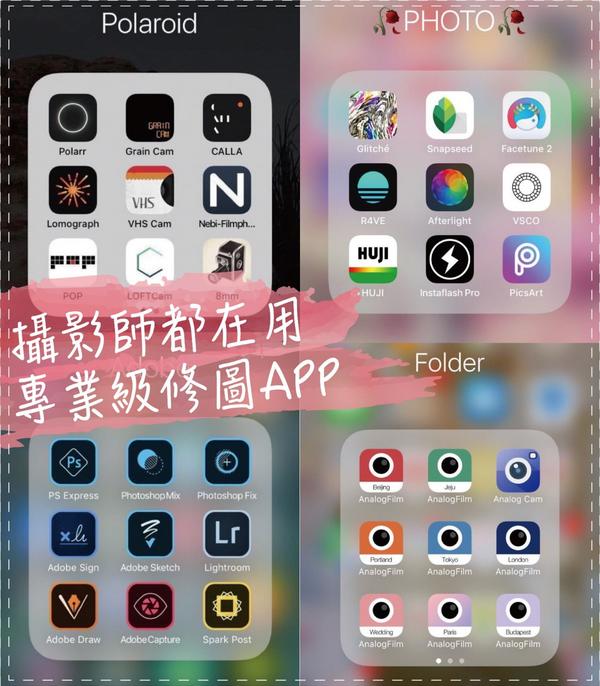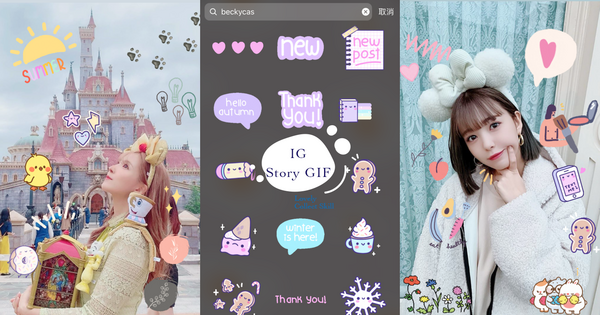分享&教學|修圖、濾鏡、排版5款愛用APP大公開!老話說得好:魔鬼藏在細節裡。
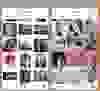
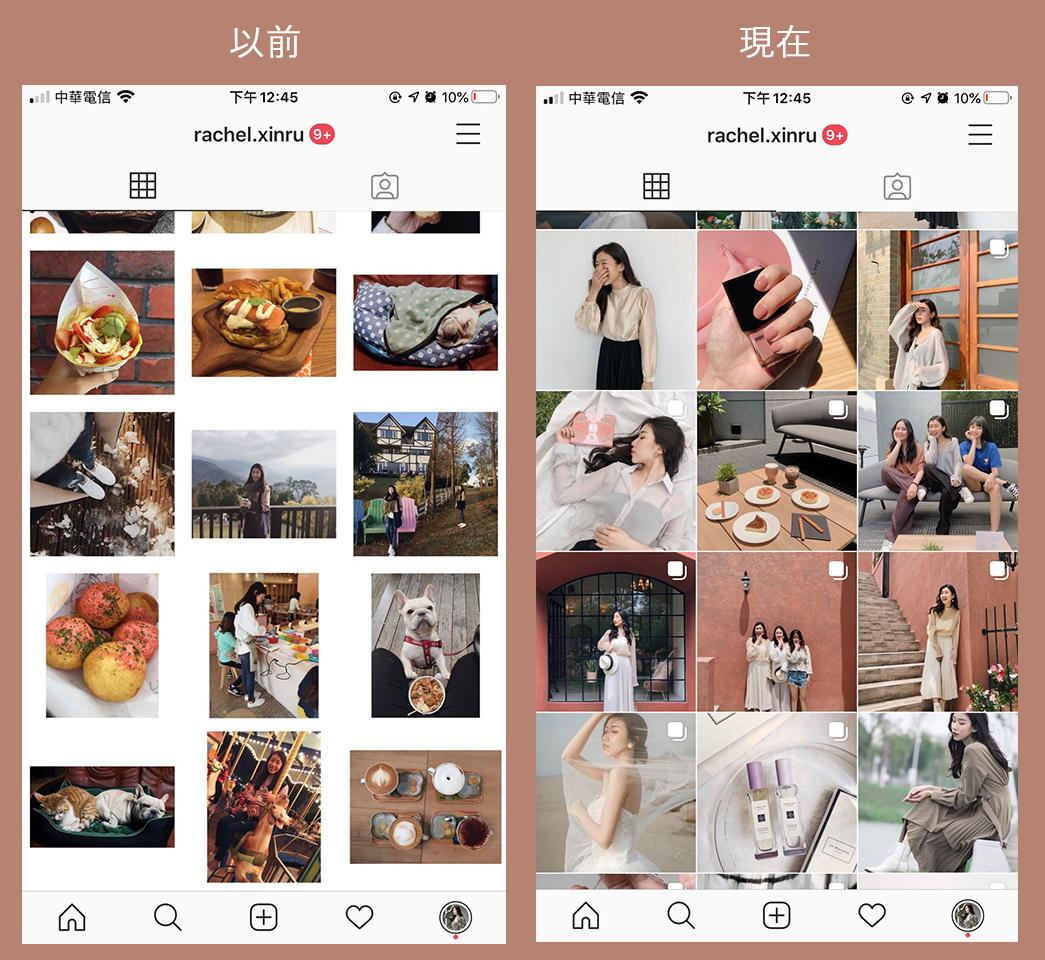
先來看看我以前(左)到現在(右)的版面,中間的風格當然也轉換過非常多次(例:非常白的那種、走陰影風等...),經過長時間的變換,其實也更了解自己真正喜歡的照片風格!
/
基本上我照片都以 #自然光 來拍攝,在光線上基本上就很好看了,所以在修圖部分我會先分析這張照片,主要分修瑕疵、修光線&顏色、風格濾鏡這三方面來調整。
接下來介紹我超級愛用,有時候甚至一張照片都需經過五款APP的調整,每個APP都有我特別常用的特定功能哦!
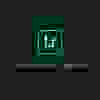
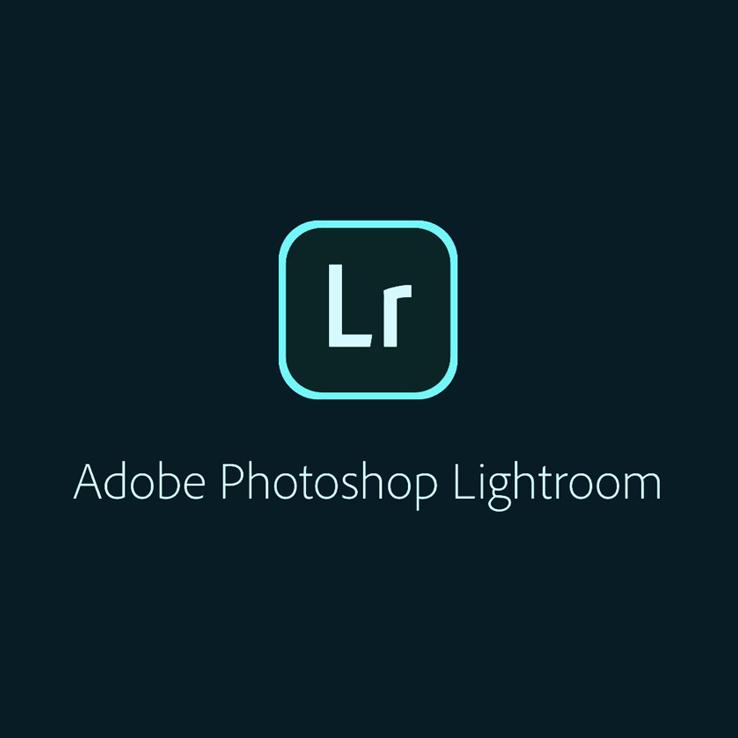
Lightroom(修顏色)
Adobe系列對愛拍照愛修圖愛設計的人應該都不陌生,手機版一樣可以玩到達人等級,如果你認為不需要整張照片都調飽和,只需要特定顏色能夠調整,且顏色均勻,那我非常推薦!
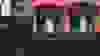
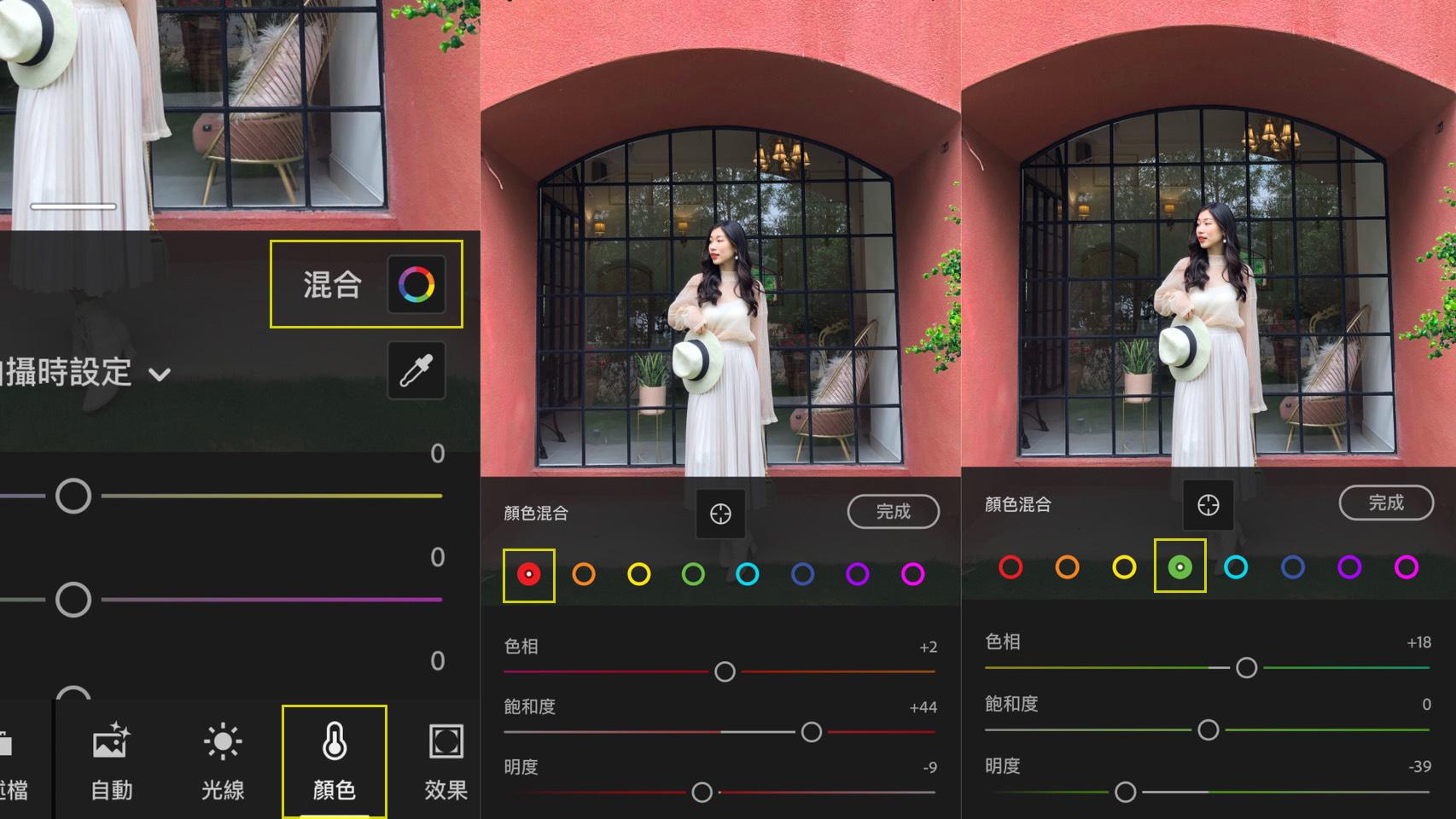
- APP打開下排工具列【顏色】>【混合】
- 接下來我想對牆壁(有點橘紅)以及草地(綠色),進行調整
- 混合點開會出現許多"#不同顏色的小圈圈",選擇你想要調整個色系去微調顏色的色調、飽和、明度
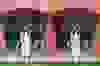

上圖的比較,很明顯除了我人與水泥地板以外,牆壁和草地都顏色都漂亮了不少,不會有灰灰髒髒的感覺。
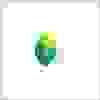
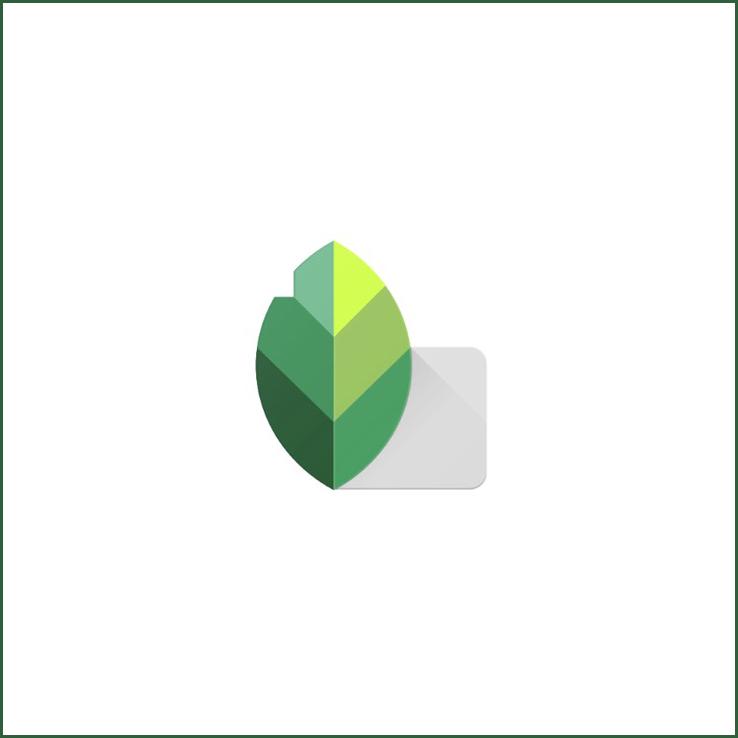
snapseed(修光線&顏色)
這款最常使用在皮膚與調整陰影上,有時候燈光或光線問題,會讓照片看起來這亮一塊那暗一塊的,這時候就需要"局部調整"功能!

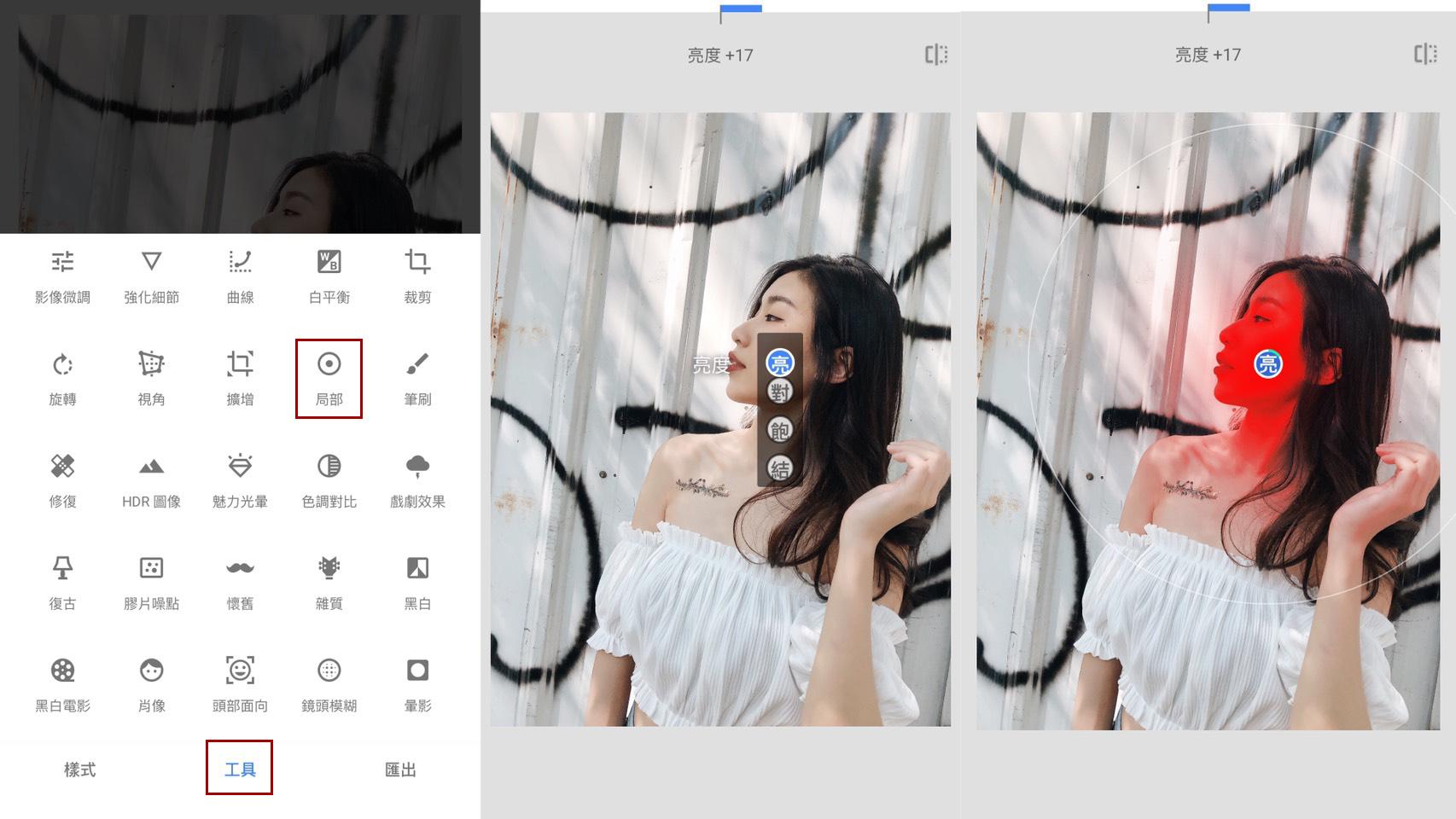
- 打開app點選【工具】>【局部】
- 下排工具列有個【+】的符號,點選要調整的地方會跑出我稱它為點點>
- 點點顯示#藍色 輕輕往下滑,會出現【亮(亮度)、對(對比)、飽(飽和)、結(結構)】,這些都可以局部微調唷!

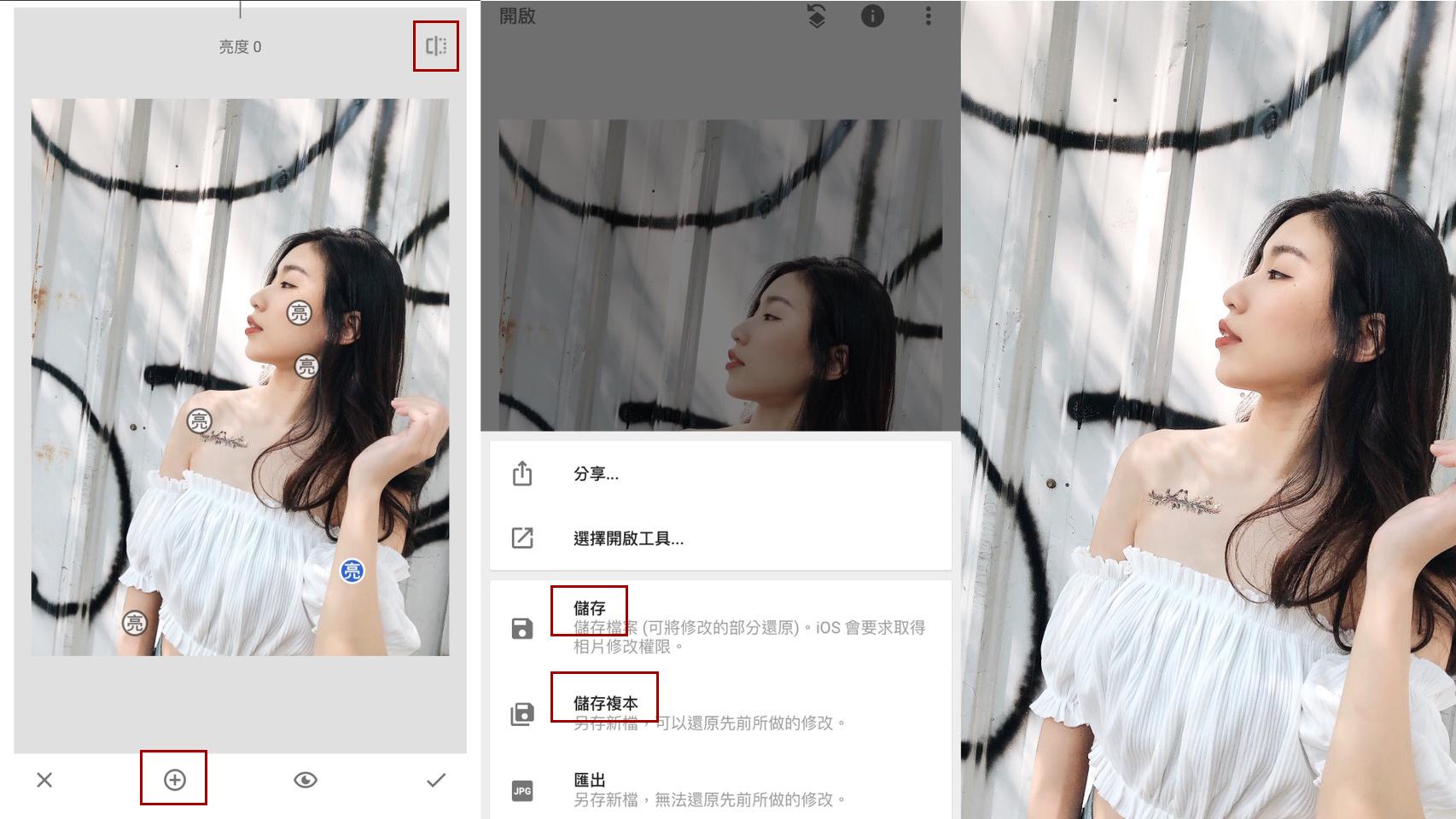
最後存檔,為什麼要特別介紹呢??因為有#兩種存檔方式
- 儲存:直接取代原圖(我都是用這個,不然存到後面照片都一堆!)
- 儲存複本:儲存新的照片


皮膚變的超級美!!其他地方我都不想動,只想要皮膚再更亮一點,你一定遇過拍照,臉看起來暗暗的沒光澤,這時候就超適合用snapseed!
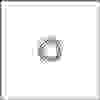
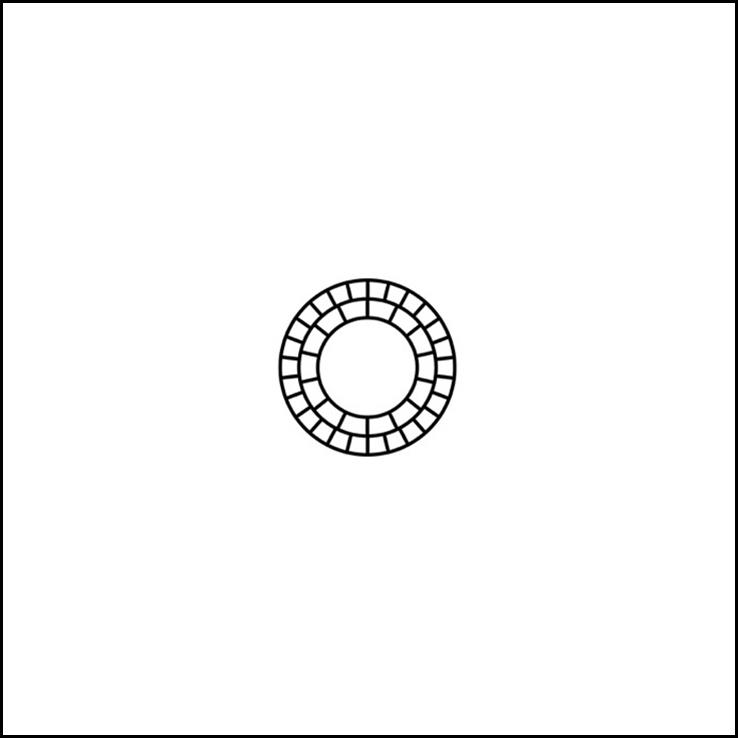
VSCO(風格濾鏡)
VSCO從我高中用到現在有五年了...,我真的愛死它!每個濾鏡套出來都很有質感!

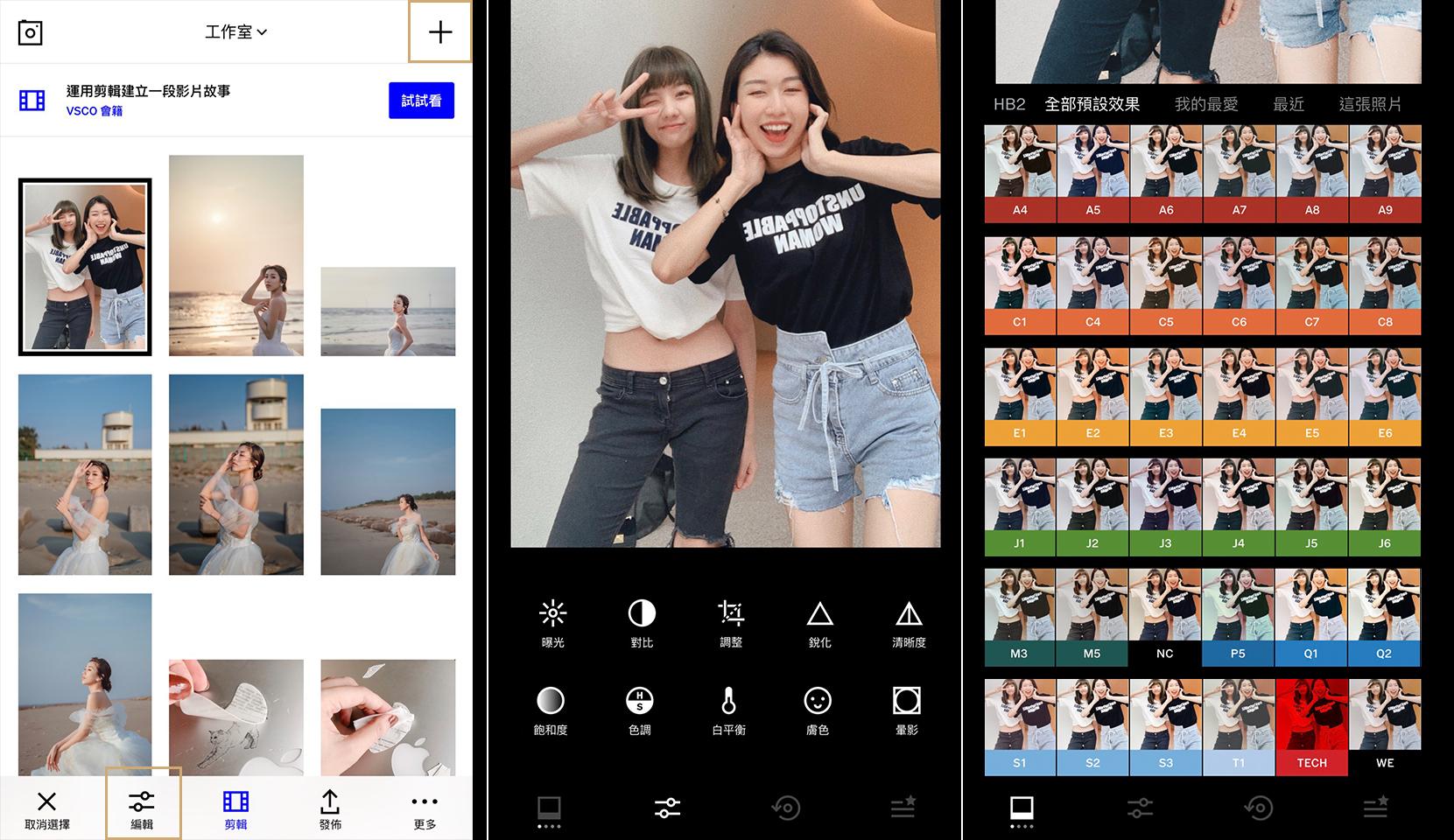
- 首先點【右上角+】加入照片(#可一次多選),>【編輯】會跑出工具列
這邊我沒有一定會用哪個,都是覺得有點暗就調亮,很直覺性~主要是濾鏡!!!!濾鏡真的多到爆!
公開了我所擁有的!許多都是花錢買,以前VSCO是花一次錢買下一組濾鏡,便可永久擁有!現在要年繳(一年$670)~~


上面的範例使用【A6/Analog】,我還加了【顆粒】,我試過其他APP的顆粒,比較大顆~還是喜歡VSCO的

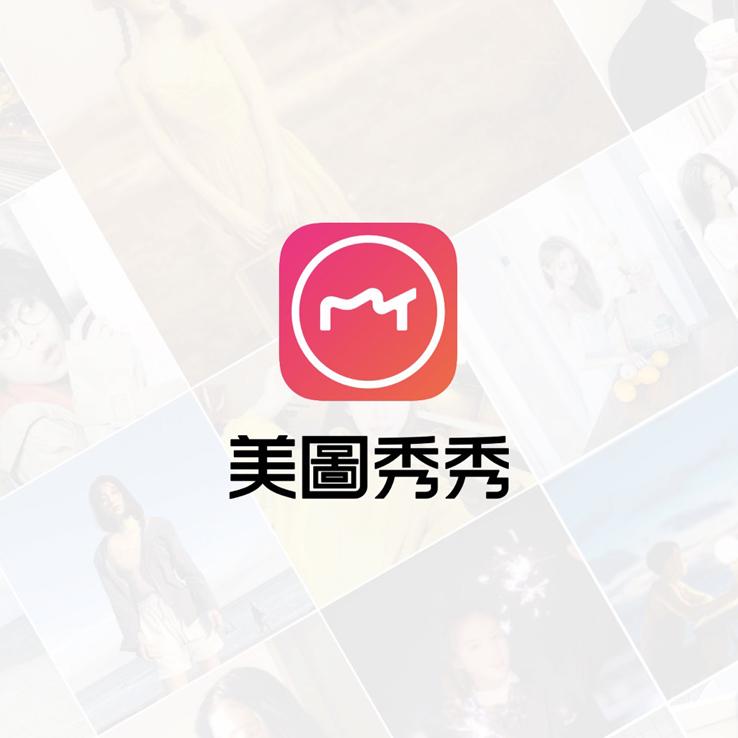
美圖秀秀(修瑕疵)
相關文章:別再以為美圖秀秀只有修圖厲害啦!!超可愛又強大的功能你還沒發現。
/
美顏相機這麼多,若比美顏效果的自然度,我會投給美圖秀秀,而且還有局部美顏的功能!通常我的照片光線都蠻好的(#光線好會有修飾皮膚的效果),照片原圖也不會太差,因為光線不好我就不會拍照了哈哈哈,除非是晚上迫不得已
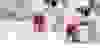
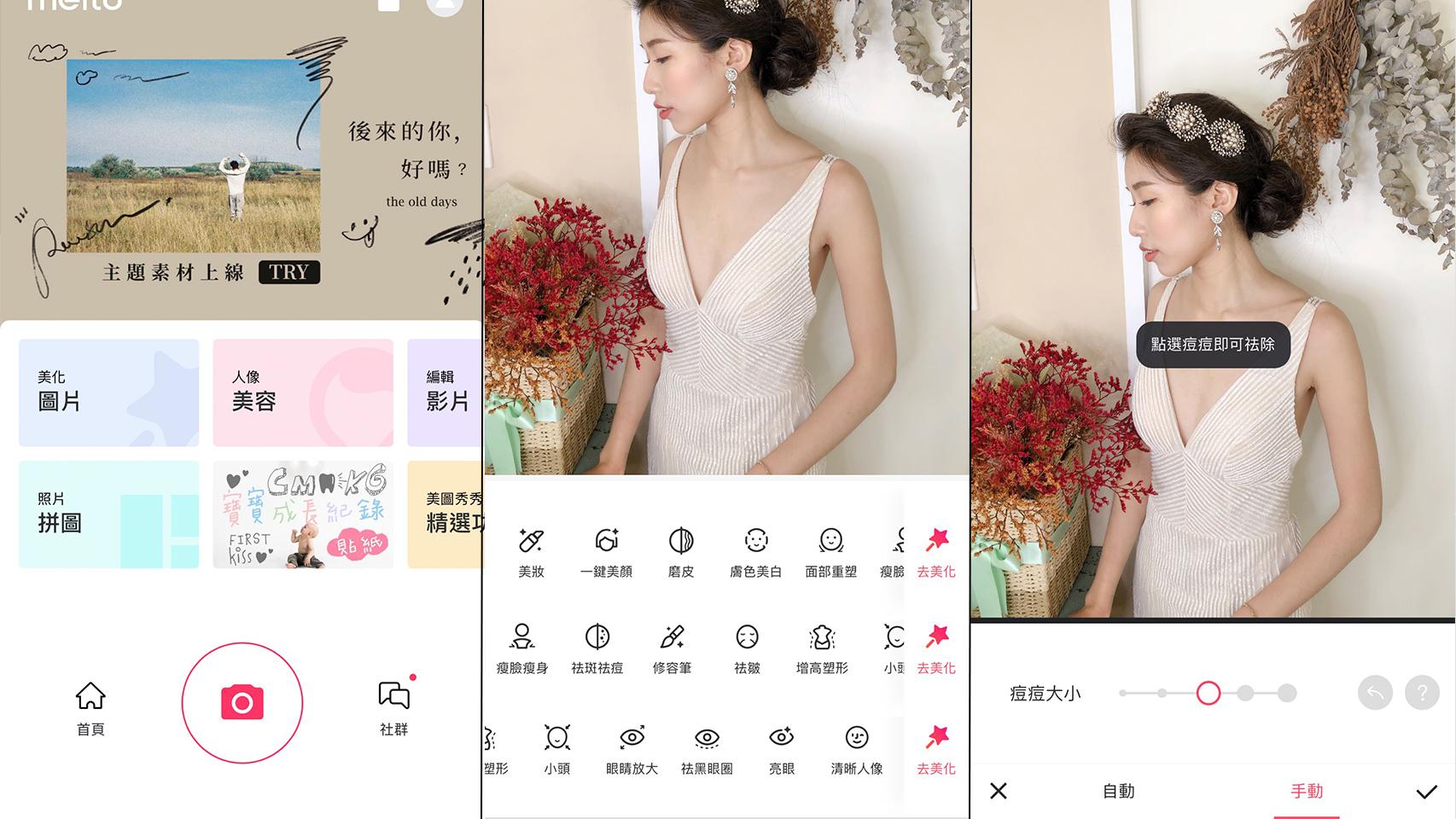
打開美圖直接選 【美容】,會出現許多小工具!!然後就可以根據夢寐以求的長相來調整(喂~照騙也是這樣來的~~~),我們修瑕疵就好了拉!!

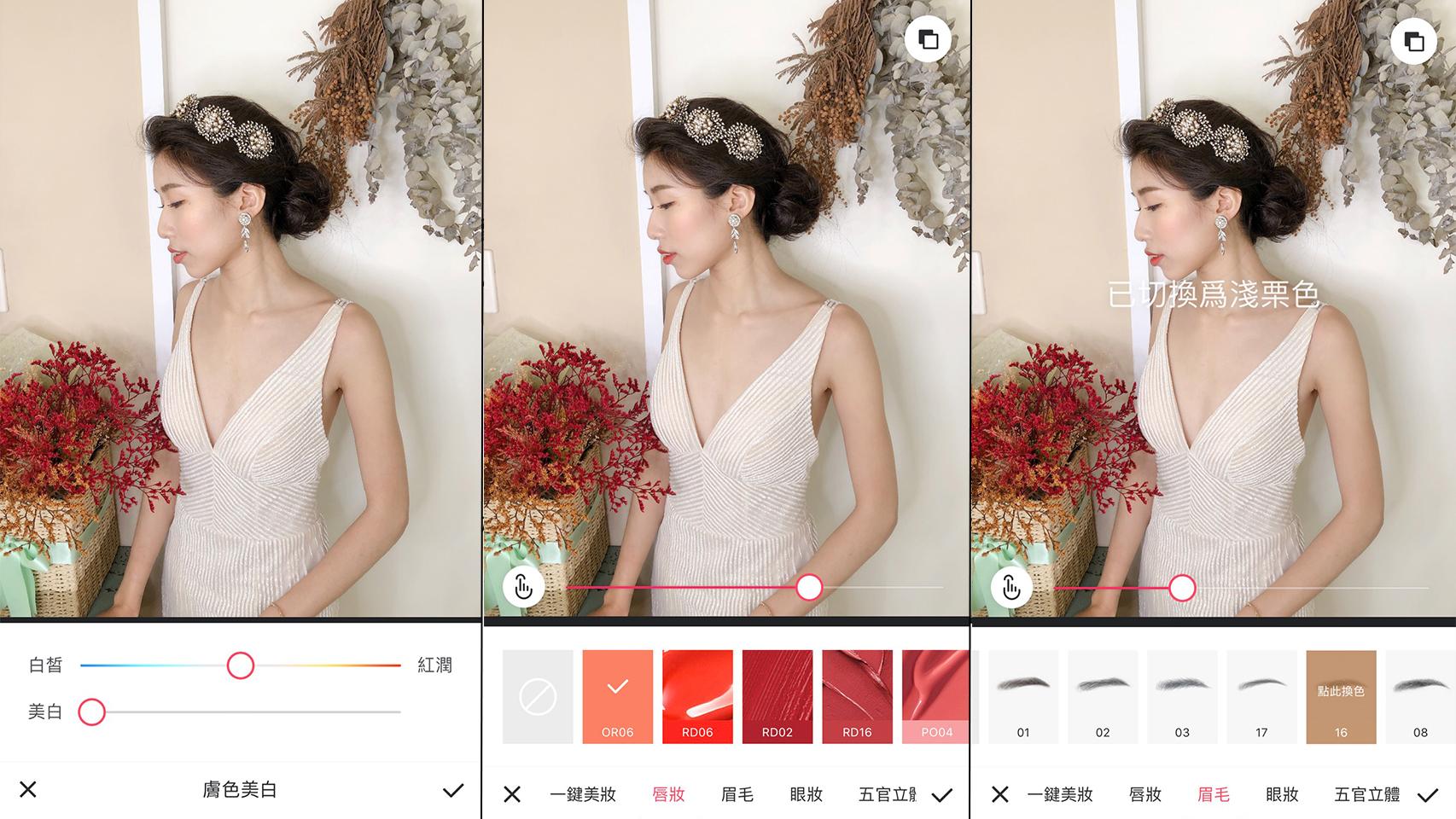
- 點選【袪斑祛痘】,第一步驟絕對先修掉瑕疵,例如:痘痘/疤,牆壁髒污
- 再來 【膚色美白】針對有點 #暗沉蠟黃的人,【美妝】:有時候色調與光線一修,唇色與眉毛腮紅都沒了,這時可以用美妝將妝容還原(記住我們是還原,不是重新畫妝哦)


兩個比較主要差在膚色,比較下原本的膚色是不是有點髒髒的~因為眉毛跟唇色都被我調回來了,所以看起來並不會差到太多唷!別人會以為你就是天生麗質拉~~


UNUM
排版絕對必備!!!!!必需要載!!!免費操作又簡單,雖然都是英文字,但看不懂也沒差,你也可以變成排版小老師

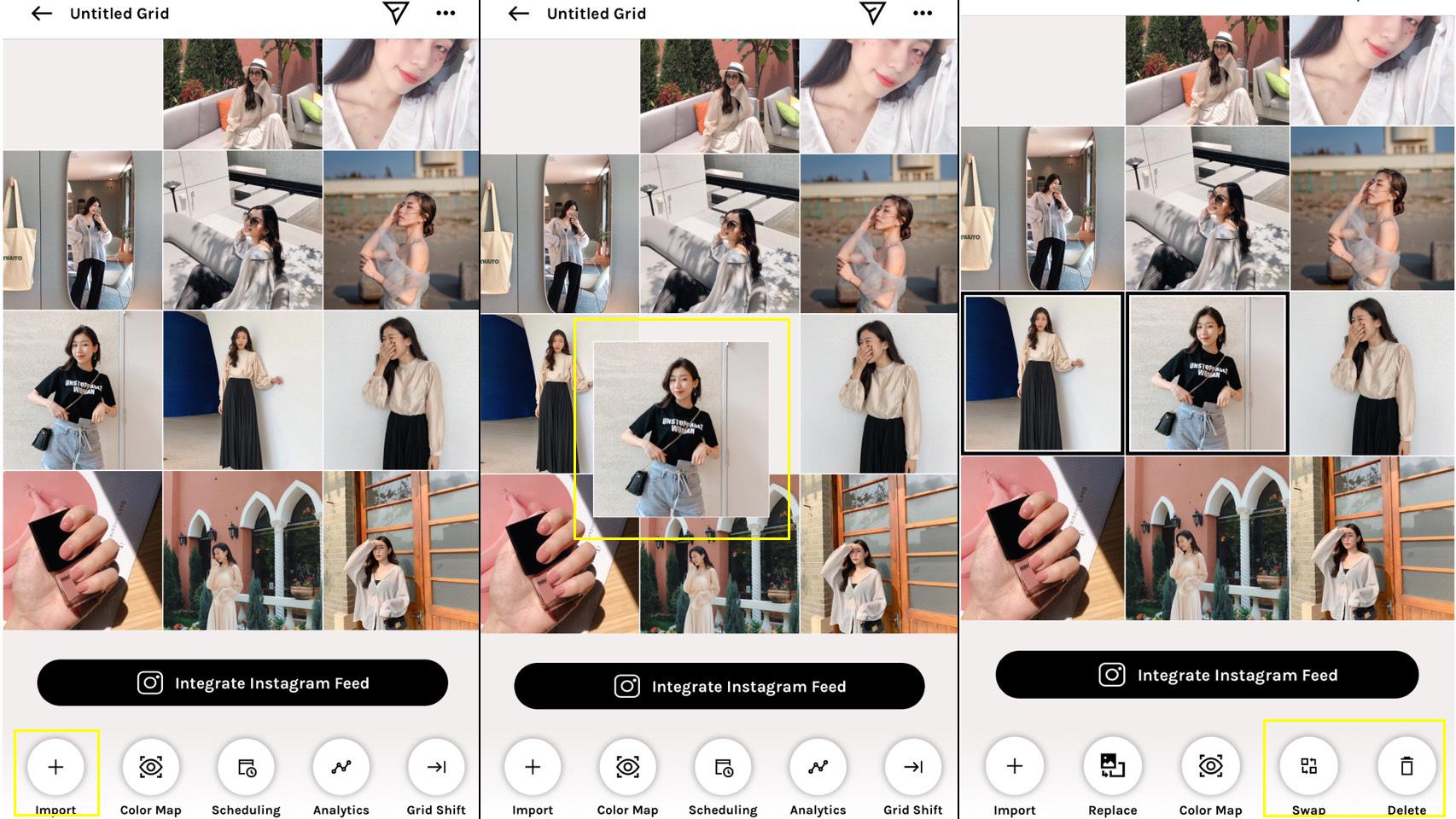
點選左下角的 【+】加入圖片(可一次多選),換照片位置有兩種方式:
- 長按
- 選兩張圖(已選取會有黑框),按右下角【交換icon】交換位置
另外兩個選起來也能進行【刪除】(#只選一張圖無法進行刪除動作),排好就不怕每次版面亂糟糟,放上去就會知道照片還需不需要調整囉!
有沒有發現我都是微調~因為並不希望照片太過於不真實,所以光線真的很重要!有了光線照片就先好一半了!!希望這篇文章對你們很實用!!歡迎關注我與你們分享我的生活~
#vsco #美圖秀秀 #美顏相機 #修圖技巧 #lightroom #unum #排版app #排版技巧 #濾鏡 #濾鏡推薦 #snapseed #光線調整 #超推薦拍照app #rachel瑞秋 #修圖教學 #照片飽和度 #局部美白 #局部微調 #網美愛用推薦