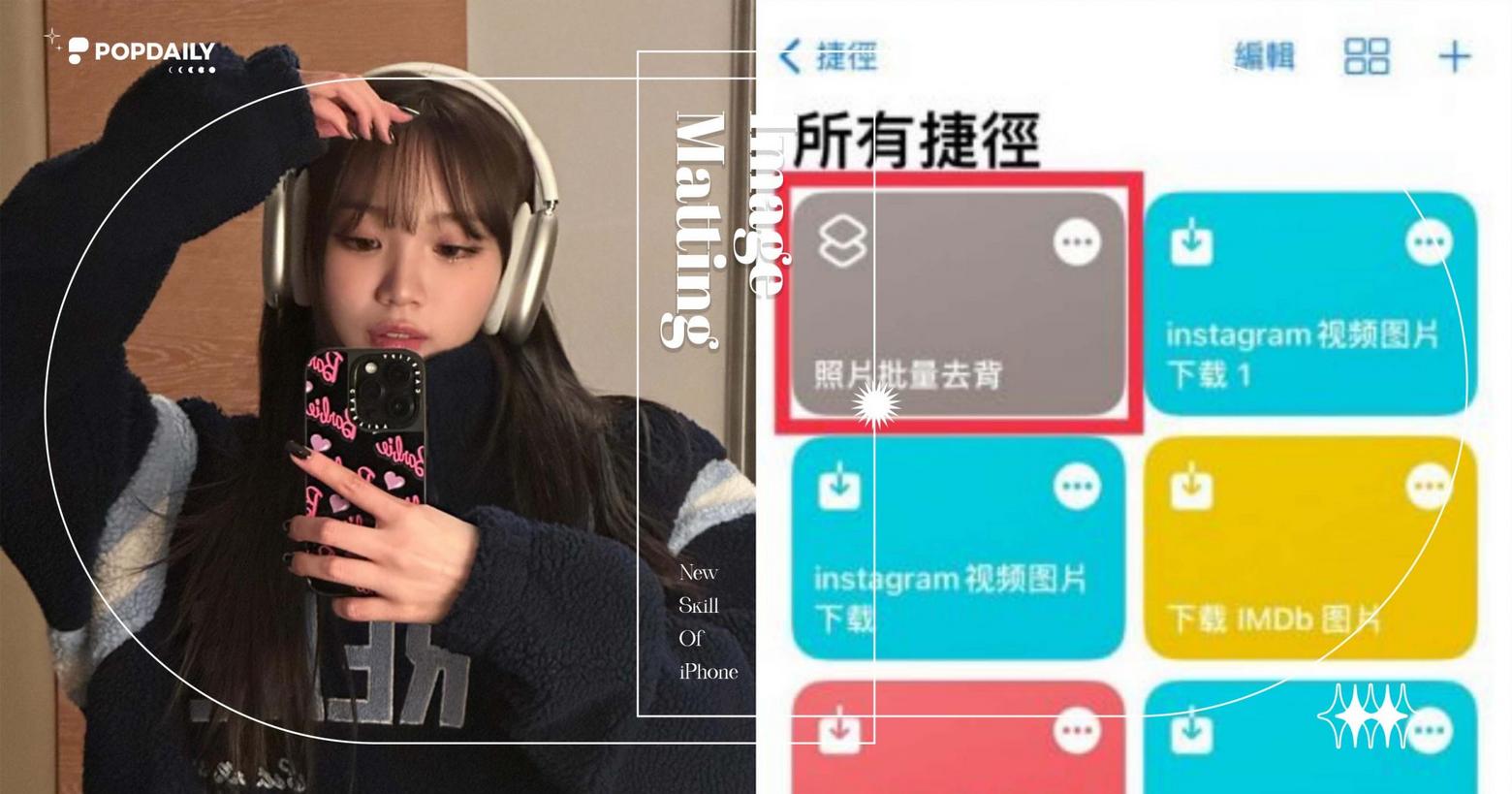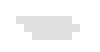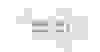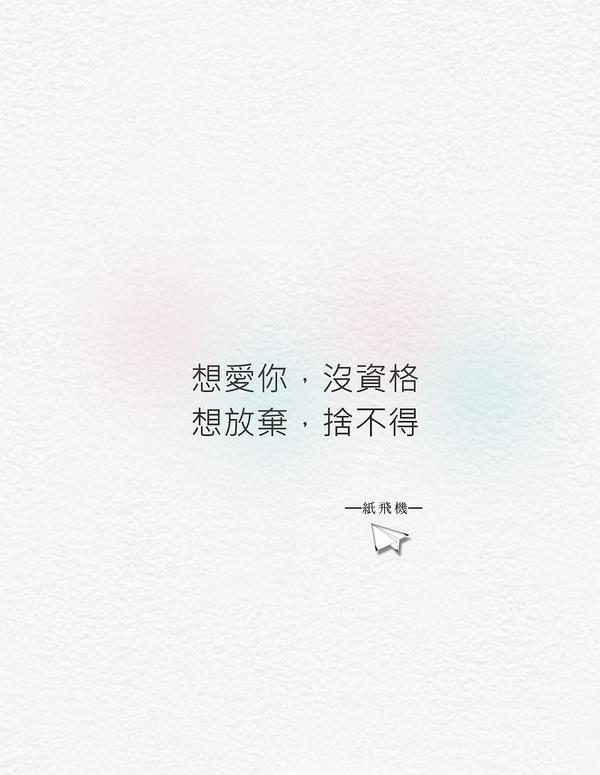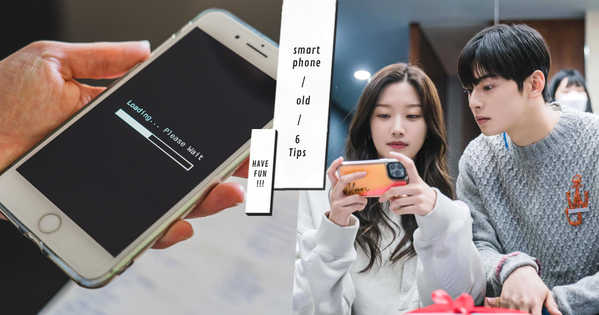iPhone去背教學大公開!內建3步驟就完成大量去背,還不用額外下載APP
iPhone自從推出「圖片去背」功能後受到用戶們極高好評,只要在照片中長按想要去背的物件,就可以一秒完成!不過這個功能一次只能去背一張圖,如果你是會有大量圖片要一次去背的需求,那今天編輯就來教大家設定iPhone中的「圖片批量去背」捷徑,完全不用再另外下載App,超級方便!趕快來看看要怎麼做吧!
iPhone大量去背教學|Step 1.建立新捷徑
打開蘋果內建「捷徑App」→點右上「+」建立心捷徑→點上方「新捷徑」→將捷徑重新命名成自己要的名稱(編輯命名為『照片批量去背』)

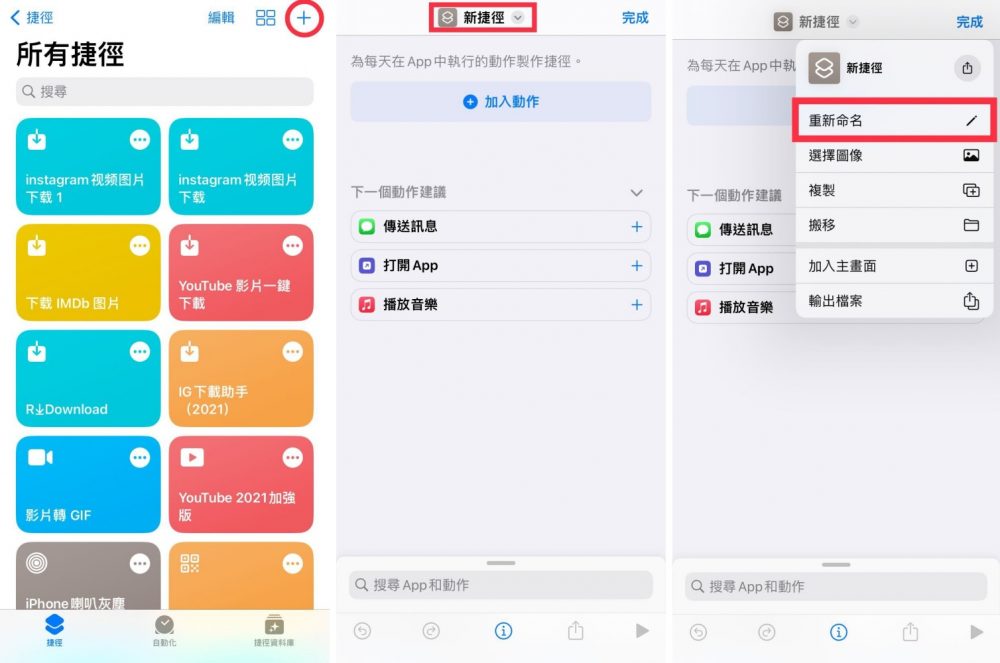
(圖片來源:編輯截圖)
iPhone大量去背教學|Step 2.開始設定捷徑腳本
接著點選「+加入動作」→選擇「媒體」→點選「選取照片」(需稍微往下滑找到此選項)

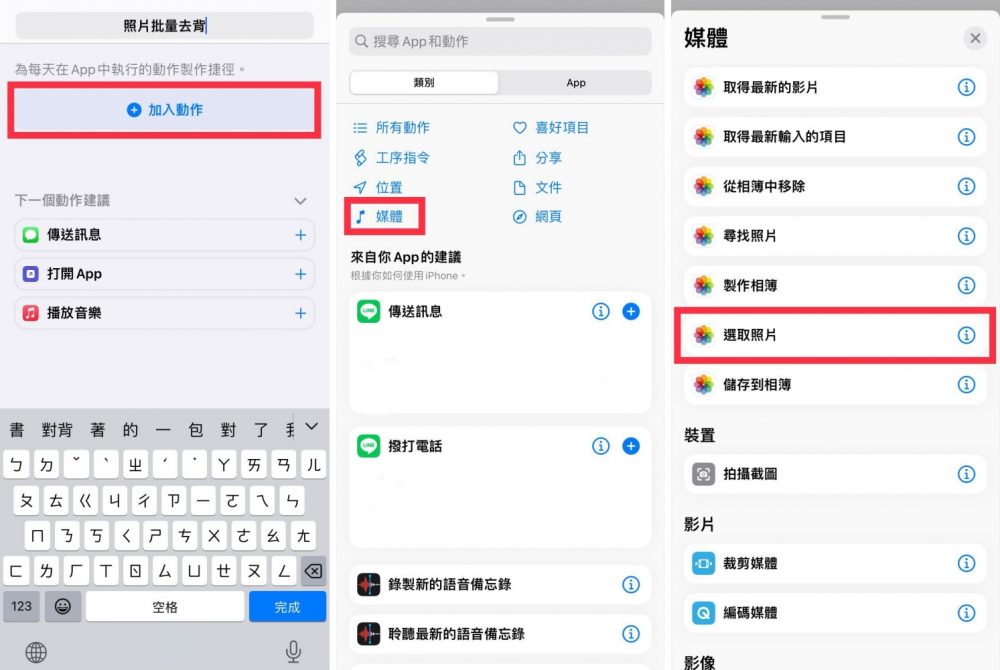
(圖片來源:編輯截圖)
點選選取照片旁向右的箭頭→將「選取多張」打開

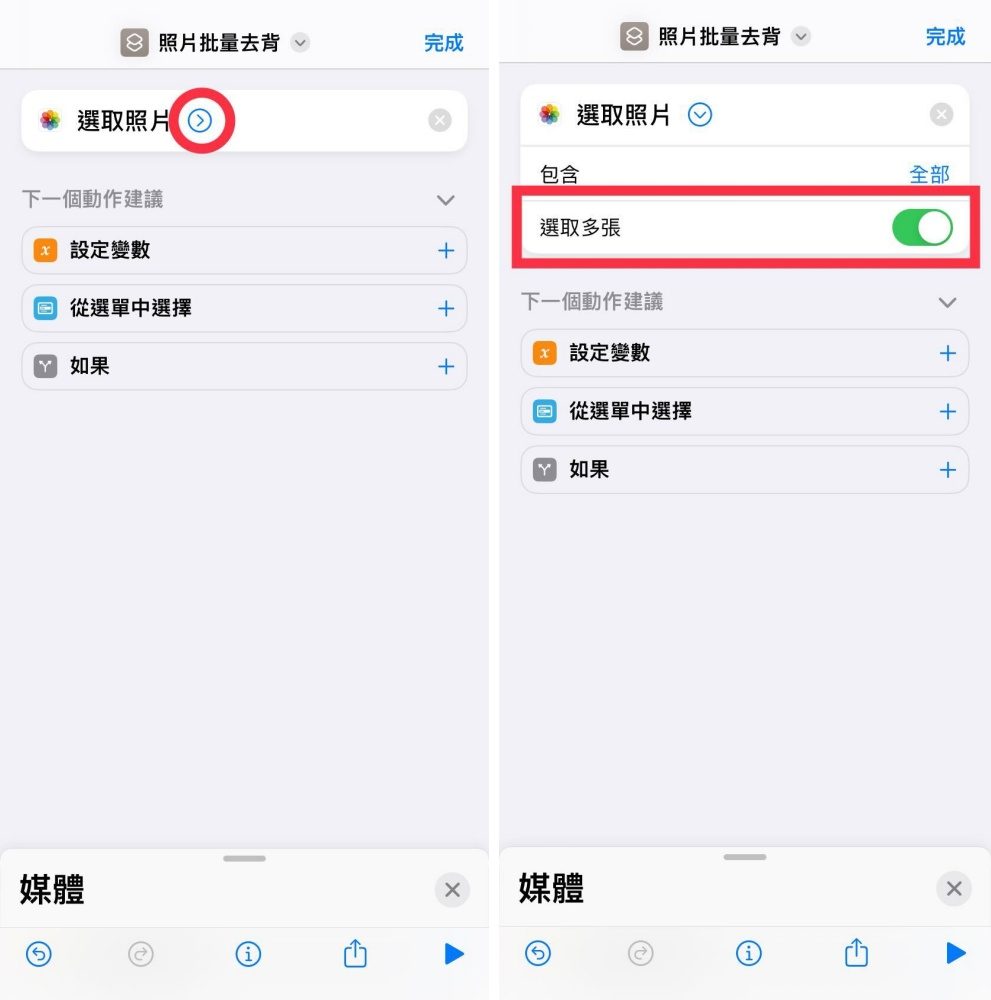
(圖片來源:編輯截圖)
將下方「媒體」旁的橫槓上拉→找到影像編輯分類中的「移除影像背景」點選下去


(圖片來源:編輯截圖)
再次將下方「媒體」旁的橫槓上拉→點選「儲存到相簿」→最後點選「完成」就能將捷徑設定好囉!

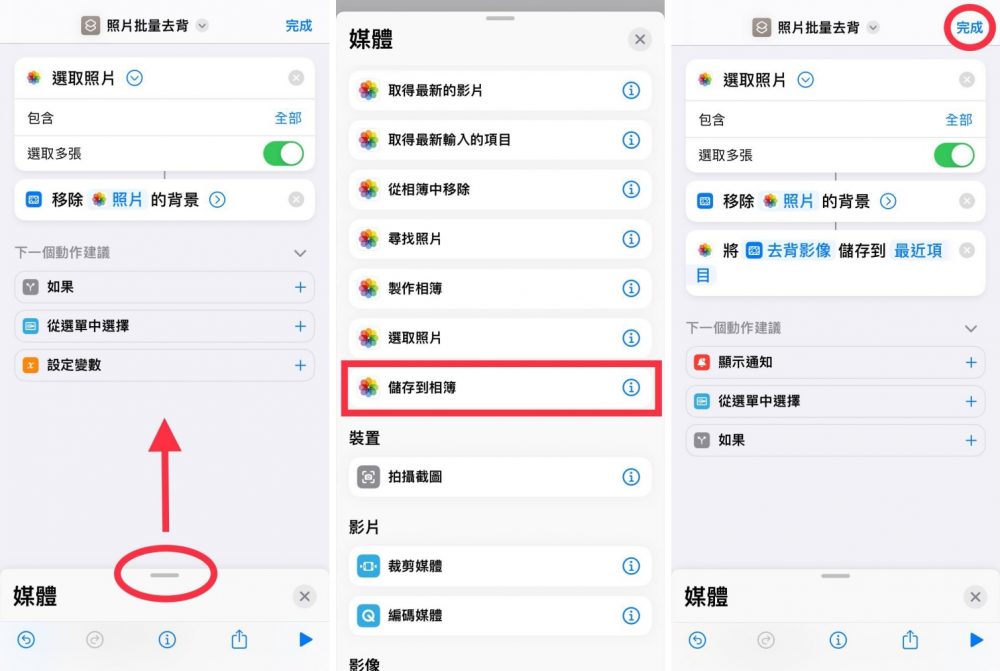
(圖片來源:編輯截圖)
iPhone大量去背教學|Step 3.試試看用設定好的捷徑來批量去背吧!
在捷徑App中選擇設定好的「照片批量去背」捷徑→選擇要批量去背的照片們並點右上角「加入」→等捷徑跑完後就可以到相簿查看去背好的照片啦!
我是廣告,請往下繼續閱讀


(圖片來源:編輯截圖)
大家都學會怎麼設定這個捷徑了嗎?是不是很簡單呢?只要設定完一次,之後隨時要批量去背照片時,只要點選這個捷徑就可以快速把照片去背囉!這麼簡單又方便的捷徑設定,趕快分享給朋友們吧!
延伸閱讀|更多「iPhone技巧」相關文章
👉App圖示自己換!iPhone內建功能簡單搞定,打造屬於自己的特色桌面吧!
👉怎麼用手機製作GIF?超簡單「iPhone內建製作GIF」教學,免費擁有你的專屬動圖!
👉手機也能打出「♡♡♡」!8個 iPhone 鍵盤隱藏小功能~顏文字、單手操控,還不會就太遜啦!!!
撰文報導© PopDaily 波波黛莉
撰文編輯 #踢踢帕妮
#3C少女 #iOS16 #iphone #iPhone去背 #iPhone圖片去背 #iPhone大量去背 #iPhone捷徑 #iPhone照片去背 #Shortcut #去背 #圖片去背 #大量去背 #批量去背 #捷徑 #捷徑腳本 #照片去背 #照片批量去背 #照片批量去背捷徑 #生活精選