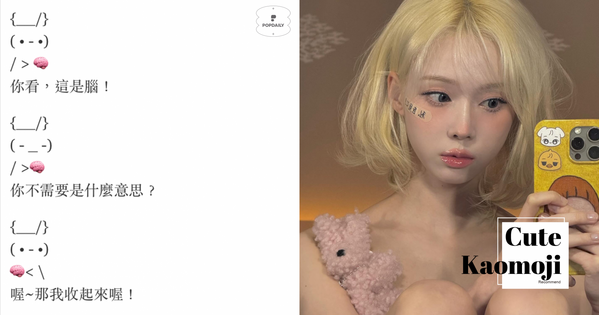專業Email這樣寫!設定「Gmail簽名檔」6步驟超簡單,社會新鮮人必學
不管是即將進入社會還是已經在社會一段時間的波粉們,一定都會遇到工作上必須寄信的時候,那寄信非常重要的當然就是要告訴對方你是誰,以及要怎麼聯絡你。寫信要不失禮,就要記得先把自己的聯絡資訊都放進去,只要預先設定好Gmail的簽名檔,就不用怕寫信忘記附,還替自己省了一大筆時間,跟著以下六步驟你也可以變成Gmail簽名檔小達人喔~
Gmail簽名檔設定步驟|Step1.在哪設定?
先打開你要設定的 Gmail,進入首頁後,點選右上角的「設定」後,再點選「查看所有設定」,就可以進入簽名檔設定頁面囉。


(圖片來源:編輯截圖)
Gmail簽名檔設定步驟|Step2.建立新簽名檔
接著在「一般設定」裡找到「簽名」的區塊攔,直接點選「建立新簽名」。


(圖片來源:編輯截圖)
Gmail簽名檔設定步驟|Step3.幫簽名檔命名
幫接下來要設定的這個簽名檔命名,以便你後續如需設定不只一款簽名檔的時候可以快速找到。


(圖片來源:編輯截圖)
Gmail簽名檔設定步驟|Step4.輸入聯絡資訊
點選建立後,右邊就會跳出可編輯的視窗,而這個視窗就可以設定簽名檔的內容囉!在方框內輸入你的姓名、電話、地址等聯絡資訊,另外還可以加入圖片,像是公司LOGO或是個人名片,讓你的簽名檔變得更加精美。


(圖片來源:編輯截圖)
Gmail簽名檔設定步驟|Step5.信件預設簽名檔
編輯完內容後,切記!一定要在「簽名預設值」選取你剛剛編輯好的簽名檔,記得要再到「新郵件使用的簽名」及「回覆/轉寄郵件時使用的簽名」把你的簽名檔切換上去,才能確保你寄出去的每封信件都有簽名檔在喔!


(圖片來源:編輯截圖)
Gmail簽名檔設定步驟|Step6.試寫信件確認完成
全部都設定完成之後就可以按「儲存變更」,就可以開始撰寫新郵件啦~記得檢查你寫的內容是否都有完整正確,並且都有出現在你的新信件內,確認都沒問題後就設定完成啦~


(圖片來源:編輯截圖)


(圖片來源:編輯截圖)
設定好後484超方便的!每次編輯新的郵件時,都會自動跳出簽名檔,不用再怕漏打聯絡資訊了,出社會的新鮮人必學技能,快分享給你的好朋友知道!
撰文報導 © PopDaily 波波黛莉
撰文編輯 #salt
#3C少女 #Gmail #Gmail技巧 #Gmail用法 #Gmail簽名檔 #Gmail簽名檔設定 #居家生活 #生活小技巧 #生活精選 #簽名檔 #簽名檔設定 #辦公小技巧 #預設簽名檔