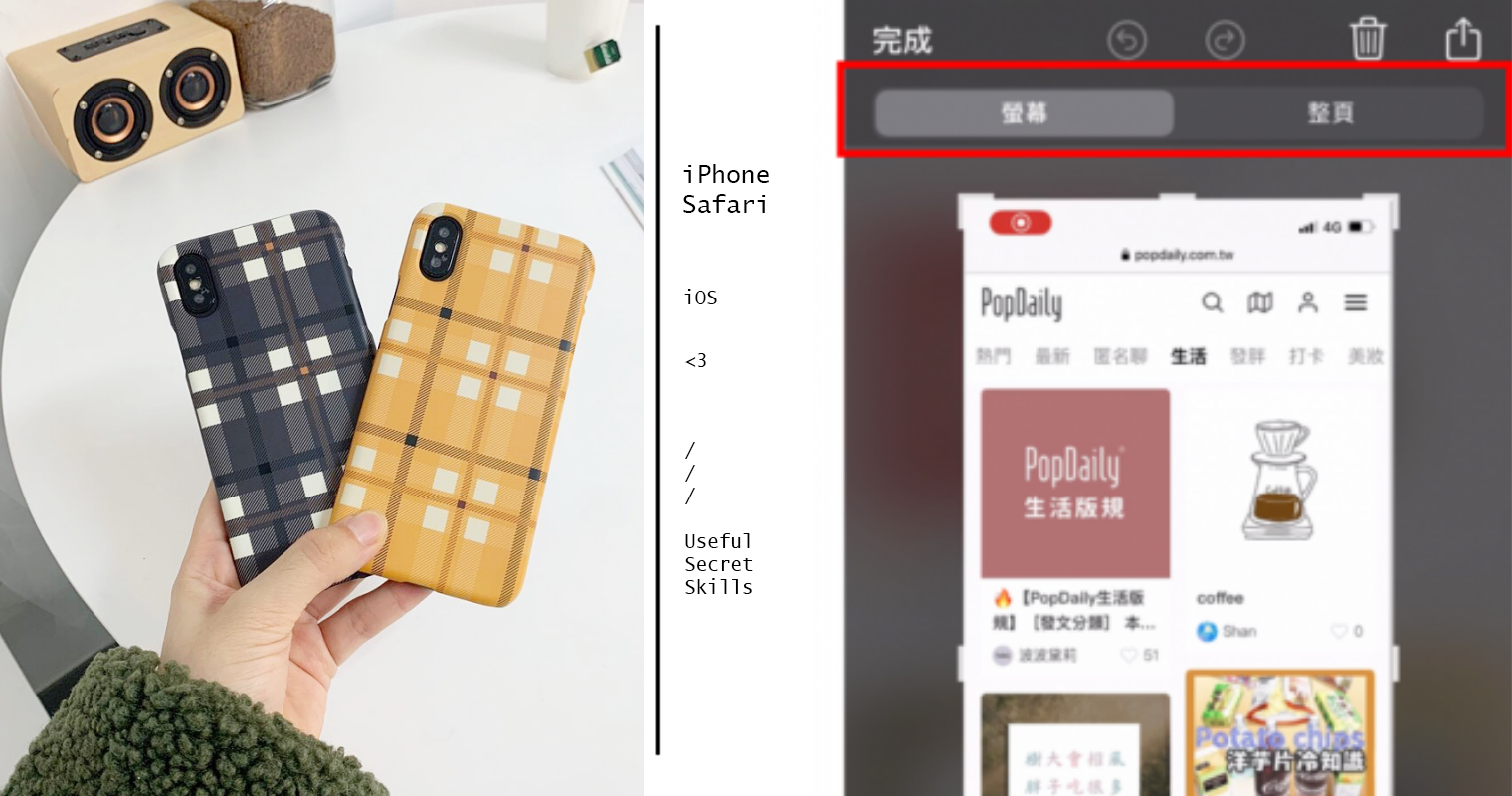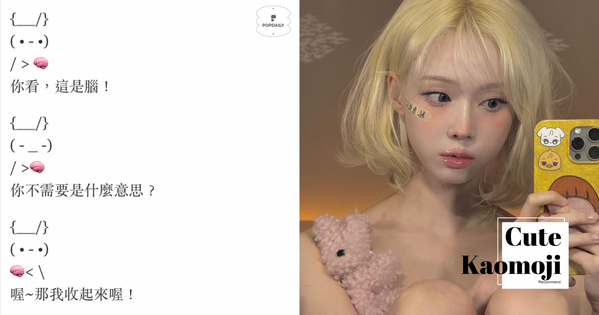Safari瀏覽器你真的懂用嗎?整頁截圖、一次關分頁...iPhone迷必知7個實用小技巧!
撰文編輯 #grasskin
身為iPhone的使用者卻不知道怎麼瀏覽Safari更順暢嗎?或是新購入蘋果系列的手機,在使用上不習慣呢?這邊教大家七個更方便使用Safari的方式,學會之後才能自稱專業的蘋果使用者!快來看看吧!
讀書人必備!👉閱讀模式
大家用手機看文章、新聞時會不會常常被廣告干擾?如果你也常常被廣告氣得半死,那這個「閱讀模式」你一定要學會!
步驟一:選擇右上角的AA圖案
步驟二:按下「顯示閱讀器顯示方式」
小提醒!文章類型的頁面才能開啟閱讀器模式喔!
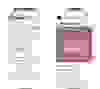
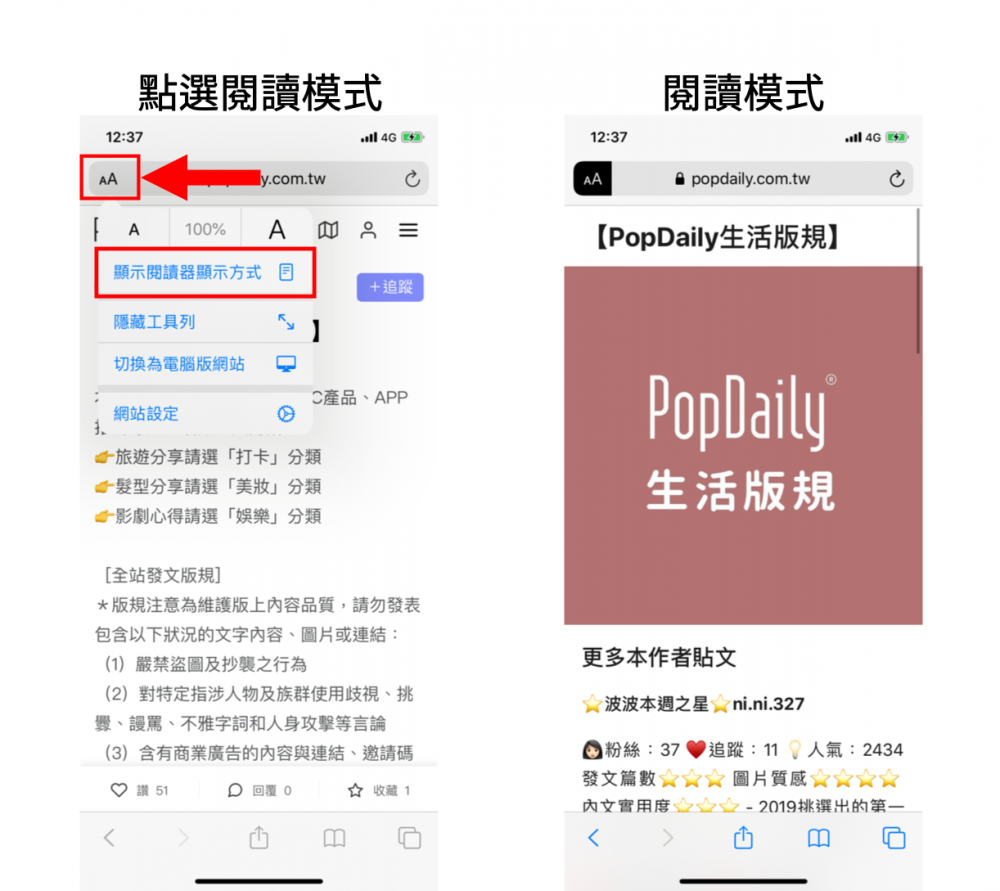
(圖片來源:編輯)
手殘誤關分頁👉打開近期關閉標籤頁
不小心把正在瀏覽的頁面關掉,而且還忘了怎麼從哪裡開啟的嗎?這個功能可以拯救你喔!
步驟一:按右下角的切換視窗
步驟二:長案中間下面的「+」,就可以檢視之前關掉的分頁囉!

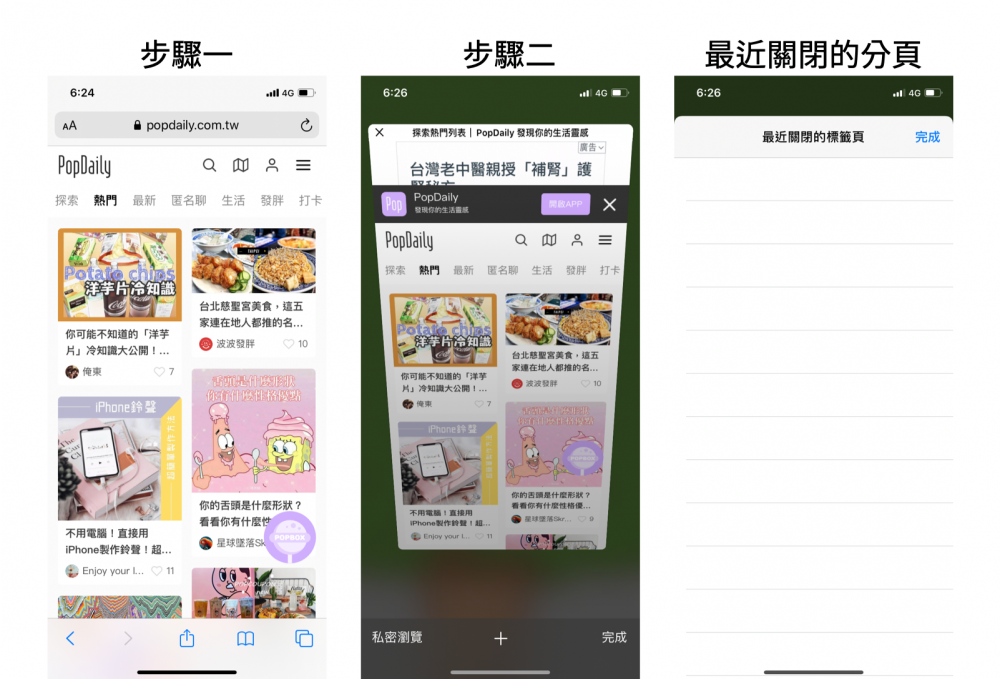
(圖片來源:編輯)
很常瀏覽👉加入主畫面捷徑
喜歡的網站沒有手機App,每次都要在瀏覽器重新搜尋很麻煩嗎?學會這招就不用煩惱囉!
步驟一:按畫面中間下面的「匯出」
步驟二:點選右上角「新增」
步驟三:選擇「加入主畫面」,主畫面就會新增一個網頁捷徑囉!

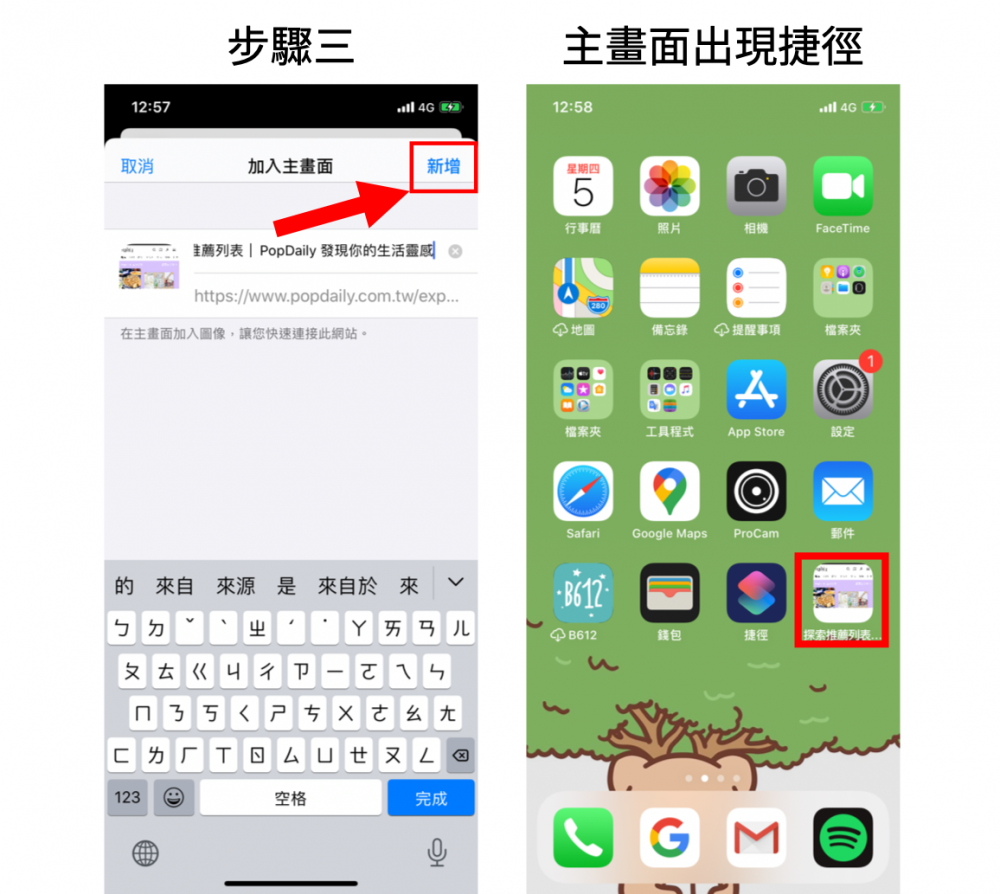
(圖片來源:編輯)
想不起來瀏覽過什麼嗎?👉長按上頁開啟瀏覽紀錄
想返回很久之前瀏覽過的頁面,學會這個技巧後就可以省去很多不必要的程序喔!
步驟:長按左下角「返回上頁」,即可開啟最近瀏覽紀錄頁面清單喔!

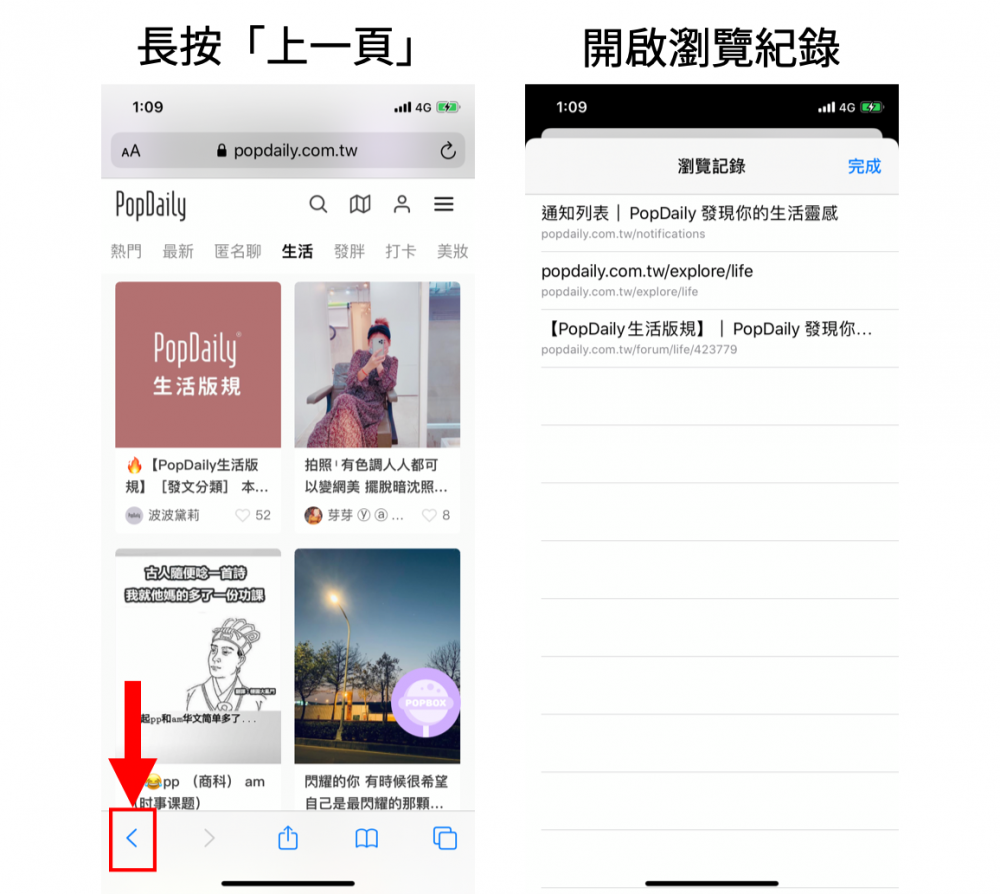
(圖片來源:編輯)
太多頁面很混亂👉一次關閉所有標籤頁、新增標籤頁
大家整理safari的瀏覽頁面時,會不會也覺得一個一個點很麻煩呢?而且還會不小心點到頁面,「關閉所有分頁」是你的好幫手!
步驟:長按右下角的分頁按鈕,即可開啟新的標籤頁或關閉所有標籤頁囉!
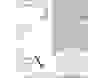
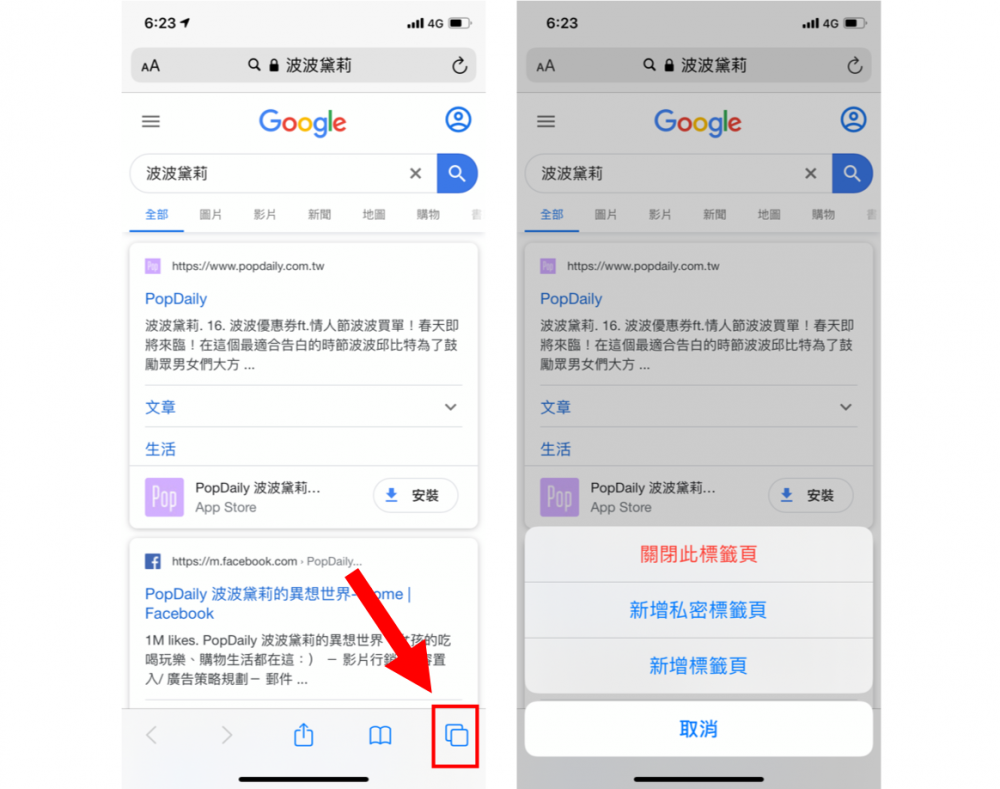
(圖片來源:編輯)
👉長按網址複製、貼上並前往
把網址複製起來常常不小心多點一次,要全選取很麻煩對吧!這個步驟可以省去很多麻煩喔~
這個技巧是最簡單的,只要對螢幕上方的網址列長按即可喔!長按一下複製,如果是有複製網址的狀態長按則可以「貼上並前往」喔!
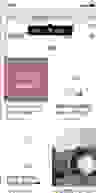
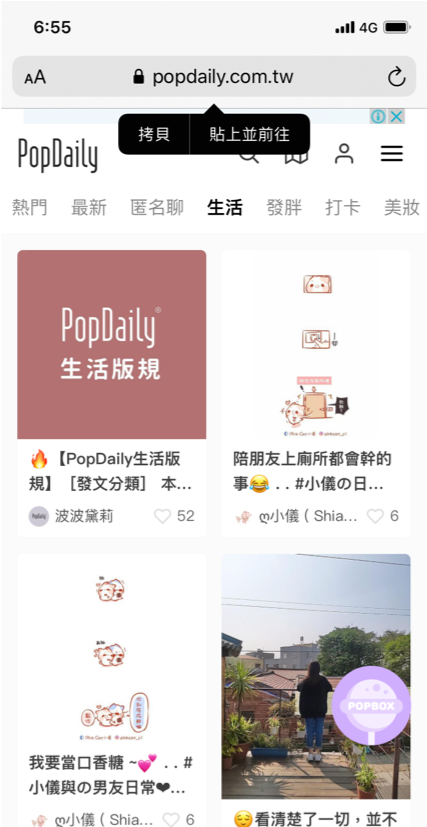
(圖片來源:編輯)
這文好讚我要截圖起來👉整頁截圖
步驟一:先打開你要截圖頁面,按下截圖,截圖之後呢,馬上按左下角的截圖視窗!
步驟二:打開截圖編輯視窗之後會發現上方有「螢幕/整頁」,選擇整頁。
步驟三:此時的截圖就會是整個網頁囉,也可以操作左上角的裁切調整擷取畫面的長度。

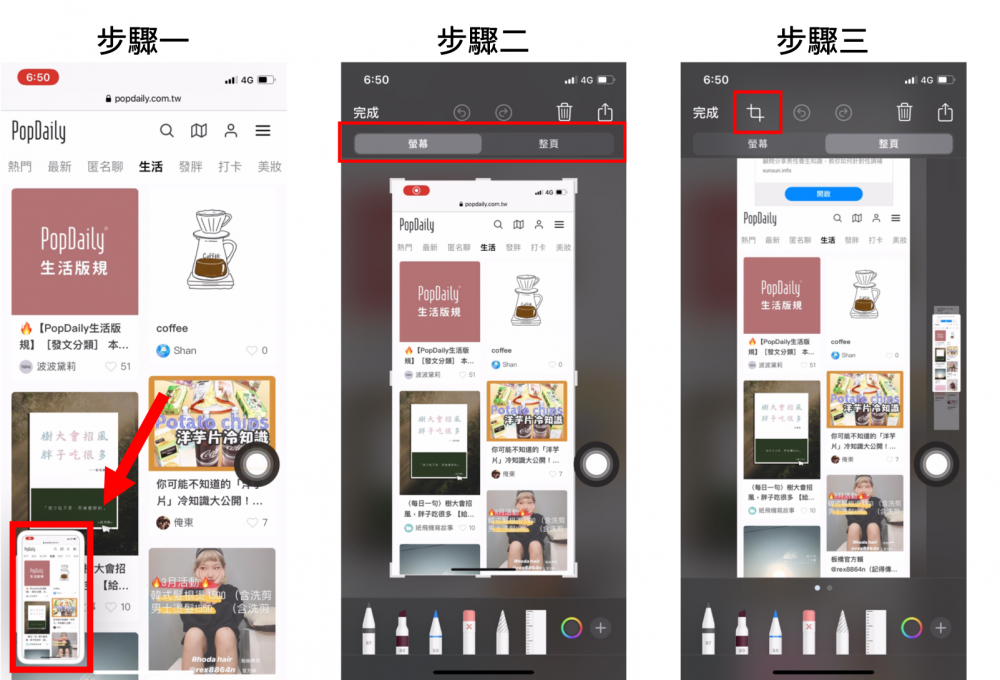
(圖片來源:編輯)
步驟四:按「完成」,並將檔案存成pdf檔
步驟五:將檔案儲存在資料夾內!
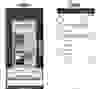
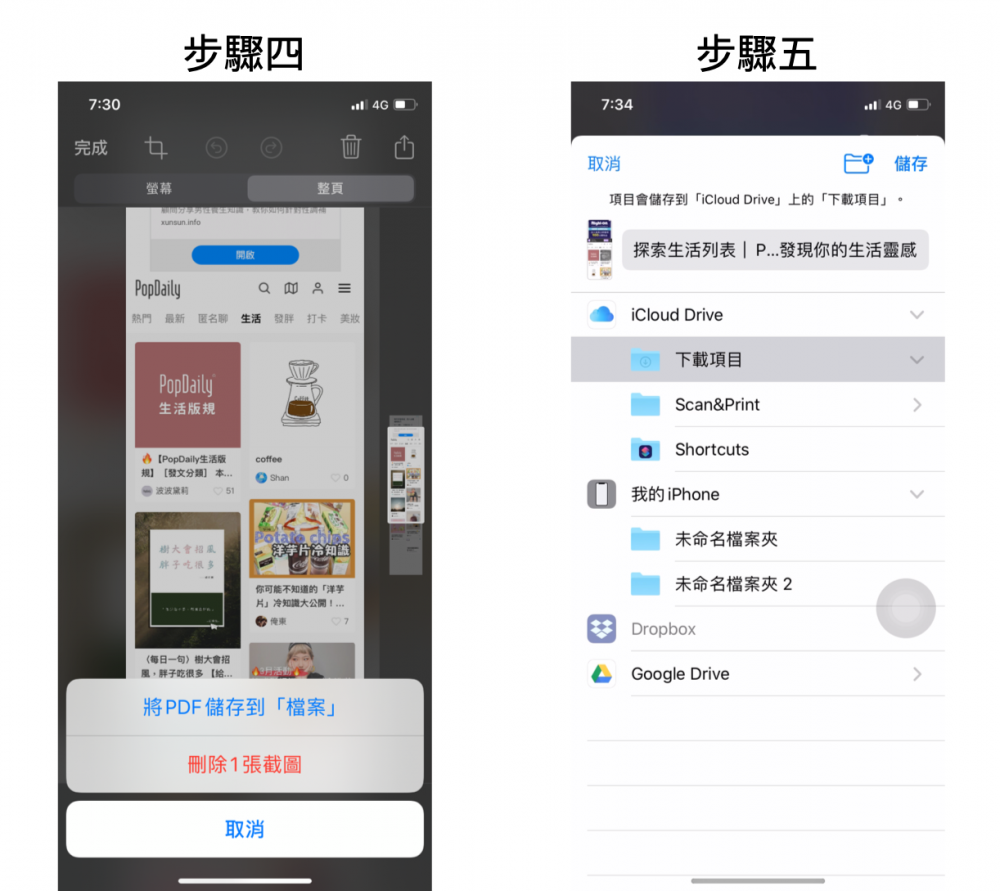
(圖片來源:編輯)
經過以上的教學,是否對Safari更了解了呢!如果有任何疑問就在留言區提出來吧,有發現更多小撇步的話,也會分享給大家~
撰文報導 © PopDaily 波波黛莉