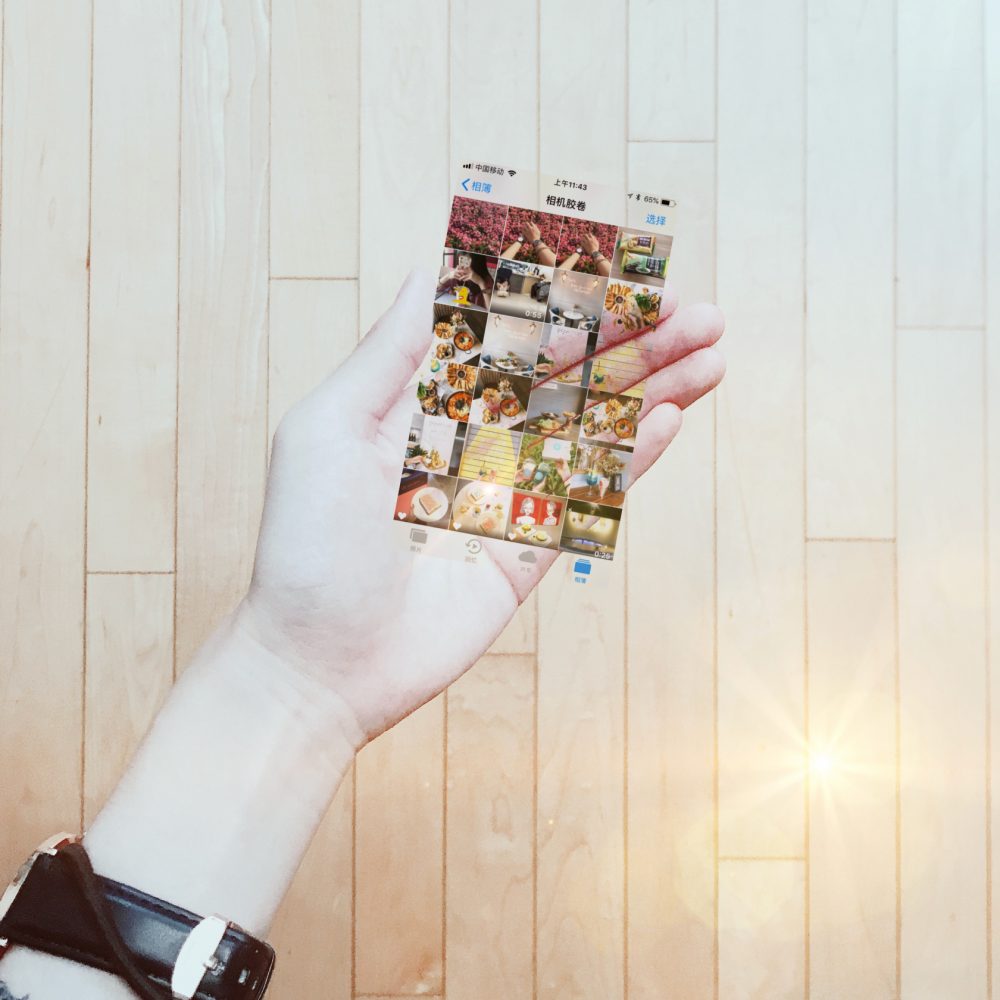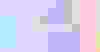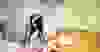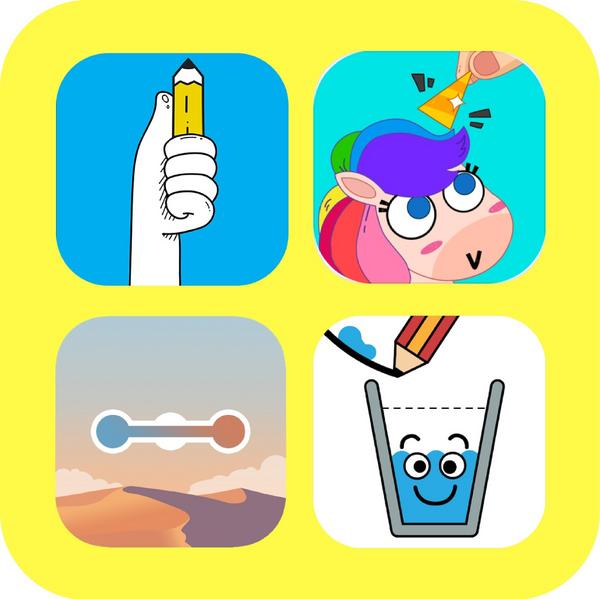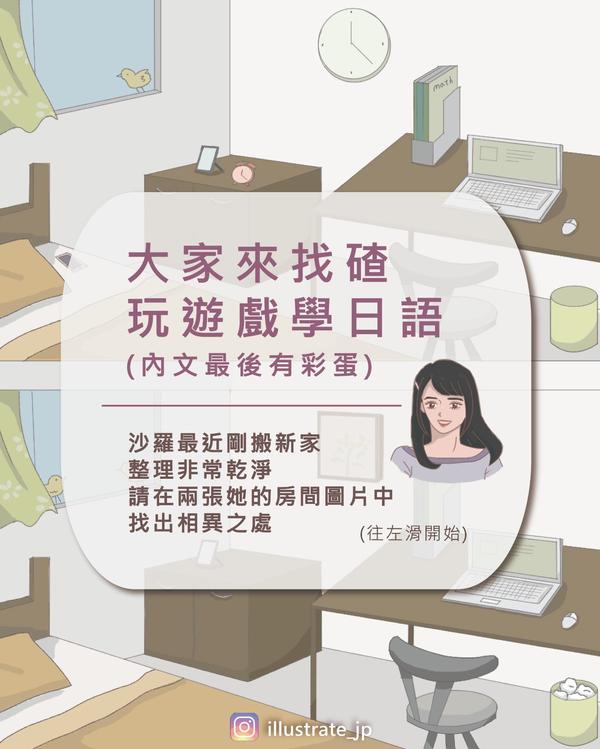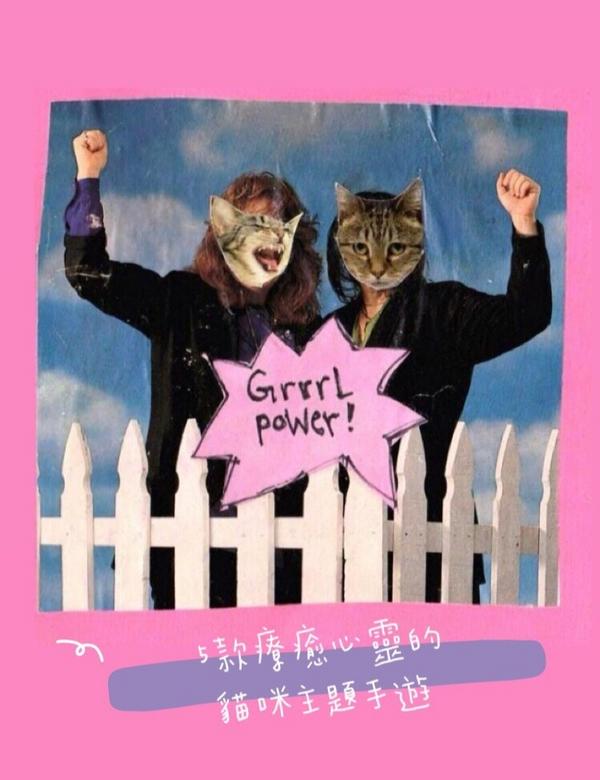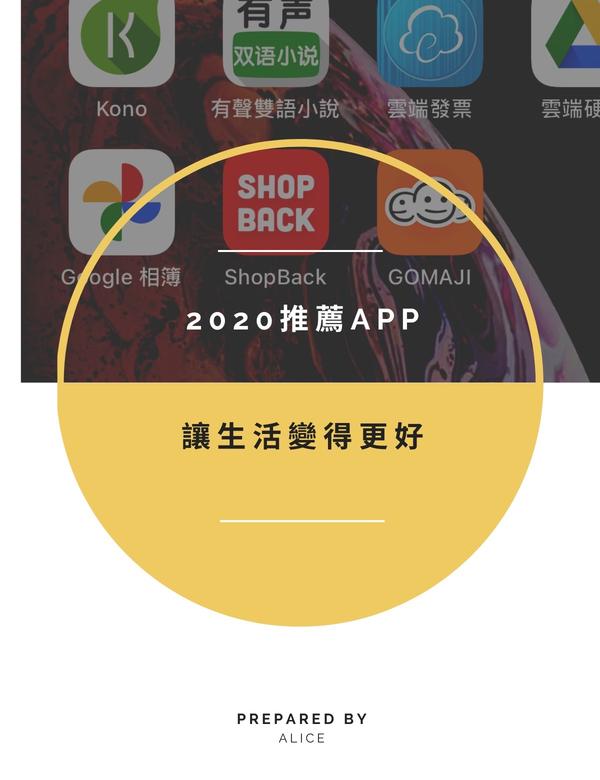握住你的IG!簡單到哭的修圖APP,這一次就把美美的透明截圖抓在手中~
手把手修圖教學來囉!聽到「修圖」二字,是不是覺得要花上好多時間才能完成一張滿意的照片呢!?這次編輯要跟大家分享一款簡單到哭的修圖APP,就算是手殘星人也不用怕!今天就要教大家製作出前陣子流行的「透明IG照」,只要照著編輯的步驟走,保證你超快就get一項修圖新技能!






(圖片來源:編輯提供)
準備工具:
#習慣使用的拍照軟體,或是內建iphone相機也可(拍手照用的)
#修圖App:PicsArt(做透明照片用的)
#修圖調色App:VSCO(最後調整圖片色調用的)
首先,先為各位簡單介紹一下這款超級強大的PicsArt美易照片編輯軟體,它堪稱是手機版的Photoshop,而且介面簡單不雜亂,功能還超級多!裡面也可以看到許多人的P圖作品,還有各種超酷的修圖玩法,絕對值得大家載下來玩一玩~

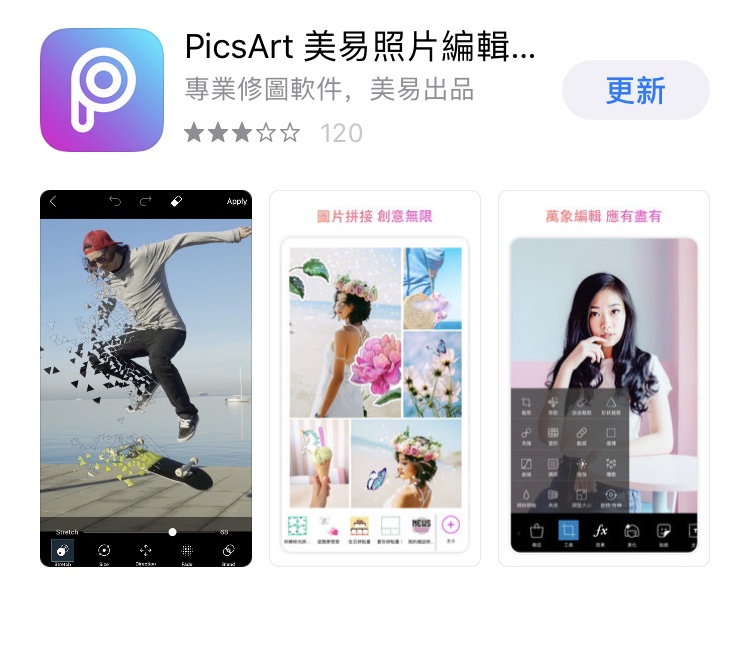
下載好所有需要的APP後,現在就教大家如何手持一支「透明IG手機照」囉!
Step1
先用相機軟體拍出一張「假裝拿著手機的手照」,可以選擇比較乾淨的白色、簡單背景,手指不要太僵硬,假裝握著東西的樣子迅速地拍一張!
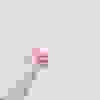

並且截圖你所想展示的透明圖片,它可以是IG的截圖、手機相機膠卷的照片們,或是你的名片、明信片等等

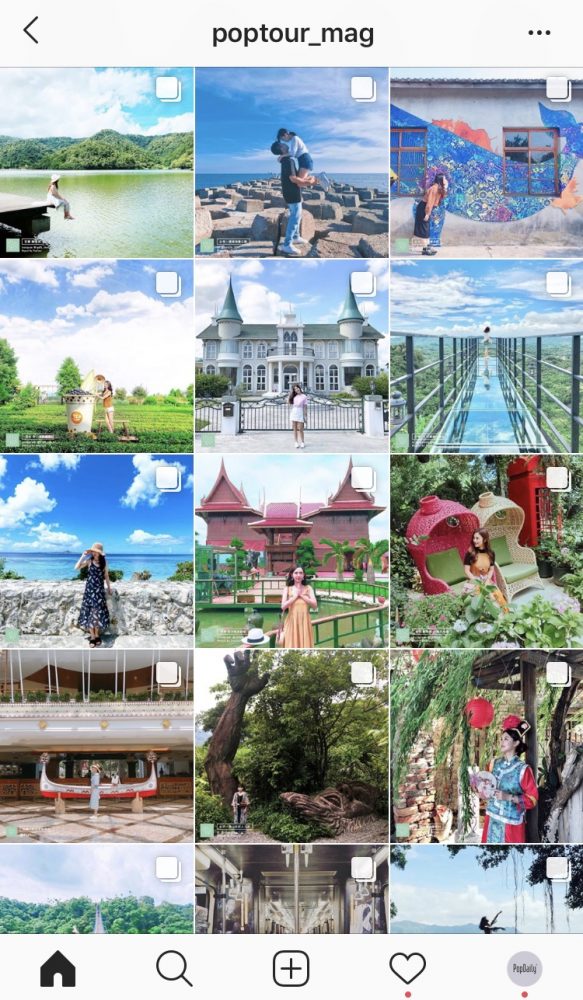
Step2
打開PicsArt本人,最下面有個圓圓紫色的「+」圖示,按下去新增剛剛拍的手照。新增完手照後,點擊紫色框線的「添加照片」按鈕,新增你截圖的IG版面圖。

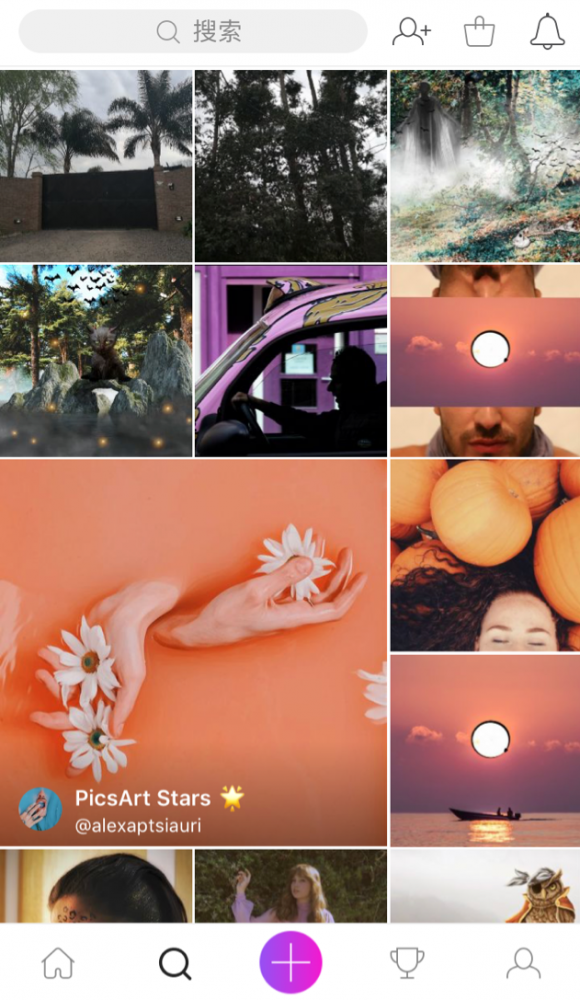


Step3
自行將IG版面圖調整到適合自己手的大小,調整完後,請找到下方的「混合」鍵,打開後選擇「正片疊底模式」,圖片一下子就會變透明了(往右滑也有其他選項可以自行調整)

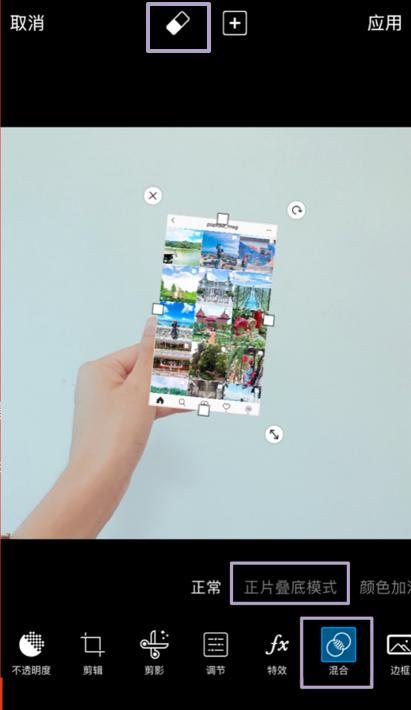
之後,用正上方的「橡皮擦」工具,調整橡皮擦的尺寸,將手指被照片遮住的部分擦掉,這樣看起來更自然。

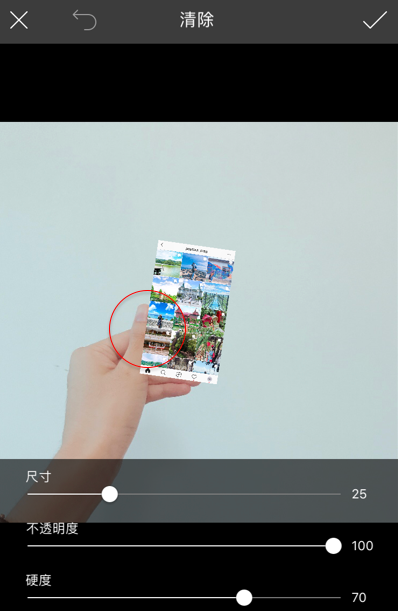
Step4
其實到這步基本上就完成了!只是如果覺得背景太單調,可以選擇下方的「畫筆」工具,加上自己喜歡的圖示,有花朵、閃光和各種貼紙,讓你的照片更豐富!

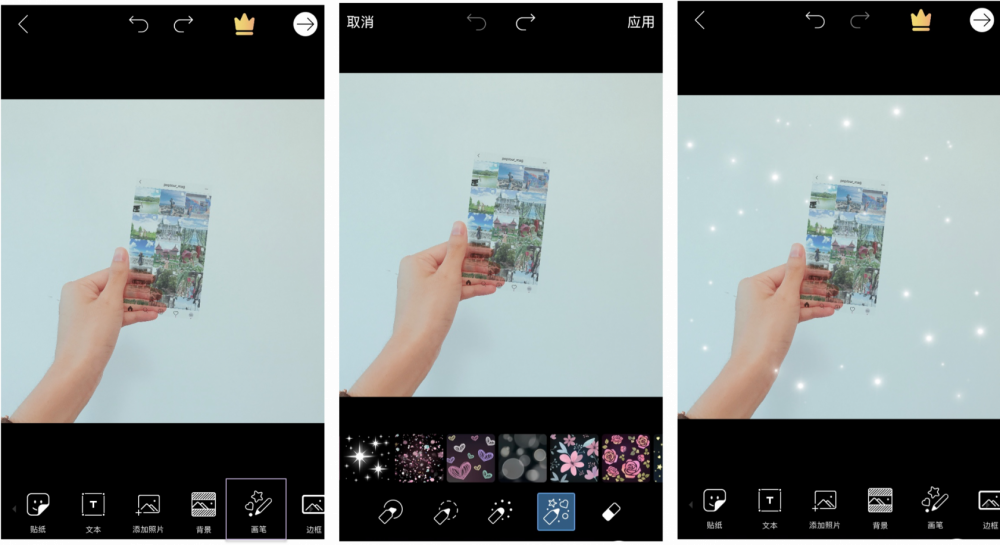
Step5
另外,如果照片都修圖完畢,接下來就是調色的階段囉~Step5 其實見仁見智,如果當時拍的手照的色調已經很美了,那就可以pass這一步!P圖完成後,可以使用任何一款修圖軟體去調色,編輯這次選擇比較冷色調的風格,和白牆背景比較搭!是不是超級簡單?大家可以自己玩玩看喔!




(圖片來源:編輯提供)
【推薦閱讀】:超簡單濾鏡小教室:又亮又粉的濾鏡真的看膩了!這種復古風才是歷久不衰的個性美照阿